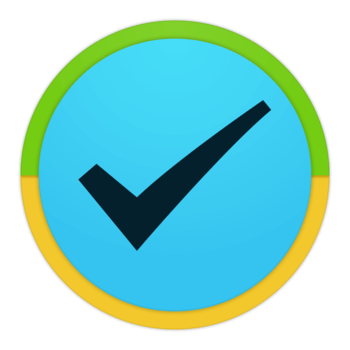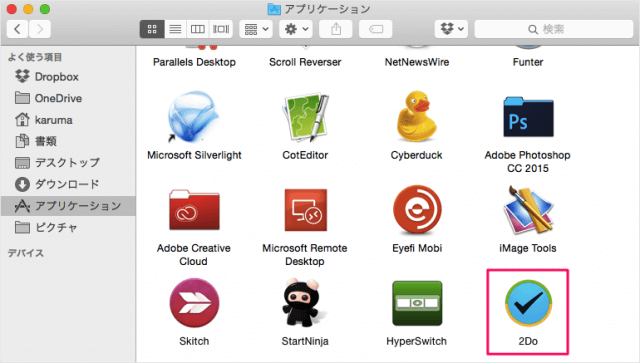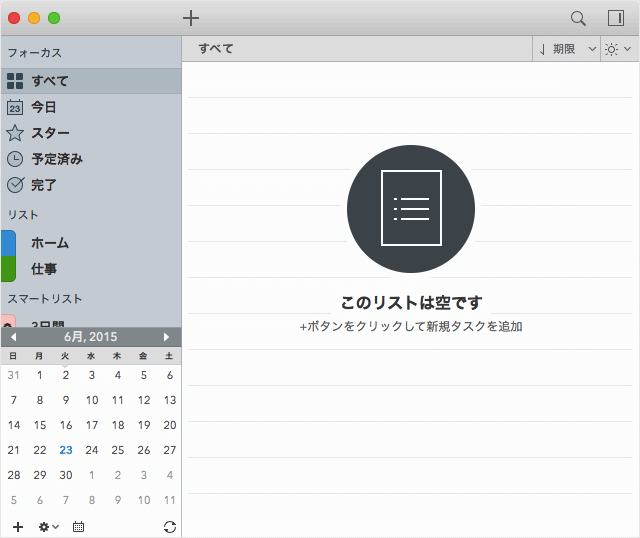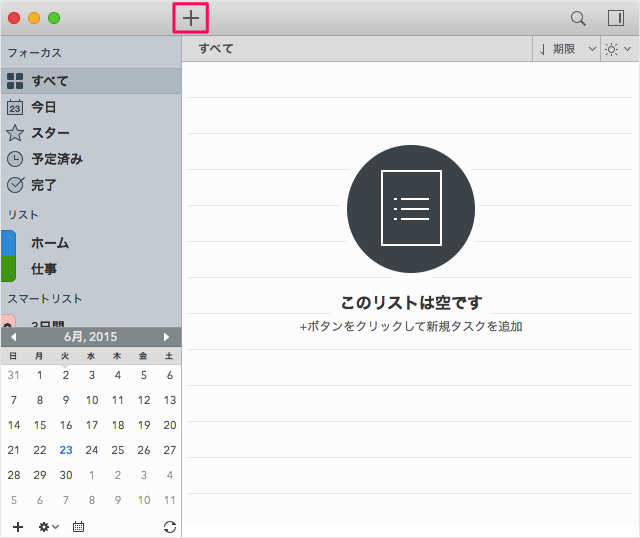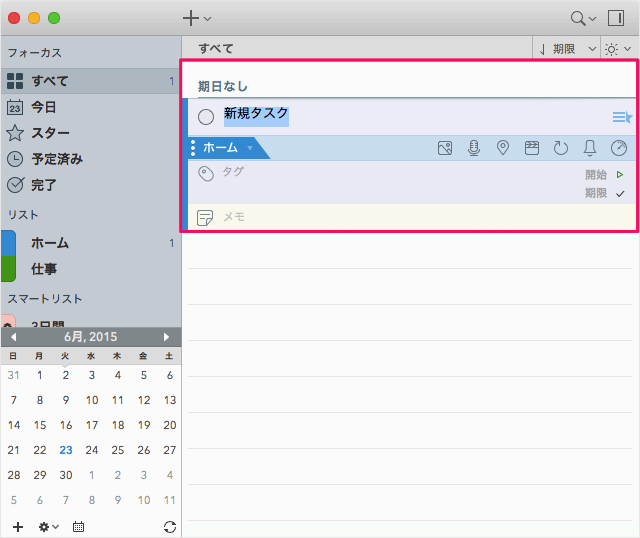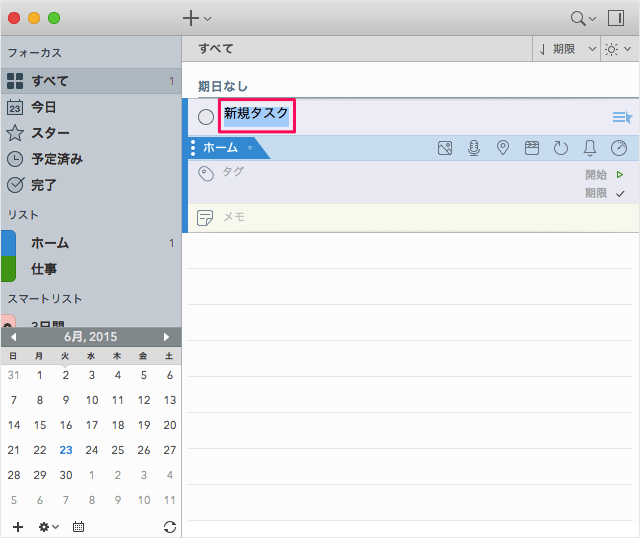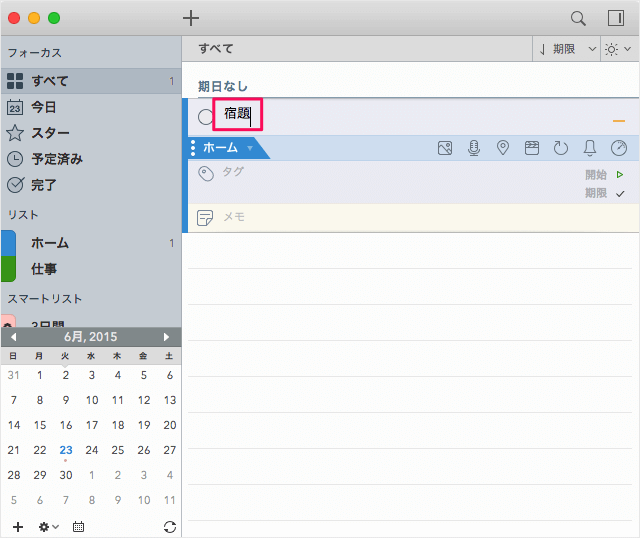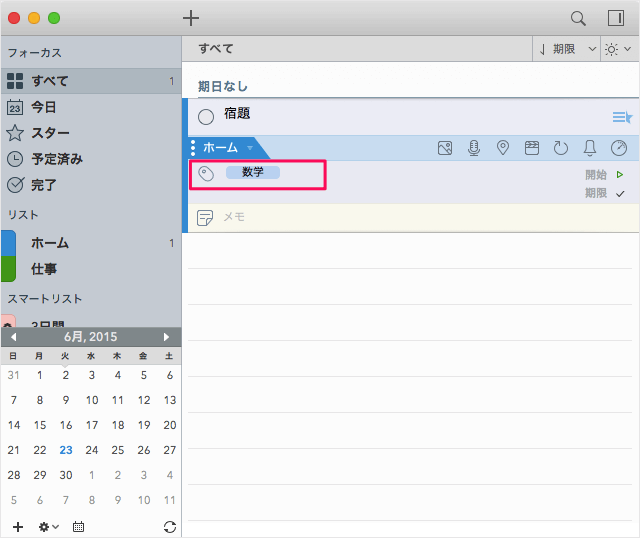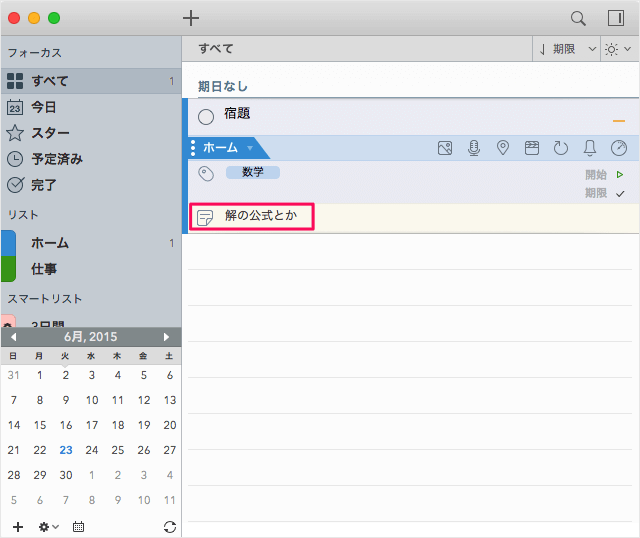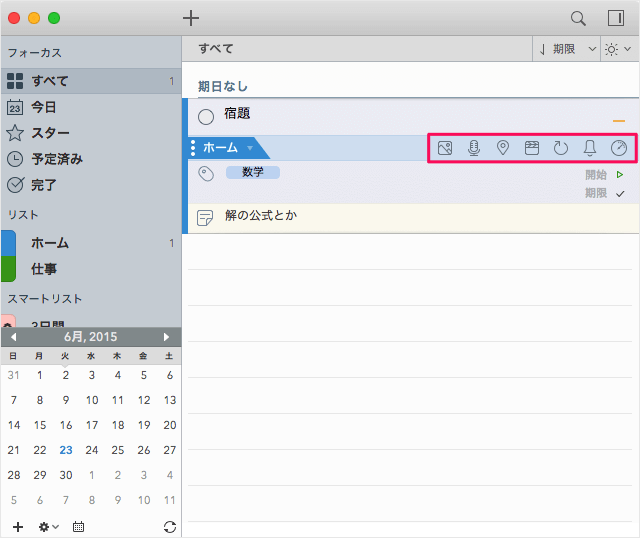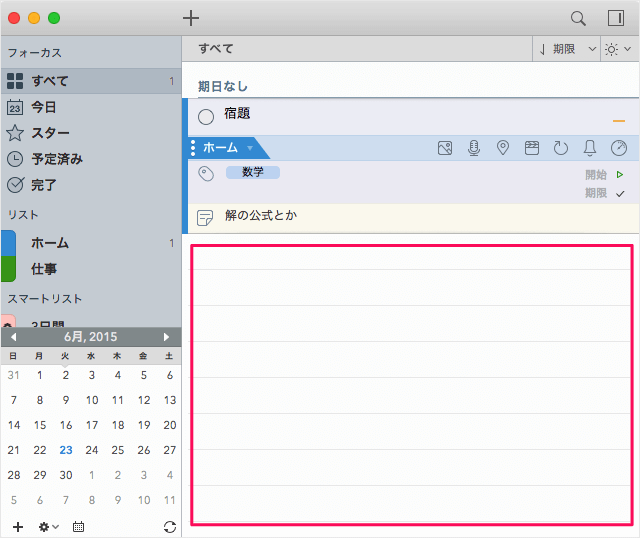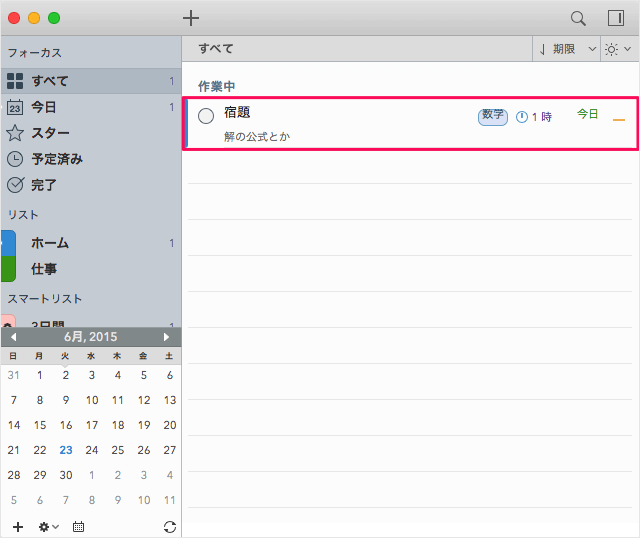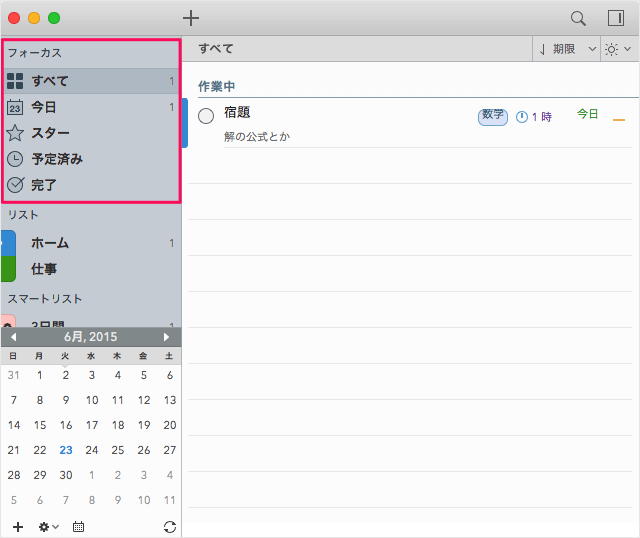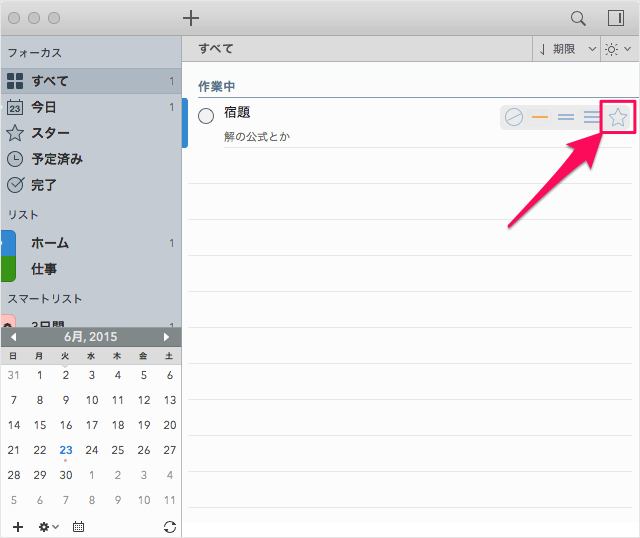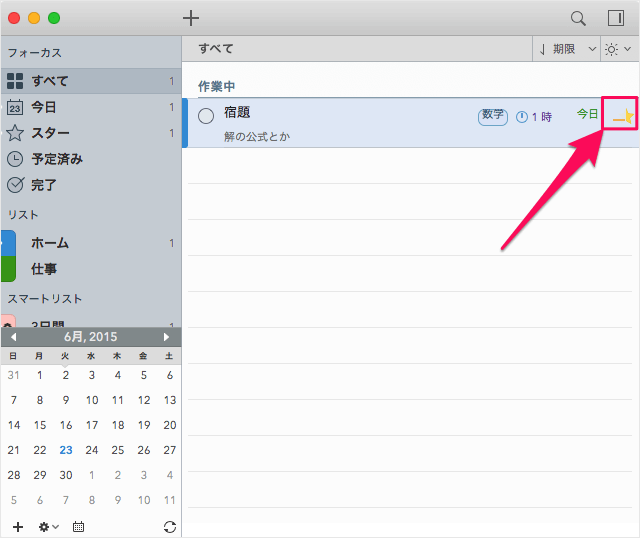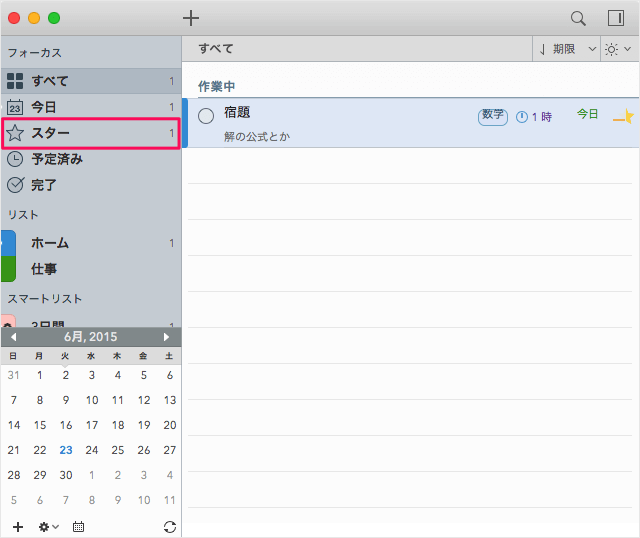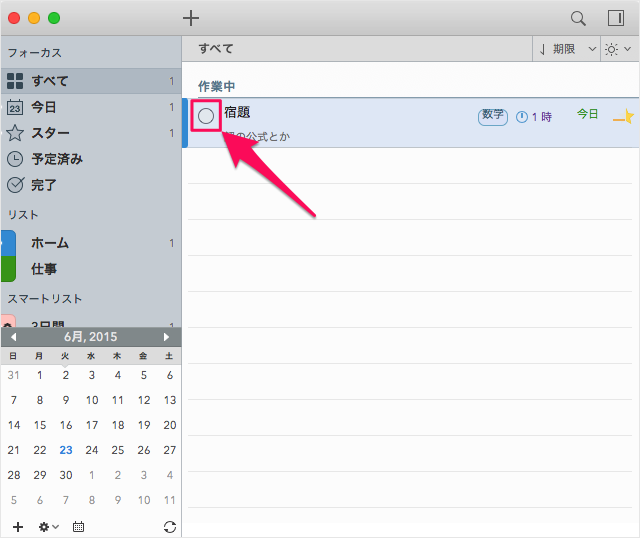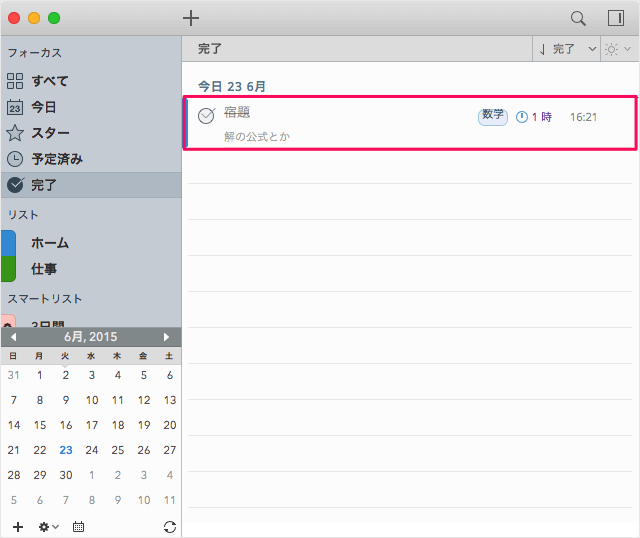Macアプリ「2Do」
まずはこちらからMacアプリ「2Do」をインストールします。 Finderの「アプリケーション」フォルダからインストールしたアプリ「2Do」を起動します。 価格: ¥6,000(記事公開時)カテゴリ: 仕事効率化© Beehive Innovations Ltd. 起動すると、こんなウィンドウが表示されます。早速、新規タスクを作成してみましょう。 上の方にある「+」をクリックすると タスクの入力フォームが表示されます。 まずは「タスクの名前」を入力します。 ここでは「宿題」と入力しています。 タスクの「タグ」や タスクの「メモ」を設定することもできます。 右の方にはアイコンが並んでいます。これが便利!
写真 音声メモ ロケーション(位置) アクション(電話・メール・メッセージなど) 繰り返し 通知 期間(スケジュール)
タスクに通知・スケジュールを追加できるのはもちろんのこと!「写真」「音声メモ」「ロケーション」を使えるのが、アプリ「2Do」の特徴です。これが本当に便利です。 タスクの作成が完了したら、この辺をクリックしましょう。他のところをクリックしてもOKです。 すると、このように先ほど作成したタスクが表示されます。 左カラムの「フォーカス」をみてみましょう。
すべて 今日 スター 予定済み 完了
やるべきタスクの数が表示されます。ここでは「すべて」「今日」に「1」が表示されていますね。 タスクの右の方にある「横棒(ー)」を右クリックすると このようなポップアップが表示されます。優先順位の変更やスターマークをつけることができます。 優先順位やスターマークはタスク追加時にも設定できます。 このようにスターマークをつけると 左カラムのスターにタスクの数が表示されます。大事なタスクにはスターをつけましょう。 タスクが完了した場合はタスク名の左にある「○」をクリックし、 タスクを完了させましょう。 以上、タスク管理アプリ「2Do」の基本操作でした。 その他、アプリ「2Do」 の使い方や設定はこちらをご覧ください。
タスク管理(Todo)アプリ「2Do」の使い方と設定