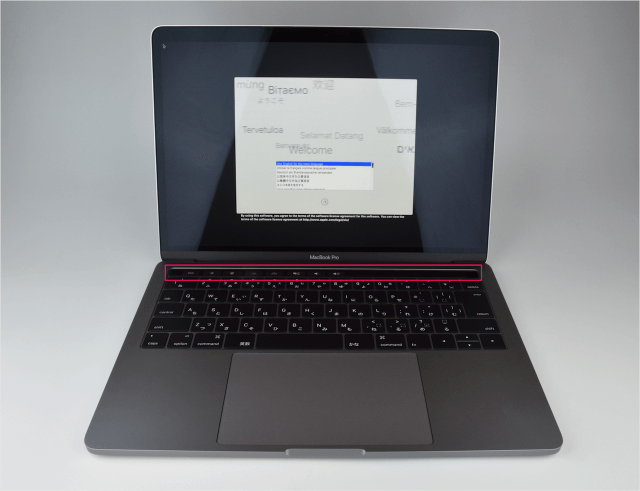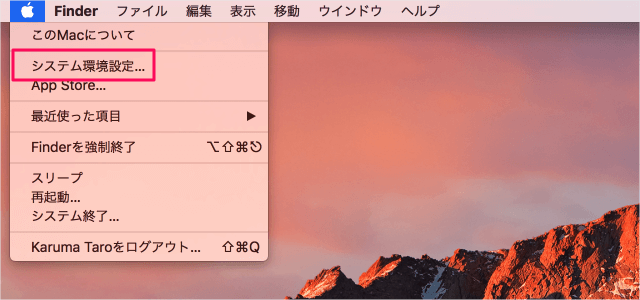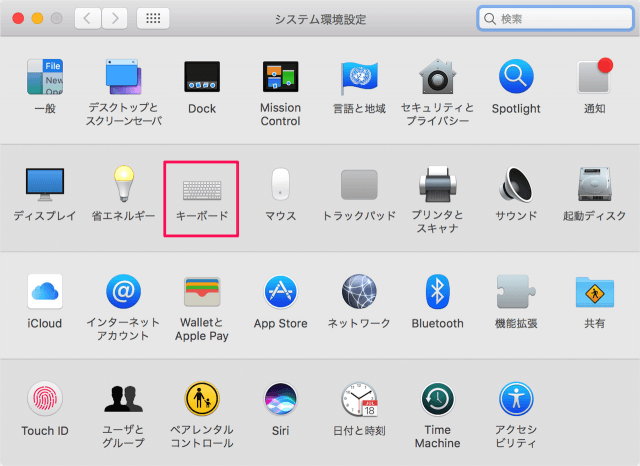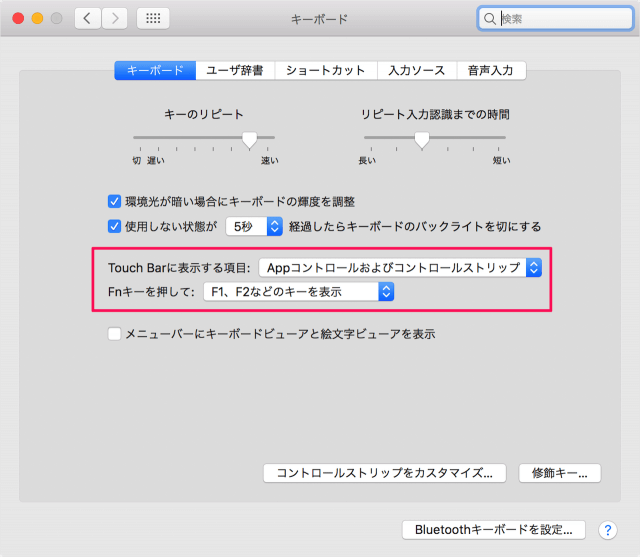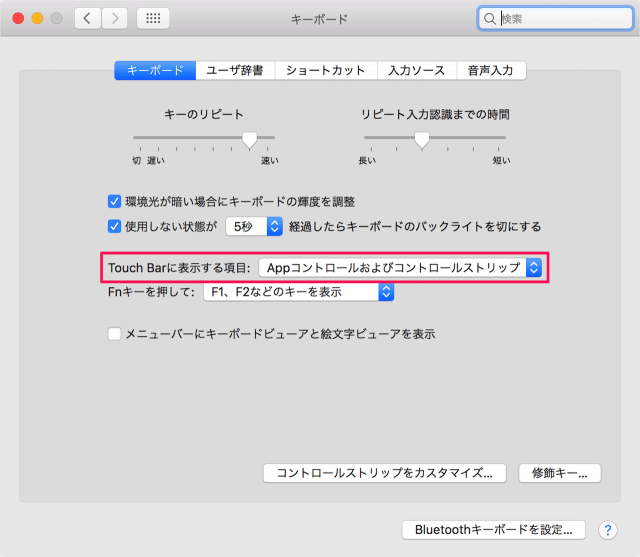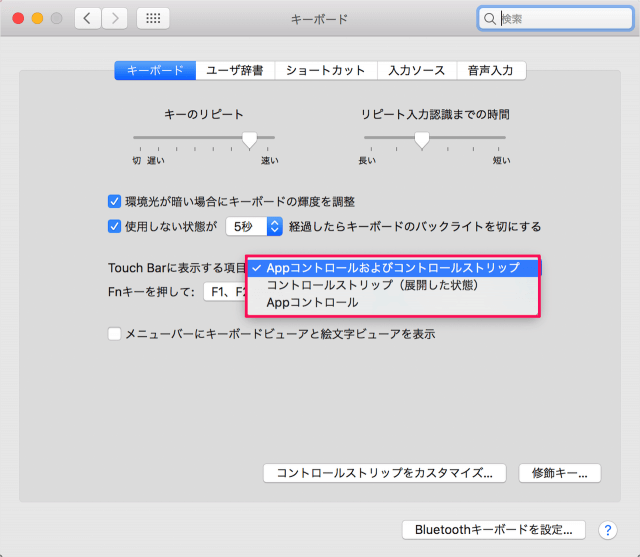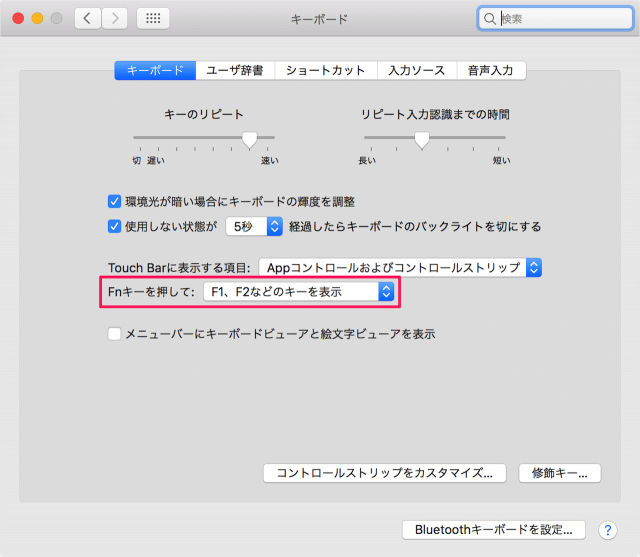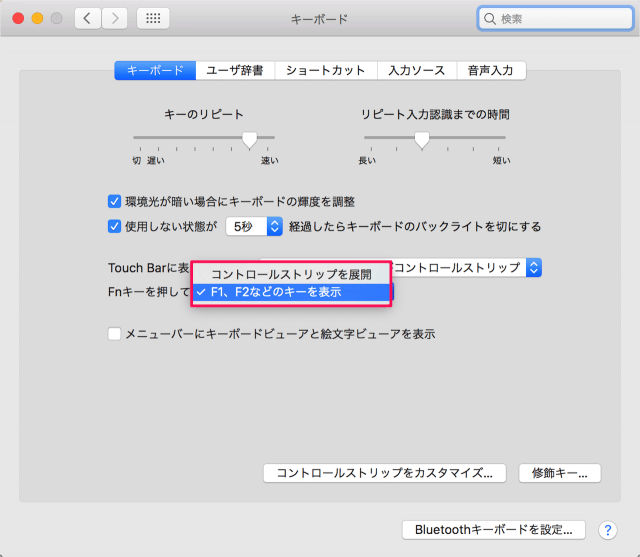Touch Barとは MacBook Pro(Late 2016)から搭載された キーボードの上の部分にあるタッチ操作のできる細長いディスプレイのことです。 MacBook Pro(Late 2016)の外観についてはこちらをご覧ください。
MacBook Pro(Late 2016)の開封レポート
Touch Bar を使えば、ファンクションキー「F1」「F2」などのキーボード機能に加えて、アプリケーションの操作をするキーや状態を確認するための表示などなど……さまざまな表示・操作を行うことができます。 これらの表示は設定で変更することができるので、ここではその設定方法をみていきます。
Touch Barに表示する項目
それでは実際に設定してみましょう。 アップルメニューの「システム環境設定」をクリックします。 システム環境設定です。 「キーボード」をクリックします。 次の項目からTouch Bar の表示を設定します。
Touch Bar に表示する項目 Fnキーを押して
Touch Bar に表示する項目
「Touch Bar に表示する項目」をみてみましょう。 次の項目から表示を選択することができます。
Appコントロールおよびコントロールストリップ コントロールストリップ(展開した状態) Appコントロール
「Appコントロールおよびコントロールストリップ」を選択すると Touch Bar の左側に「Appコントロール」、右側に「コントロールストリップ(閉じた状態)」が表示されます。 「コントロールストリップ(展開した状態)」を選択すると Touch Bar に展開した(拡がった)状態のコントロールストリップが表示されます。 「Appコントロール」を選択すると Touch Bar の左側に「Appコントロール」が表示されます。これは App によってかなり変わってきます。
Fnキーを押して
次は「Fn」キーを押した状態の Touch Bar の表示をみていきます。 「Fnキーを押して」をみてみましょう。 次の項目から表示を選択することができます。
コントロールストリップを展開 F1、F2などのキーを表示
「コントロールストリップを展開」を選択すると 「Fn」キーを押すと、展開されたコントロールストリップが表示されます。 「F1、F2などのキーを表示」を選択すると 「Fn」キーを押すと、「F1」〜「F12」のファンクションキーが表示されます。 その他 Touch Bar/Touch ID の使い方や設定はこちらをご覧ください。
Touch Bar/Touch ID の使い方と設定
Mac の使い方や設定はこちらをご覧ください。
Mac の使い方と設定