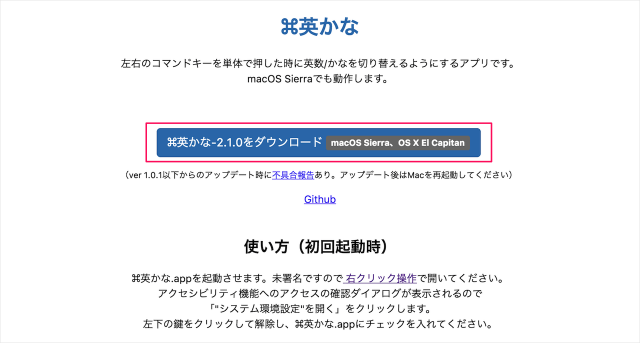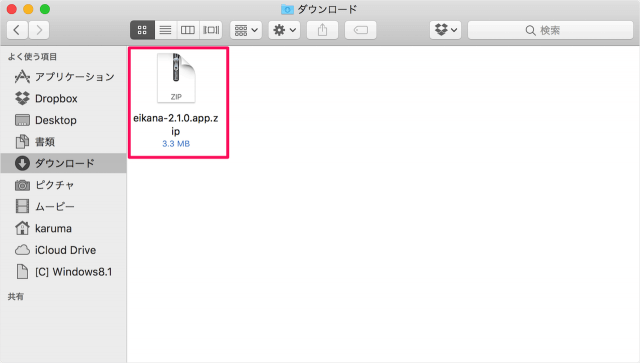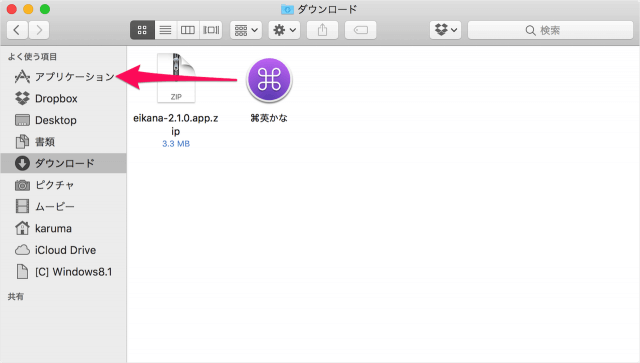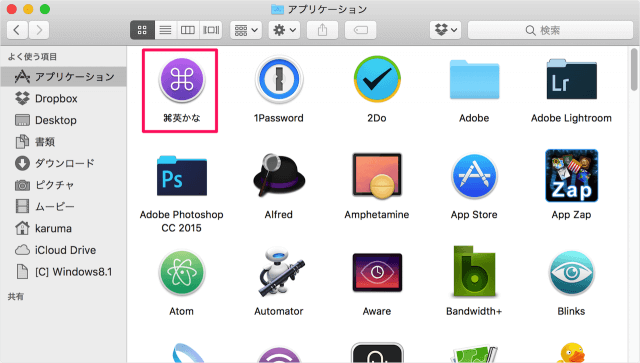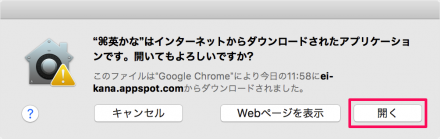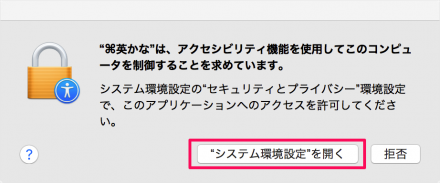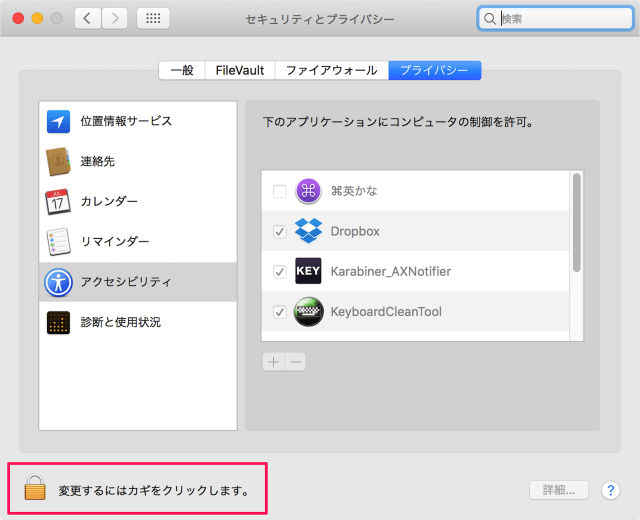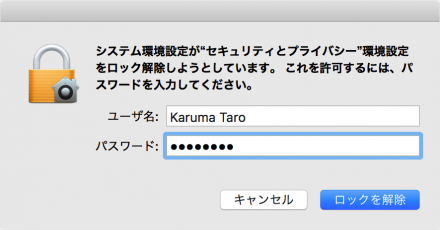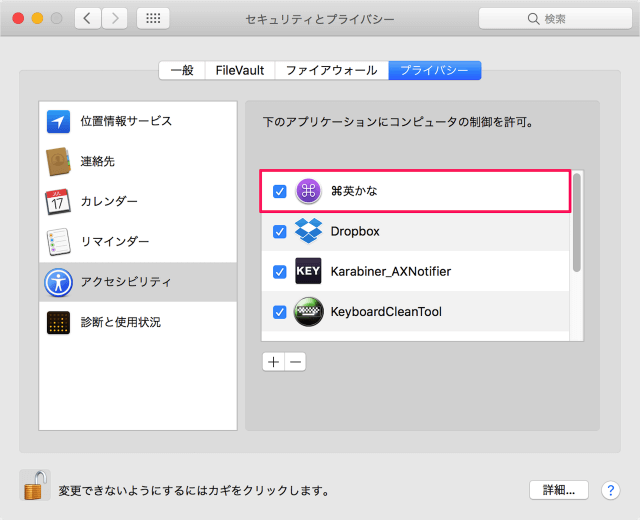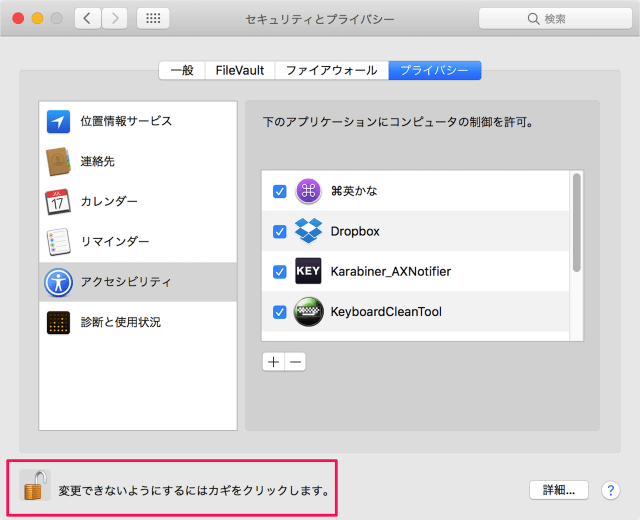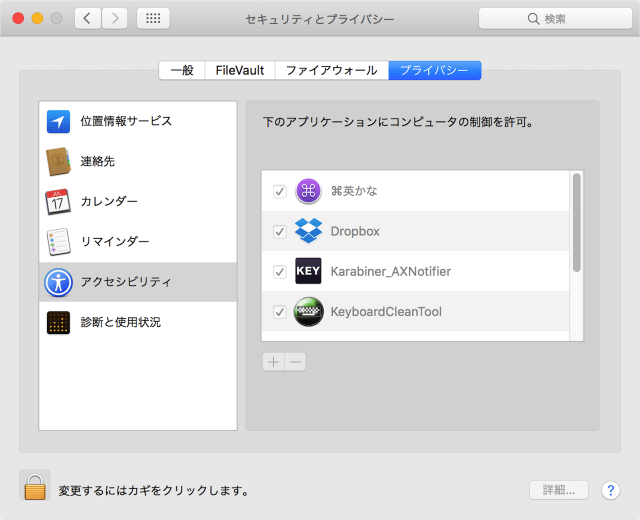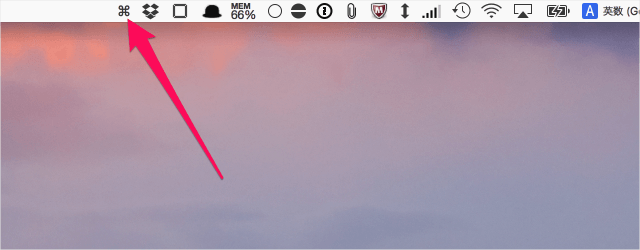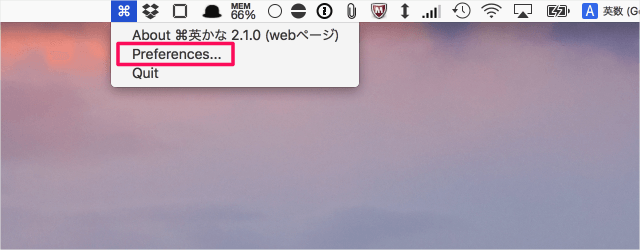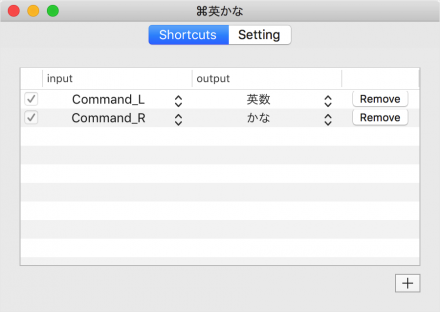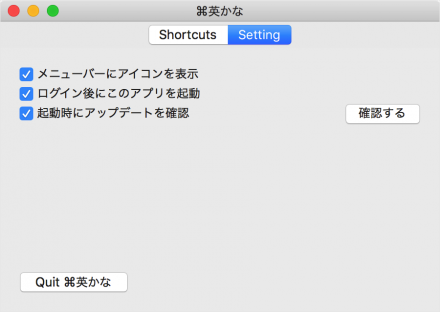JISキーボードを使っている方は「英数」キー「かな」キーを押すことで英語と日本語の入力を切り替えることがきますが、USキーボードには「英数」キーと「かな」キーがありません。 そのため、英語と日本語の入力を切り替えるために「コマンド(command)」キーを押しながら「スペース」キーを押す必要があります。 この操作がめんどくさい…… そんなときは今回紹介するアプリ「英かな」を使いましょう。このアプリを使えば、次の操作が行えるようになります。
左のコマンドキーを押すと英語入力に切替え右のコマンドキーを押すと日本語入力に切替え
それでは実際に使ってみましょう。
アプリ「英かな」のインストール
アプリ「英かな」のインストールします。
ダウンロード
まずは「英かな」にアクセスし、アプリをダウンロードしましょう。 「英かな をダウンロード」をクリックします。
zipファイルの展開
すると、zipファイルがダウンロードできるので、それを展開しましょう。
インストール
「英かな」アプリを「アプリケーション」フォルダへドラッグ&ドロップしましょう。
アプリ「英かな」の使い方
「アプリケーション」へ移動し、アプリ「英かな」を起動しましょう。 起動すると「開いてもよろしいですか?」というポップアップが表示されるので「開く」をクリックします。 すると、「システム環境設定を開く」をクリックします。
システム環境設定
システム環境設定の「セキュリティとプライバシー」です。左下の「錠前(カギ)」をクリックします。 パスワードを入力し、「ロックを解除」しましょう。 「英かな」にチェックを入れ 「錠前(カギ)」をクリックし ロックしましょう。 これで初期設定完了です。 左右のコマンドキーで英/かなを切り替えることができます。
アプリの設定
設定もみておきましょう。 上部メニューのアイコンをクリックすると メニューが表示されるので「Preferences」をクリックします。
Shortcuts
設定の「Shortcuts」項目です。
「Command_L」キーを押すと「英数」キーを出力(output)「Command_R」キーを押すと「かな」キーを出力(output)
するように設定されています。画面左下の「+」をクリックすると、他のショートカットキーを追加することもできます。
Setting
次は「Setting」をみてみましょう。次の項目を設定することができます。
メニューバーにアイコンを表示ログイン後にこのアプリを起動起動時にアップデートを確認
好みに合わせて設定しましょう。
Macのおすすめアプリ
管理人が Mac にインストールしているアプリの中で、使用頻度が高く、仕事が捗るアプリをまとめてみました。合わせてご覧ください。
Mac で使っているおすすめアプリまとめ
Macの使い方
Mac の使い方や設定はこちらをご覧ください。
Mac の設定と使い方まとめ