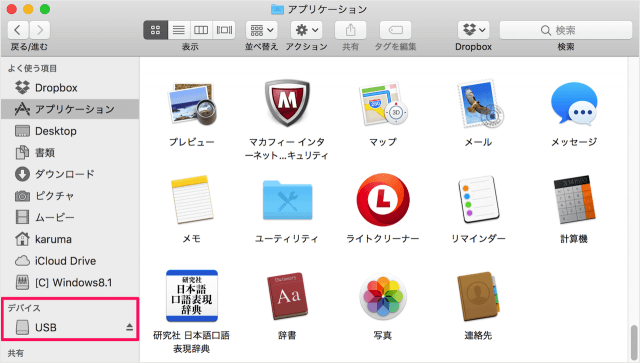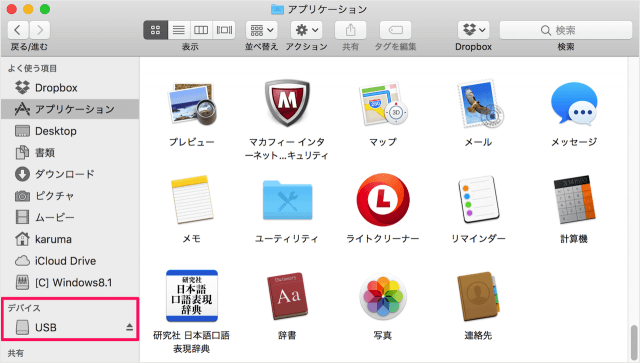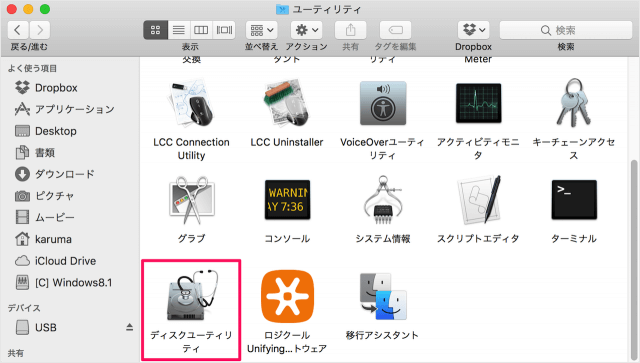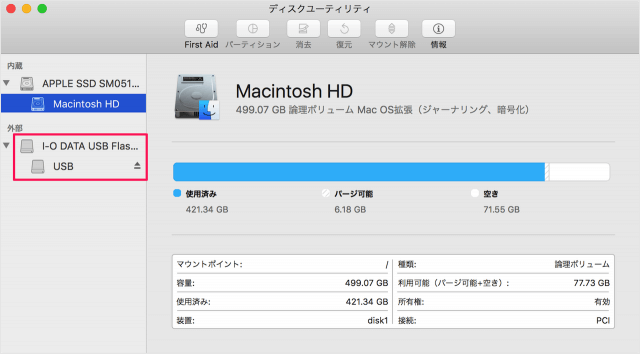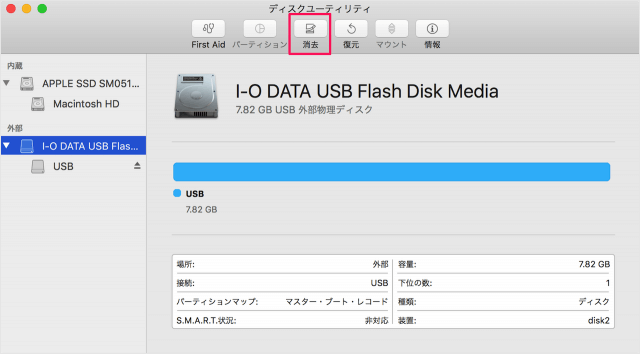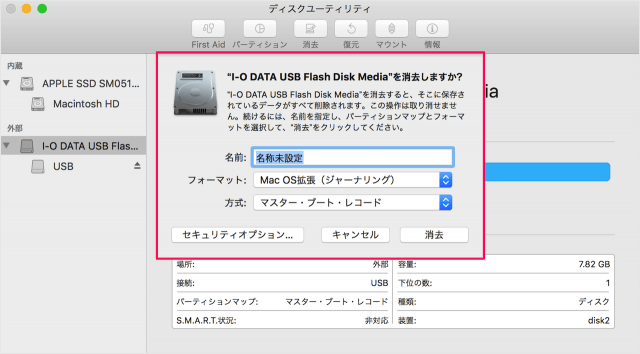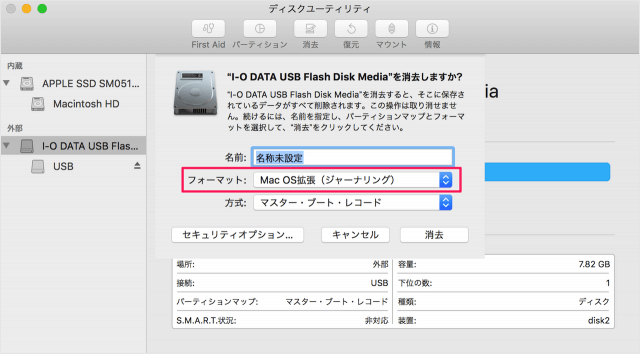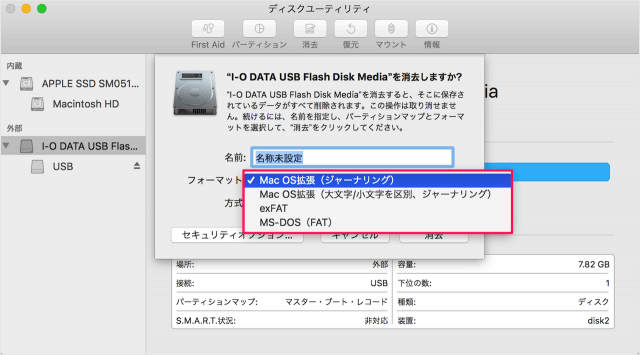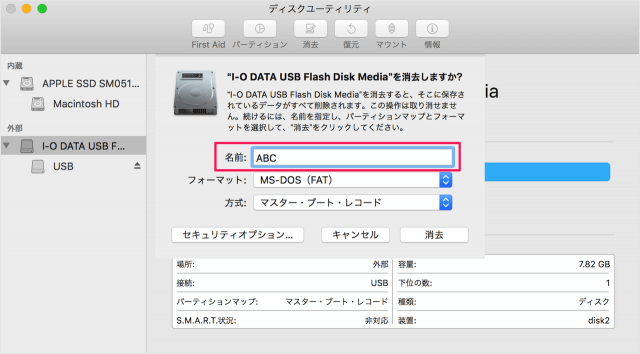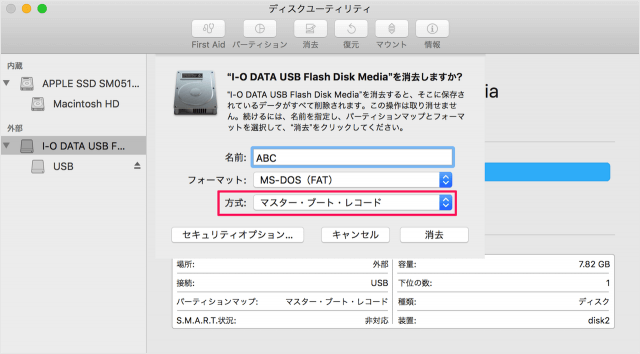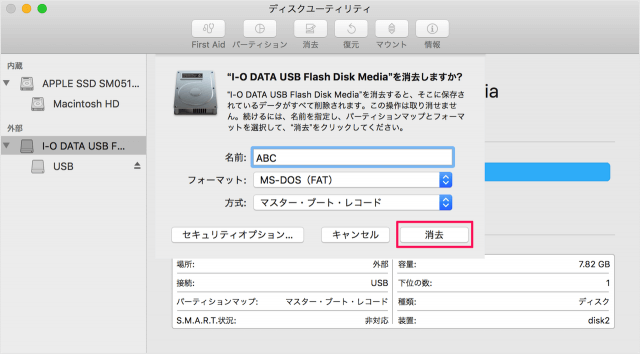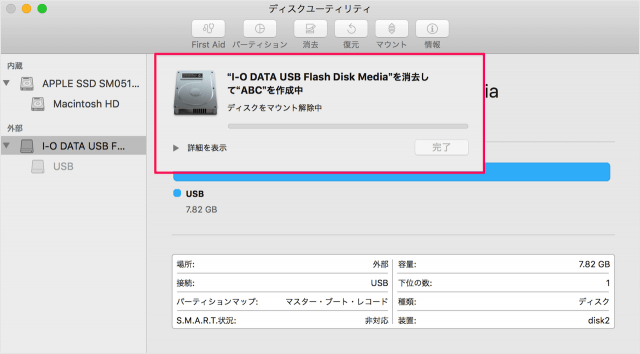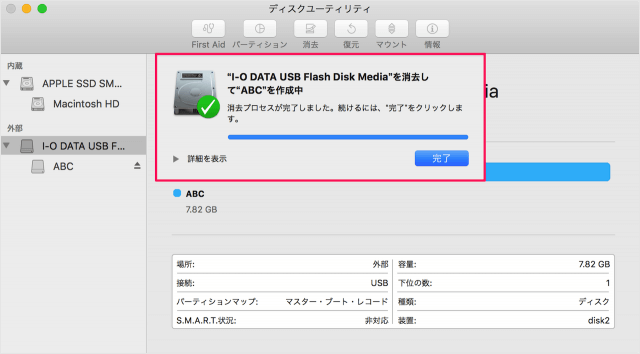USBメモリをフォーマット
まずは、パソコンにUSBメモリを差し込みましょう。
Finderを起動すると、このようにサイドバー(左カラム)にUSBメモリが認識されています。 「ステータスバー」「サイドバー」「ツールバー」といったFinderのレイアウトをカスタマイズする方法はこちらを参考にしてください。
Finderのレイアウトをカスタマイズ
次にFinderから「アプリケーション」→「ユーティリティ」から 「ディスクユーティリティ」を起動しましょう。 ディスクユーティリティです。 左カラムに、先ほど挿入したUSBメモリが左カラムに表示されているので、それをクリックします。 すると、USBメモリに関する情報が表示されるので 上部の「消去」をクリックします。 すると、次のようなポップアップが表示されます。 USBメモリを消去しますか?USBメモリを消去すると、そこに保存されているデータがすべて削除されます。この操作は取り消せません。続けるには、名前を指定しパーティションマップとフォーマットを選択し、消去をクリックしてください。 とのことです。 まずは「フォーマット」を選択しましょう。
Mac OS 拡張(ジャーナリング) Mac OS 拡張(大文字/小文字を区別、ジャーナリング) exFAT MS-DOS(FAT)
※ USBメモリをWindowsでも使う場合「MS-DOS(FAT)」を選択しましょう。 WindowsでUSBメモリやSDカードを初期化(フォーマット)する方法はこちらを参考にしてください。
USBメモリやSDカードを初期化(フォーマット)
次にUSBメモリの「名前」を入力し 「方式」を選択します。 特に理由がない場合は「マスター・ブート・レコード」を選んでおけば、OKです。 「消去」をクリックします。 すると、USBメモリの消去がはじまります。 これでUSBメモリの消去(フォーマット)の完了です。 その他の Mac の使い方や設定はこちらをご覧ください。
Mac の使い方と設定