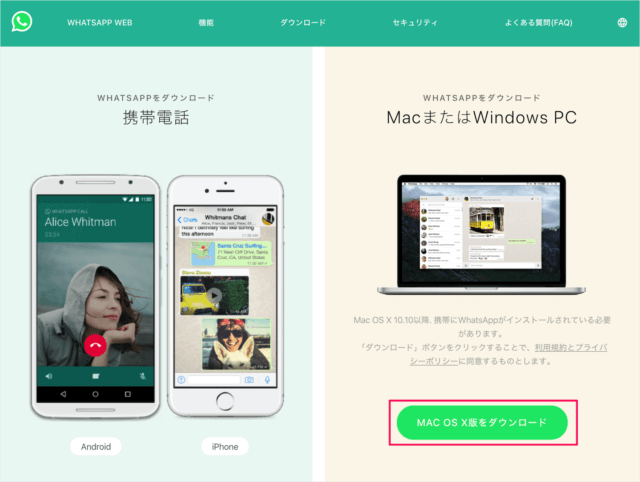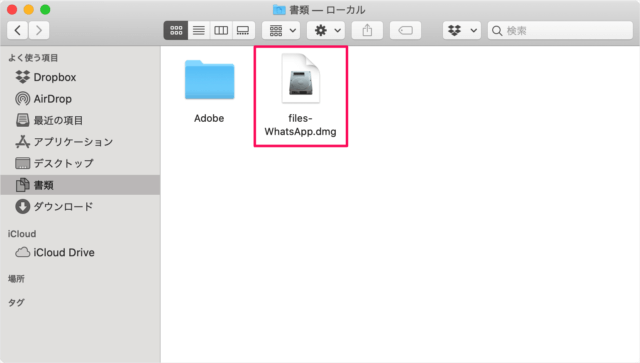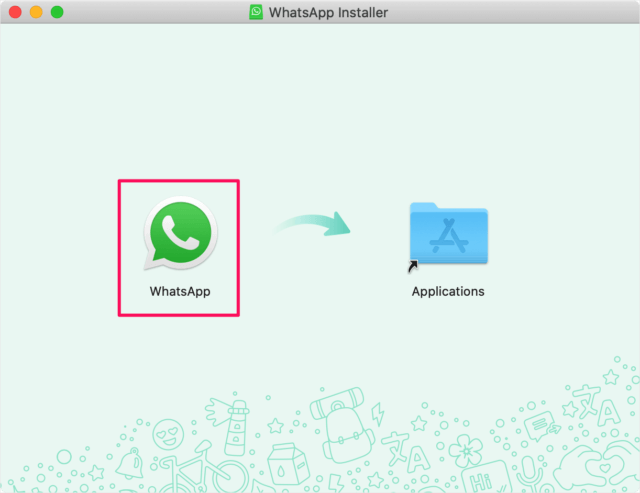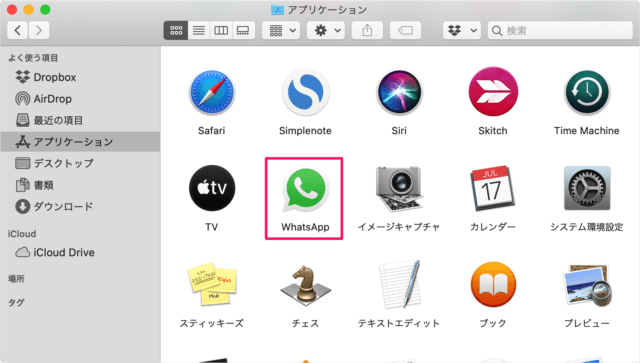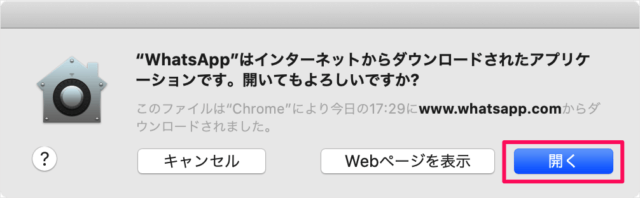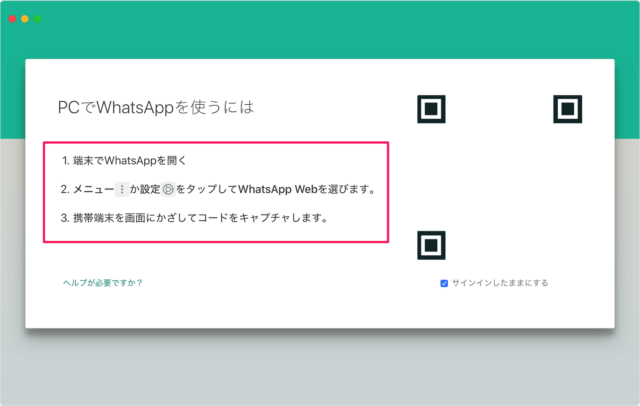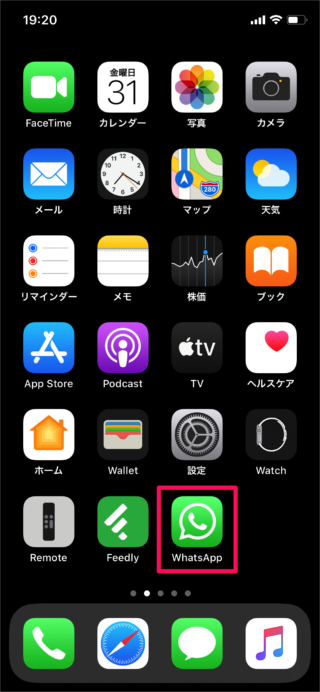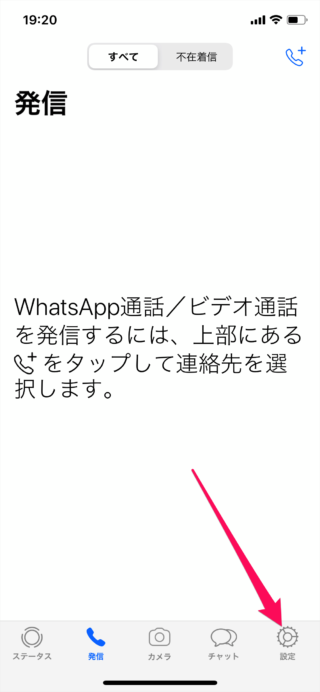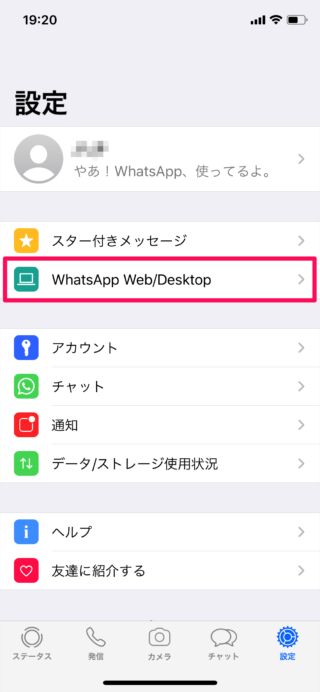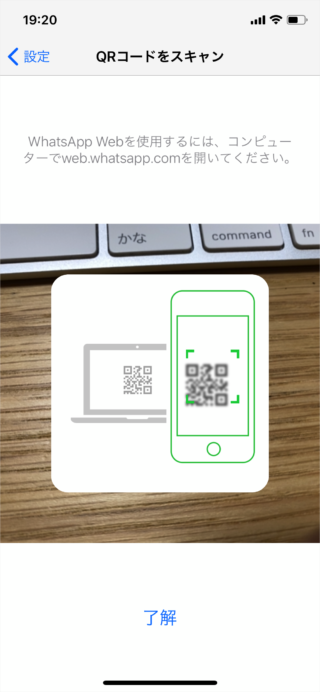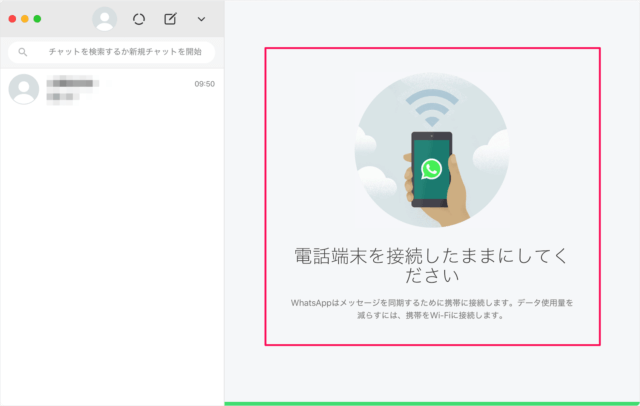アプリ「WhatsApp」のダウンロードとインストール
まずはアプリ「WhatsApp」をダウンロードしましょう。
https://www.whatsapp.com/download/
WhatsApp のダウンロード・ページです。 「Mac 版をダウンロード」をクリックすると dmgファイルがダウンロードされるので それをダブルクリックしましょう。 WhatsApp Installer です。 アプリ「WhatsApp」を「Applications」フォルダにドラッグ&ドロップしましょう。 これでアプリ「WhatsApp」のインストールは完了です。
アプリ「WhatsApp」の初期設定
Finderの「アプリケーション」フォルダから アプリ「WhatsApp」を起動しましょう。 すると、このようなポップアップが表示されるので WhatsApp はインターネットからダウンロードされたアプリケーションです。開いてもよろしいですか? 「開く」をクリックします。 すると、WhatsApp が起動し「PCでWhatsAppを使うには」「QRコード」が表示されます。 とのことです。それでは実際に操作してみましょう。 これで初期設定は完了です。 「WhatsApp Web/Desktop」をタップしましょう。 PC画面に表示されている「QRコード」をスキャンしましょう。 電話端末を接続したままにしてくださいWhatsAppはメッセージを同期するために携帯に接続します。データ使用量を減らすには、携帯をWi-Fiに接続します。 こちらも合わせてご覧ください。
iPhone - アプリ「WhatsApp」のインストールと初期設定
Mac の使い方や設定はこちらをご覧ください。
Mac の使い方と設定