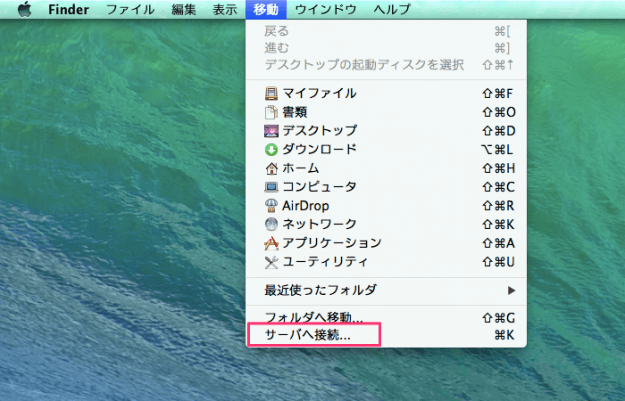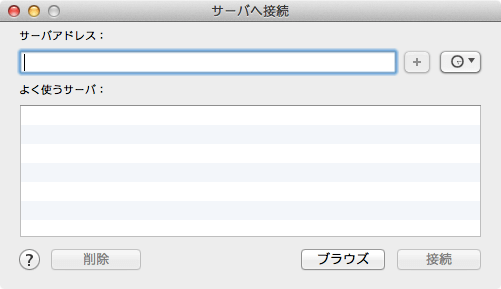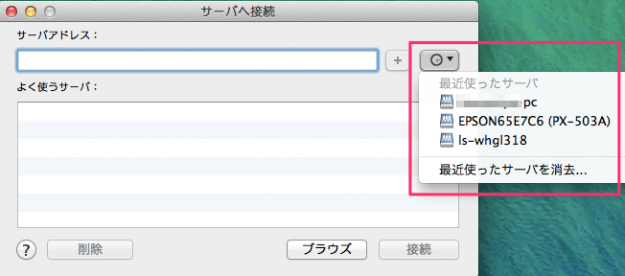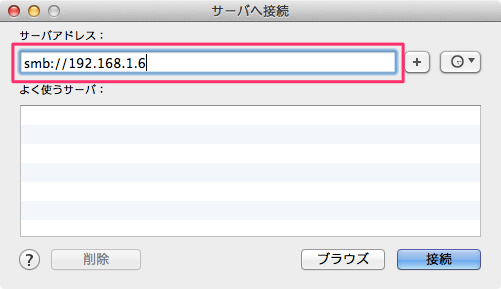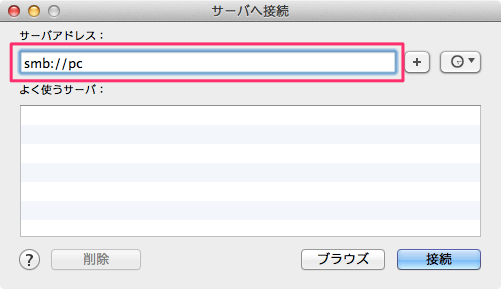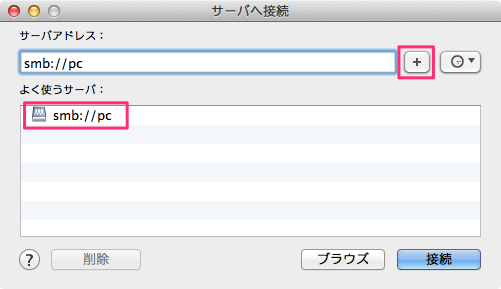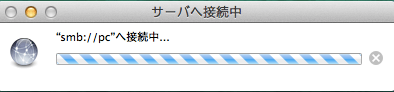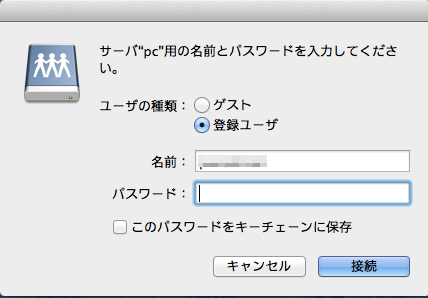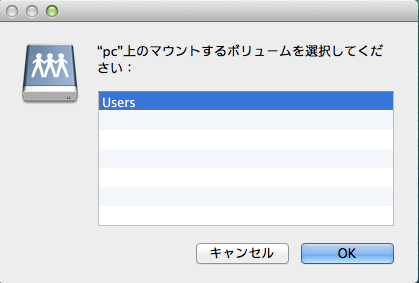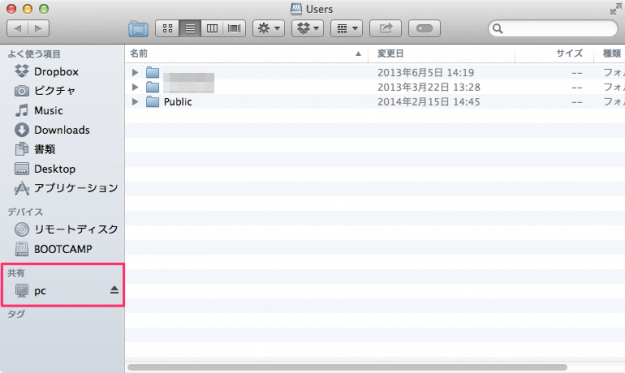Windowsの共有フォルダーへアクセス
Finderの上部メニューから「移動」→「サーバへ接続」をクリックします。 クリックすると「サーバへ接続」ウィンドウが表示されます。 ここでは「最近使ったサーバ」「IPアドレス」「コンピュータ名」からサーバへ接続する方法を紹介します。
最近使ったサーバ
右端の「▼」をクリックすると「最近使ったサーバ」が表示されるので、接続したいサーバを選択し、「接続」をクリックします。
IPアドレス
WindowsへIPアドレスで接続する場合は「サーバアドレス」に以下のように入力し、「接続」をクリックします。IPアドレスが「192.168.1.6」の場合。 IPアドレスを確認する方法はこちらを参考にしてください。
Windows8 - IPアドレスの確認方法
コンピューター名
Windowsへコンピューター名で接続する場合は「サーバアドレス」に以下のように入力し、「接続」をクリックします。コンピューター名が「pc」の場合。 コンピューター名を確認する方法はこちらを参考にしてください。
Windows8 - コンピューター名の確認
よくアクセスするサーバは「+」をクリックし、よく使うサーバへ追加しておくと便利です。 「接続」をクリックすると、サーバへの接続がはじまります。 Windows共有フォルダーの認証です。認証を有効にしている場合は「登録ユーザ」を選択し「名前」「パスワード」を入力、認証を有効にしていない場合は「ゲスト」を選択し、「接続」をクリックします。 サーバへの接続が成功するとマウントするボリュームの選択ウィンドウが表示されるので、ボリュームを選択し「OK」をクリックします。 すると、このようにWindows共有フォルダーへアクセスすることができます。 その他の Finder の使い方や設定はこちらをご覧ください。
Finderの使い方と設定
Mac の使い方や設定はこちらをご覧ください。
Mac の使い方と設定