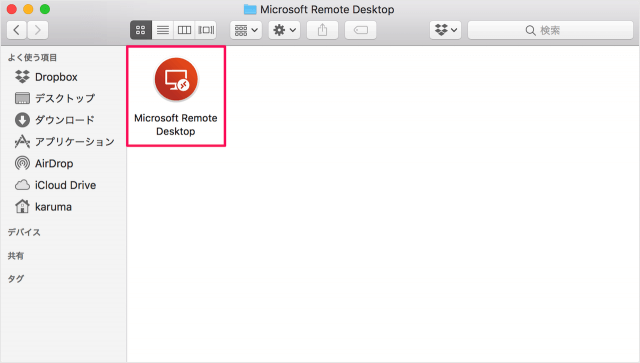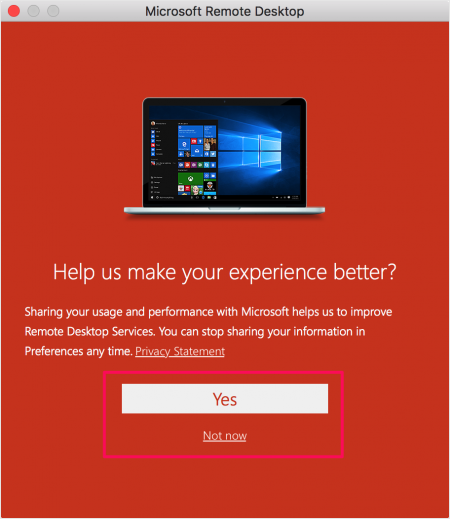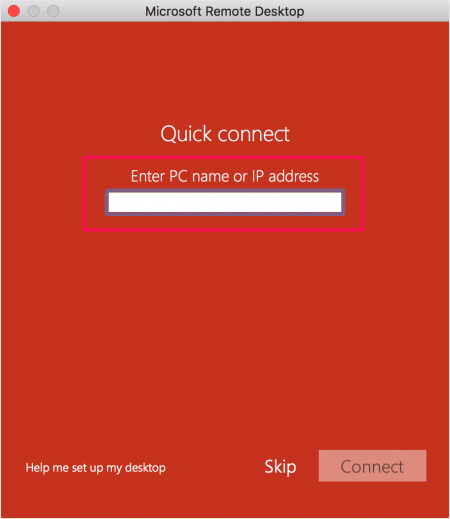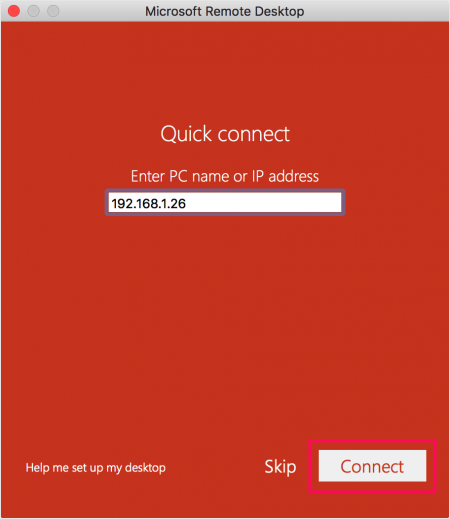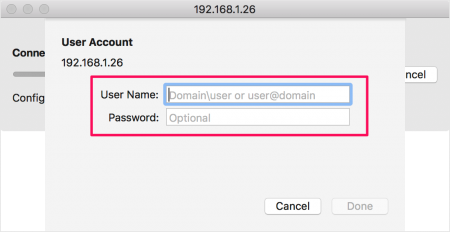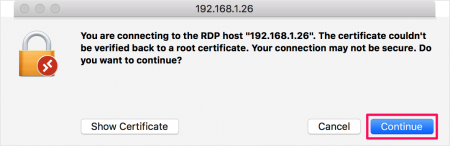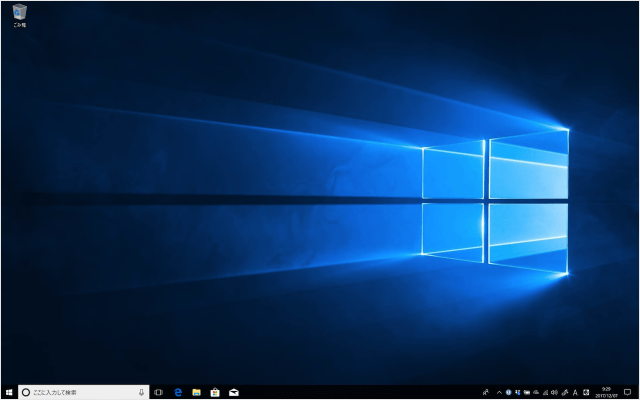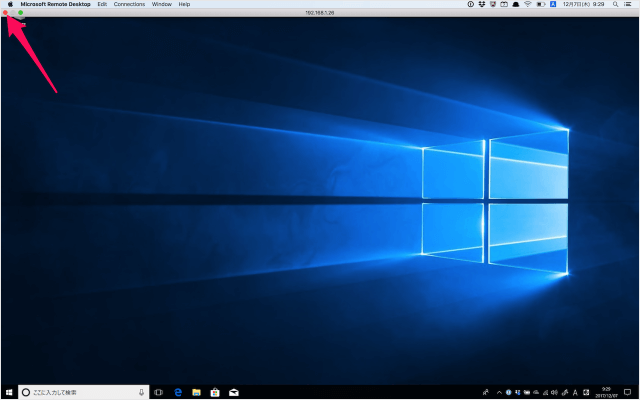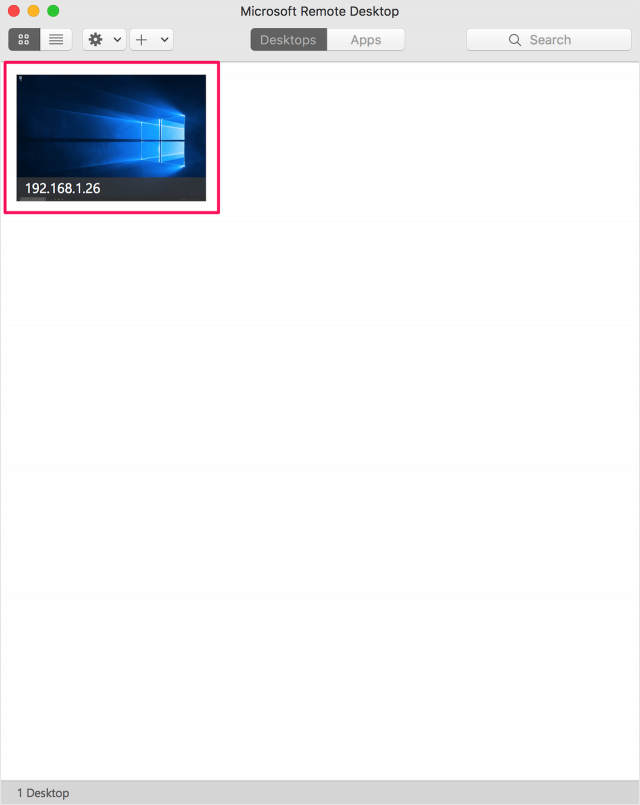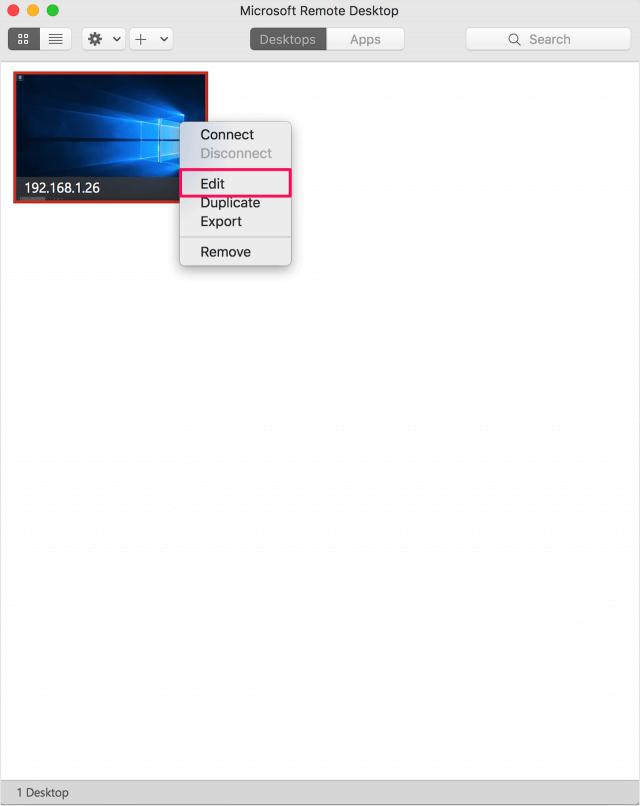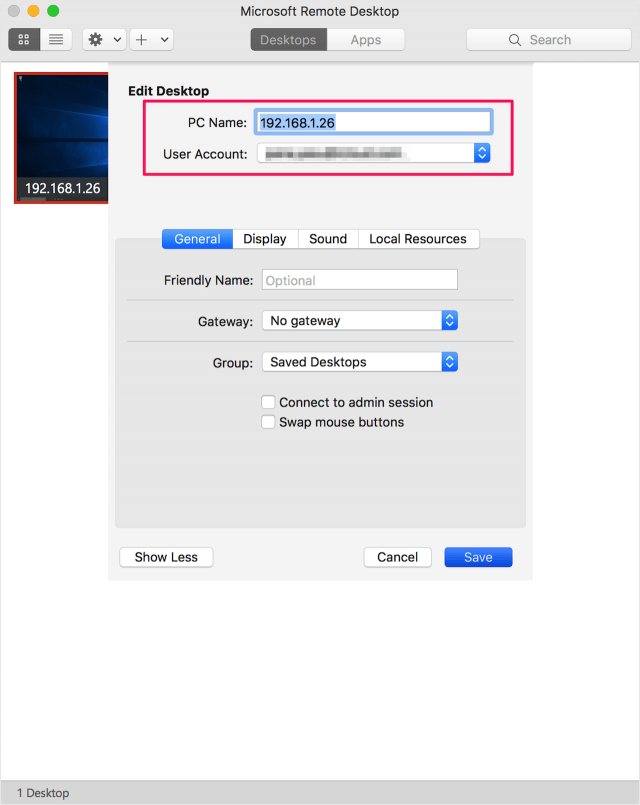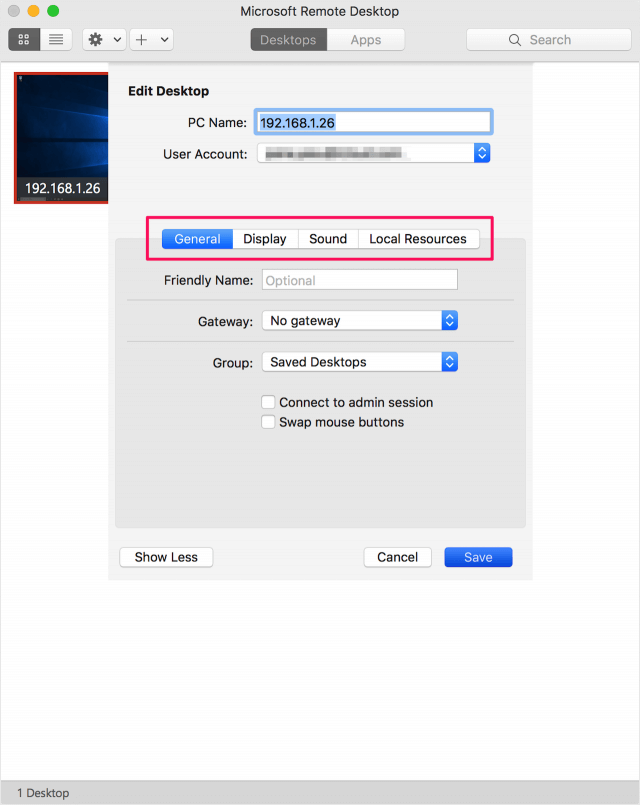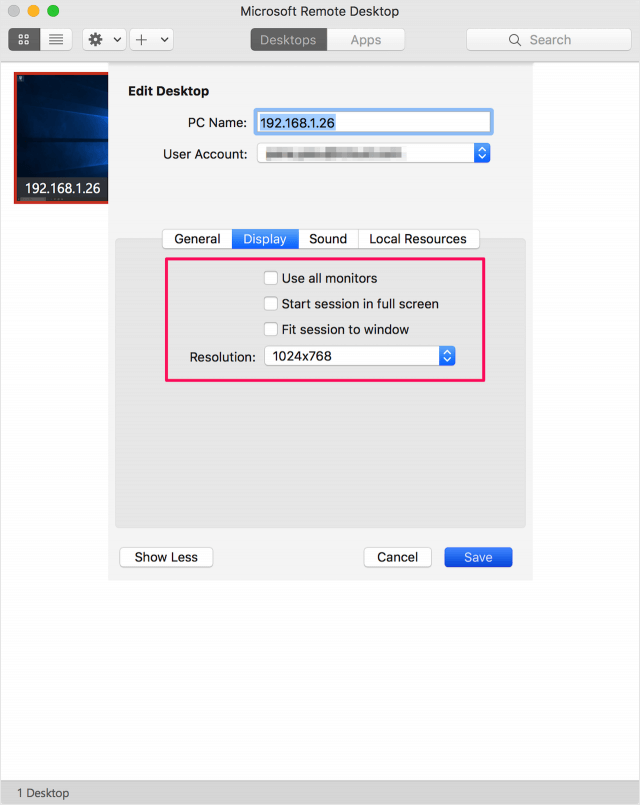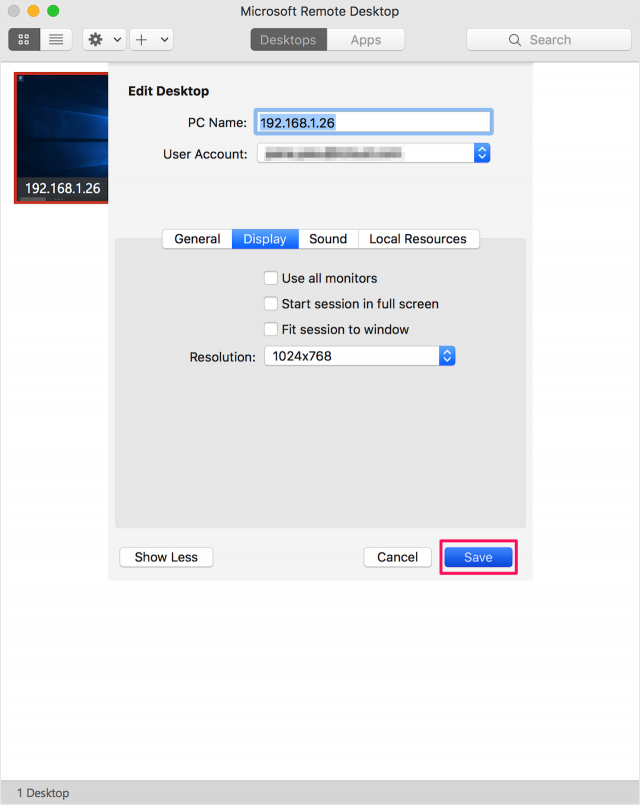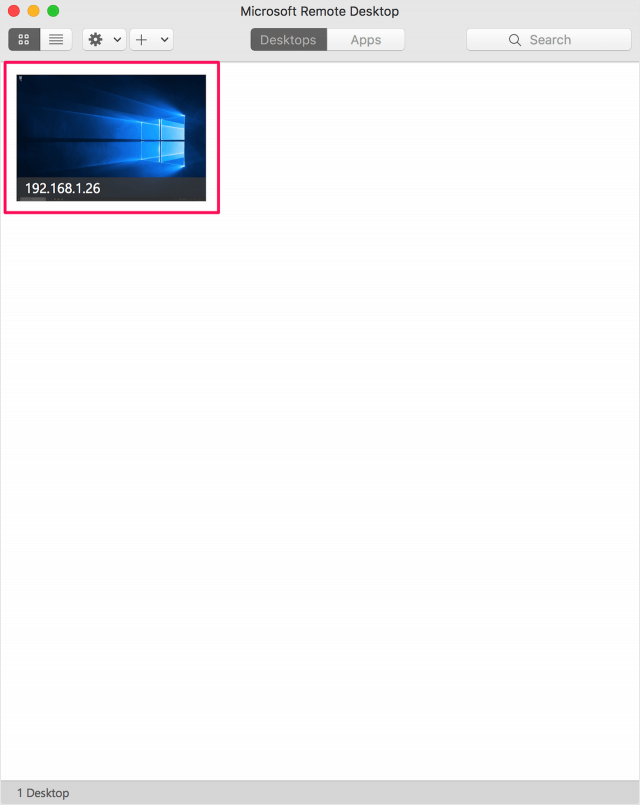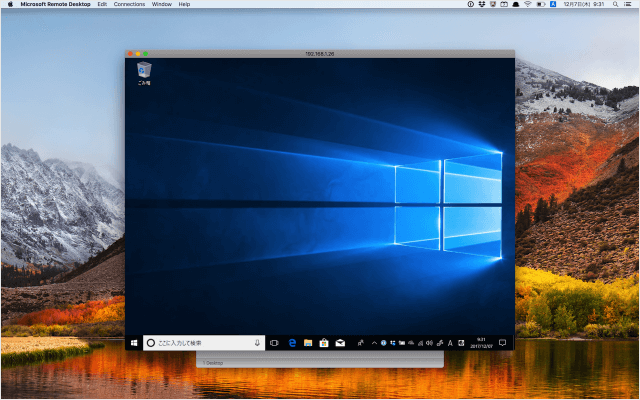リモートデスクトップ
リモートデスクトップとは、スマホ・タブレット・パソコンからWindowsをネットワーク経由で操作することができる遠隔操作機能のことです。 Windowsを接続先として設定する場合はこちらを参考にしてください。
Windows 11 リモートデスクトップを有効にするWindows 10 リモートデスクトップを有効にするWindows 8 リモートデスクトップの設定と接続する
Macアプリ「Microsoft Remote Desktop」
まずは、こちらからMacアプリ「Microsoft Remote Desktop」をインストールしましょう。
MacからWindowsへリモートデスクトップ接続
それでは、Macアプリ「Remote Desktop」を使って、MacからWindowsへリモートデスクトップ接続する方法をみていきましょう。 インストールしたアプリ「Microsoft Remote Desktop」を起動しましょう。 アプリ改善のために使用状況をMicrosoftにシェアしますか?
Yes(はい)Not now(いいえ)
どちらかを選択しましょう。 「コンピューター名」あるいは「IPアドレス」を入力し 「Connect(接続)」をクリックしましょう。 Windowsにサインインする
User Name(ユーザー名)Password(パスワード)
を入力し、「Done」をクリックしましょう。 「Continue」をクリックします。 すると、このようにWindowsにリモートデスクトップ接続します。 ※ デフォルトではフルスクリーンになっています。 マウスカーソルを上にもっていくと、このようにメニューが表示されます。 一旦、リモートデスクトップ接続を閉じましょう。 接続した「コンピューター名」あるいは「IPアドレス」がこのように保存されています。 右クリックし「Edit」をクリックすると このように接続先を編集することができます。 その他、さまざまな設定項目があるので、必要に応じて設定しましょう。
GeneralDisplaySoundLocal Resources
ここでは「Display」の設定例をみていきます。
Start Session in full screen
からチェックをはずし 「Resolution(解像度)」を設定します。 「Save」をクリックし 接続したPCをダブルクリックすると このように設定した解像度で、リモートデスクトップ接続することができます。
リモートデスクトップの使い方
※ その他、リモートデスクトップの使い方と設定はこちらをご覧ください。Microsoft Windows – リモートデスクトップの設定と使い方まとめ
Macのおすすめアプリ
※ 管理人が Mac にインストールしているアプリの中で、使用頻度が高く、仕事が捗るアプリをまとめてみました。合わせてご覧ください。Mac で使っているおすすめアプリまとめ
Macの使い方
※ Mac の使い方や設定はこちらをご覧ください。Mac の設定と使い方まとめ