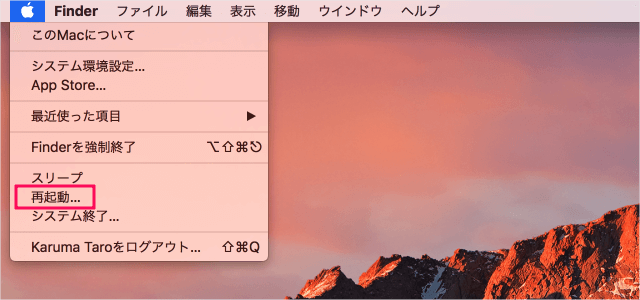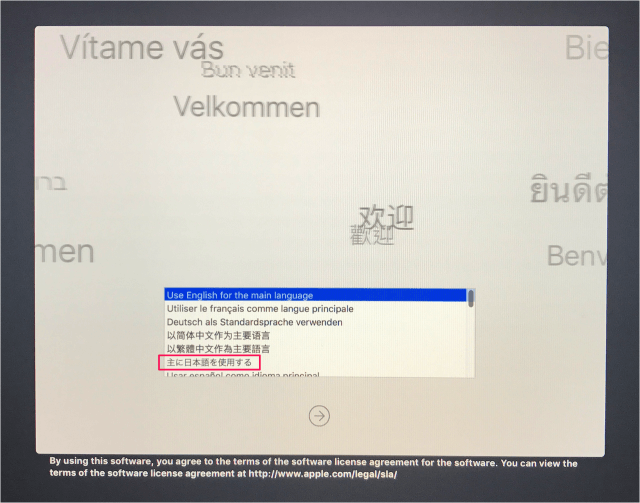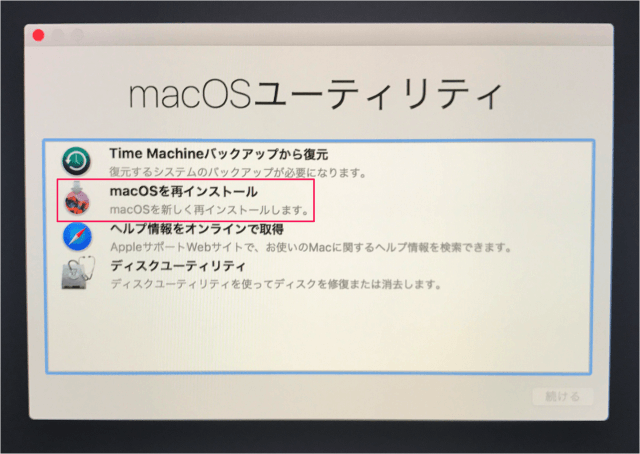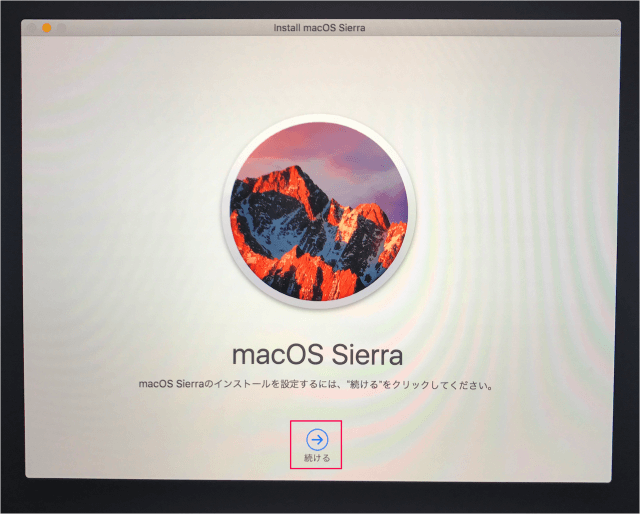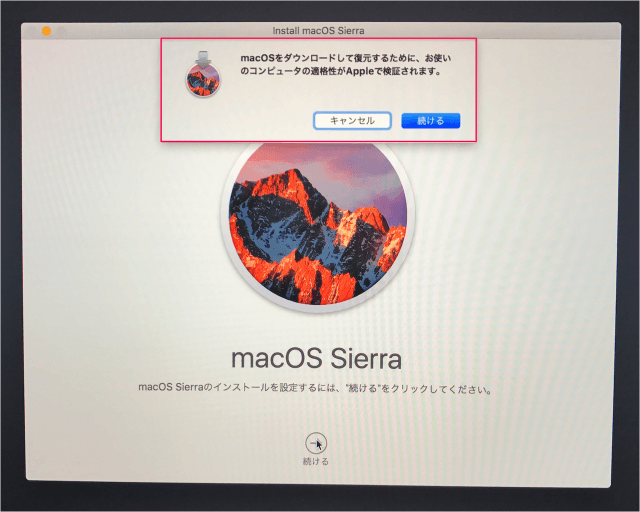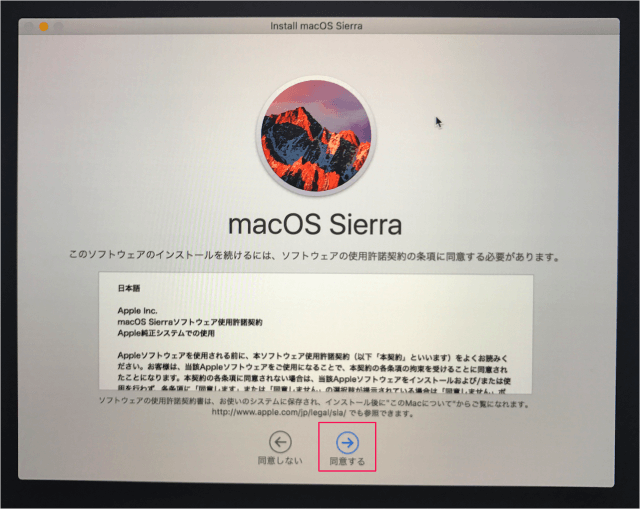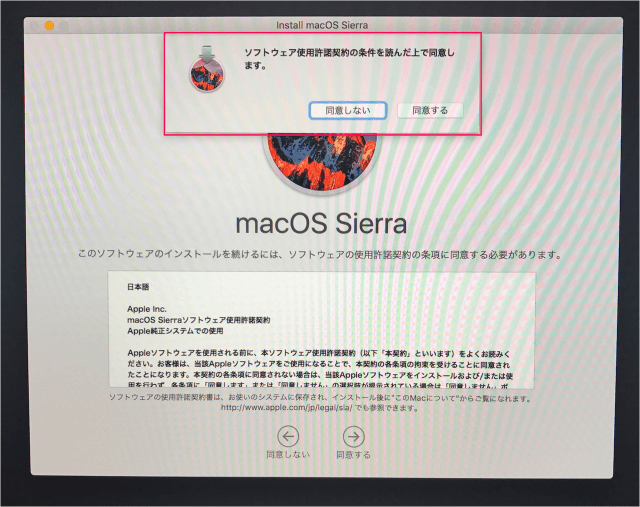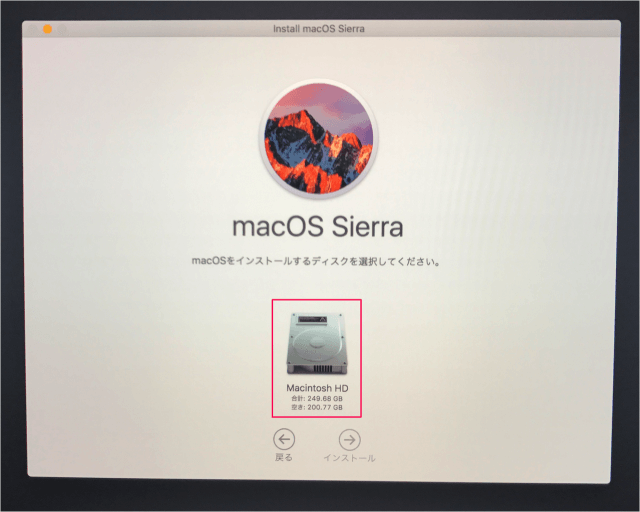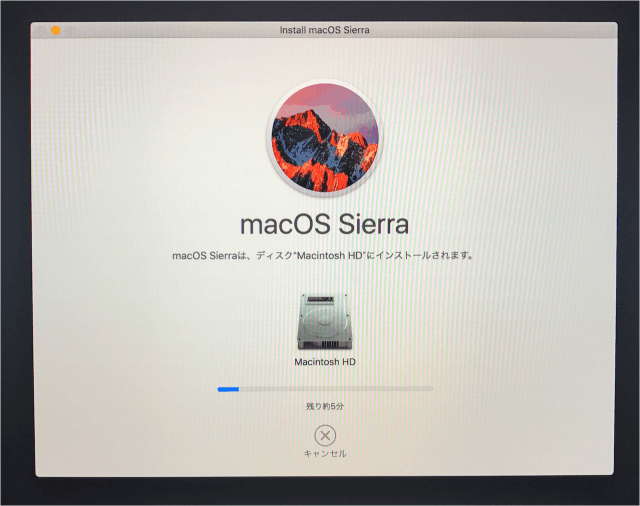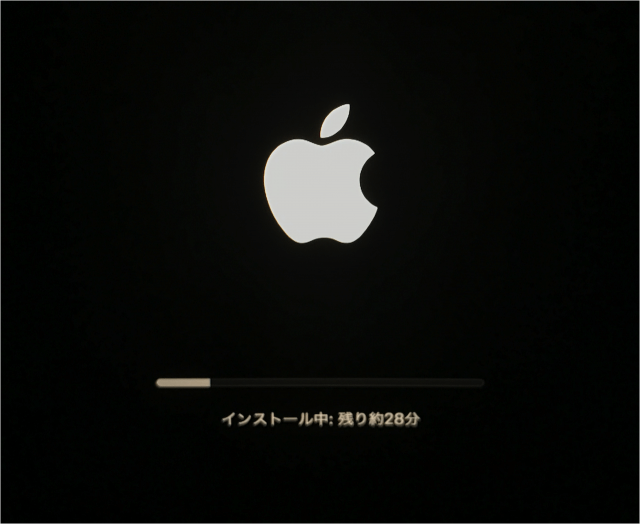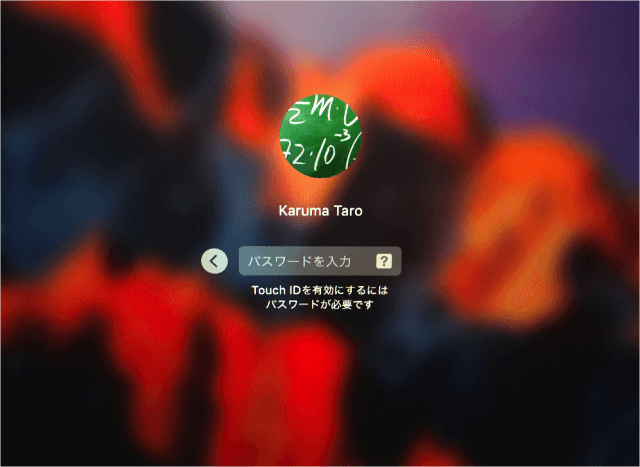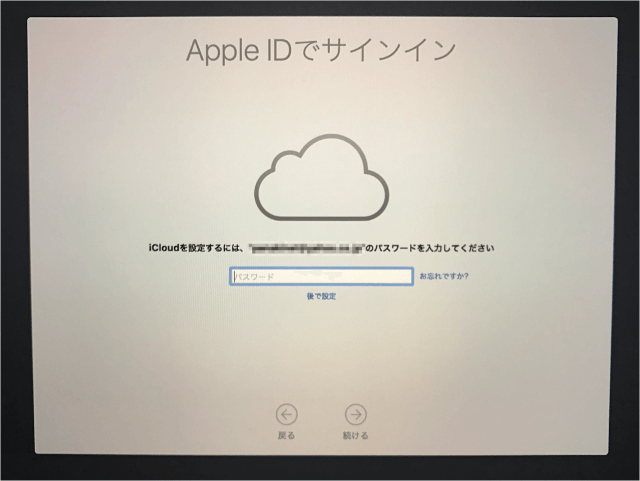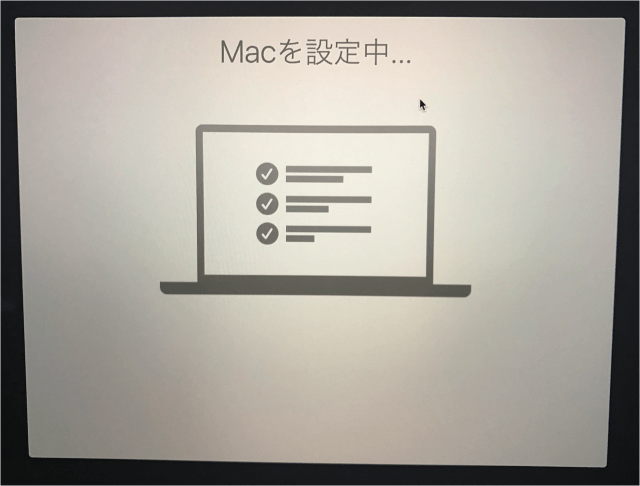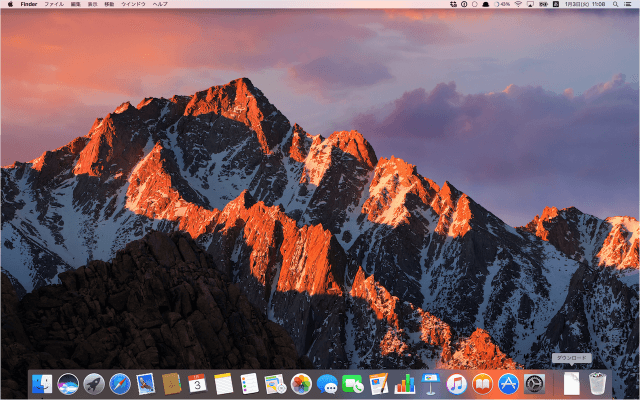準備
macOS Sierra を再インストールしても、ユーザーのデータは消えませんが、念のため Time Machine や Dropbox を使って、データのバックアップを取得しておきましょう。
Mac - Time Machine の使い方と設定 Dropbox の使い方と設定
再インストール - リカバリーモード
それでは実際に再インストールしてみましょう。 アップルメニューの「再起動」をクリックしましょう。 再起動後、すぐに「Command + R」キーを押しっぱなしにしましょう。 「Command」キーを押しながら、「R」キーを押しましょう。 すると、言語の選択画面が表示されるので
主に日本語を使用する
を選択し、「→」をクリックします。 すると、macOSユーティリティが表示されるので
macOSを再インストール macOSを新しく再インストールします。
を選択し、「続ける」をクリックします。 mac OS Sierraのインストールを設定するために 「続ける」をクリックしましょう。 すると、次のようなポップアップが表示されるので 「続ける」をクリックしましょう。 ソフトウェアの使用許諾契約条項です。 「同意する」をクリックしましょう。 すると、次のようなポップアップが表示されるので 「同意する」をクリックしましょう。 macOSをインストールするディスクを選択し 「インストール」をクリックしましょう。 インストールがはじまります……。 インストール中はコンピュータが再起動したりします……。 インストールには時間がかかります……。 インストールが完了すると ユーザーのログイン画面が表示されるので 「パスワード」を入力し、ログインしましょう。 Apple ID のサインインです。 パスワードを入力しましょう。 「後で設定」してもOKです。 Macを設定中です。 設定が終わると、このようにデスクトップが表示されます。 これで macOS Sierra の再インストールは完了です。 その他の Mac の使い方や設定はこちらをご覧ください。
Mac の使い方と設定