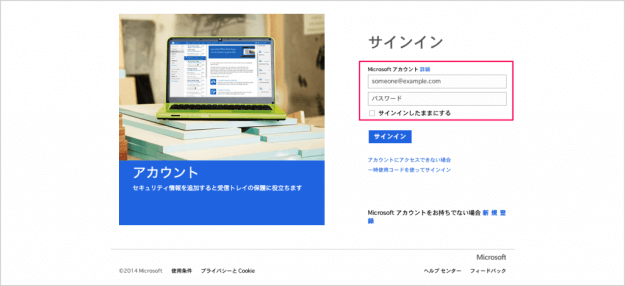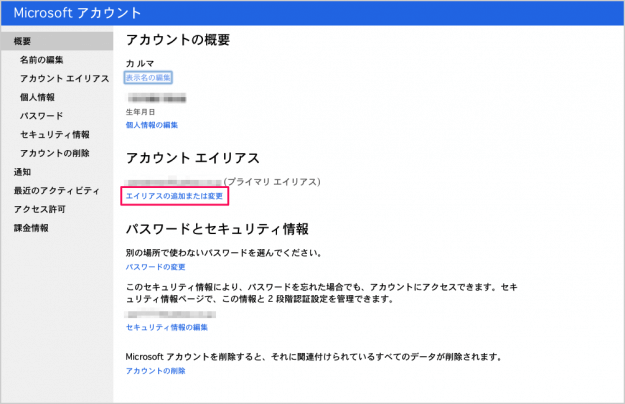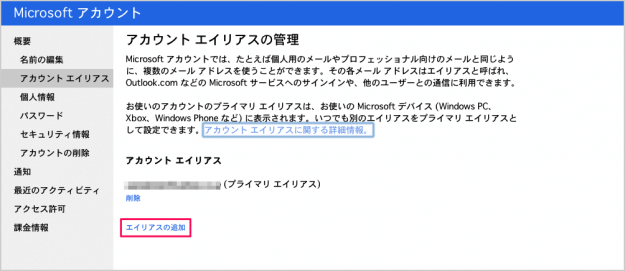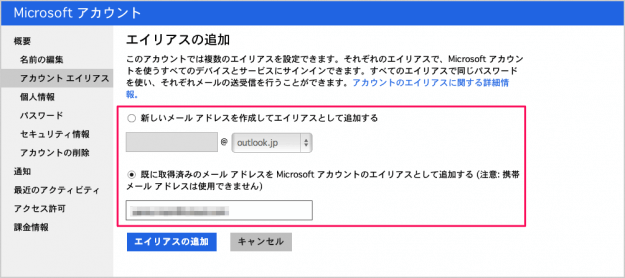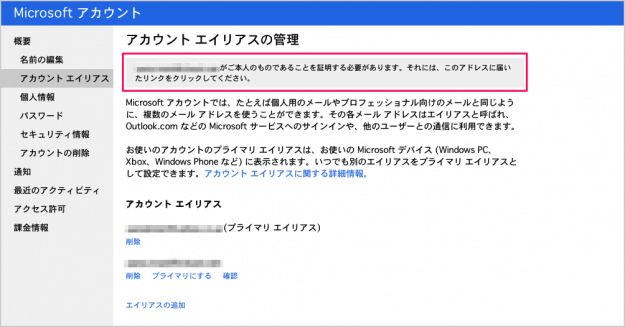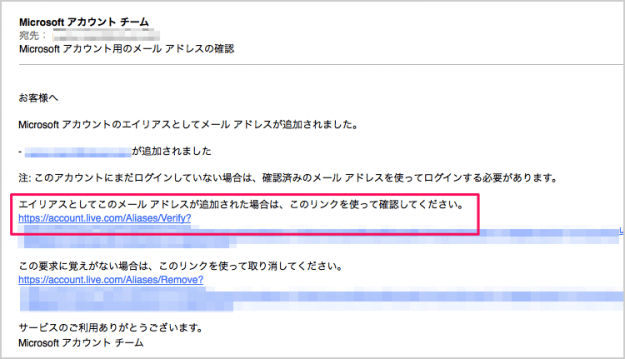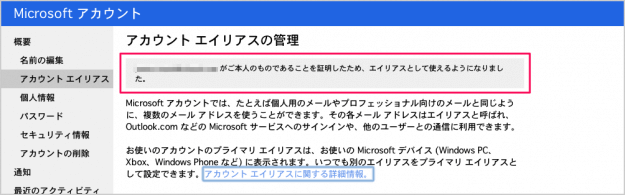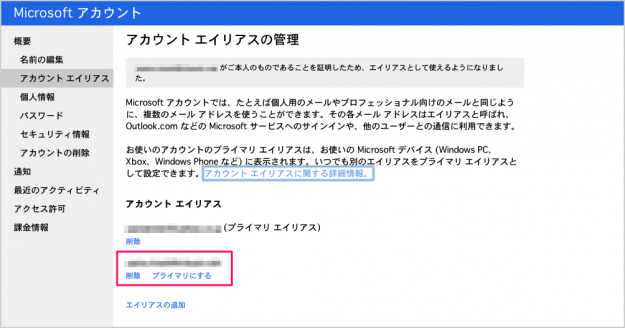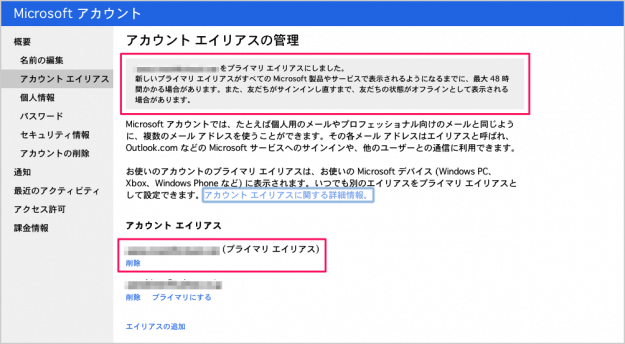まず、Microsoftアカウントにエイリアスを追加し、追加したエイリアスをプライマリエイリアスに設定という手順で、Microsoftアカウントのメールアドレスを変更します。
Microsoftアカウント
Microsoftアカウントのメールアドレスを変更するために以下のURLへアクセスします。 » https://login.live.com/ 「Microsoftアカウント」と「パスワード」を入力し、「サインイン」をクリックします。
エイリアスを追加
サインインすると、このように「アカウントの概要」ページが表示されるので、アカウントエイリアスの「エイリアスの追加または変更」をクリックします。 クリックすると「アカウントエイリアスの管理」ページが表示されるので、下のほうにある「エイリアスの追加」をクリックします。 以下の2つの方法のどちらかを選択し、「エイリアスの追加」をクリックします。
新しいメールアドレスを作成してエイリアスとして追加する 既に取得済みのメールアドレスをMicrosoftアカウントのエイリアスとして追加する
ここでは「既に取得済みのメールアドレスをMicrosoftアカウントのエイリアスとして追加する」を選択しました。 「追加したエイリアス(メールアドレス)がご本人のものであることを証明する必要があります。」というメッセージが表示されるとともに、追加したメールアドレスにメールが送信されているので、メールをチェックしましょう。 メール本文の「エイリアスとしてこのメールアドレスが追加された場合は、このリンクを使って確認してください。」という部分のリンクをクリックします。 クリックすると「追加したメールアドレスがご本人のものであることを証明したため、エイリアスとして使えるようになりました。」というメッセージが表示されます。 これでエイリアスの追加が完了しました。次は追加したエイリアスをプライマリエイリアスに変更します。
プライマリエイリアスの変更
「アカウントエイリアスの管理」ページに先ほど追加したエイリアスが表示されているので、「プライマリにする」をクリックします。 クリックすると「このエイリアスをプライマリエイリアスにしますか?」というポップアップが表示されるので、「はい」をクリックします。 クリックすると「メールアドレスをプライマリエイリアスにしました。」というメッセージが表示されます。 これでMicrosoftアカウントのメールアドレス(プライマリエイリアス)の変更が完了しました。 とのことなので、気長に待ちましょう。
ユーザーアカウントの設定
その他のユーザーアカウントの設定はこちらをご覧ください。
Windows 8 ユーザーアカウントとパスワードの設定
Windows8/8.1の使い方と設定
その他の Windows8 の使い方や設定はこちらをご覧ください。
Windows8/8.1の使い方と設定