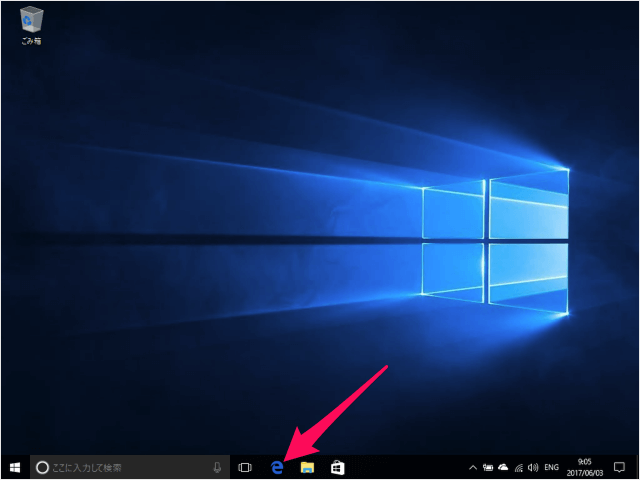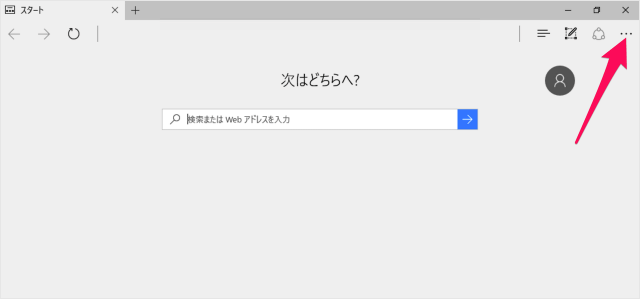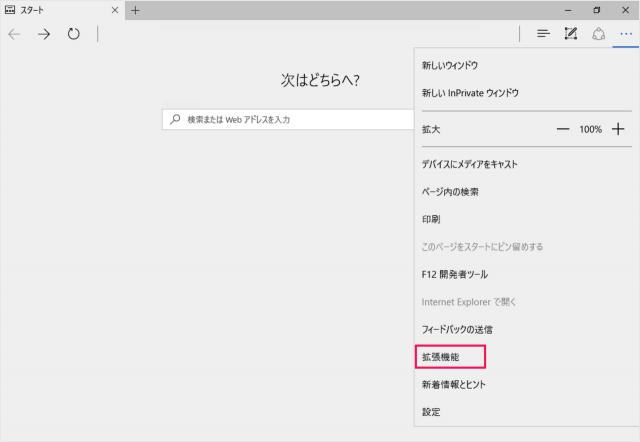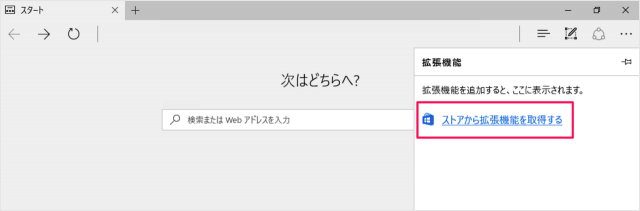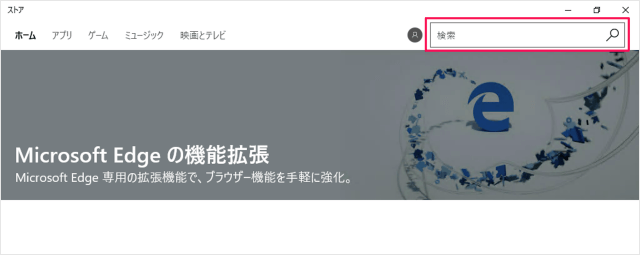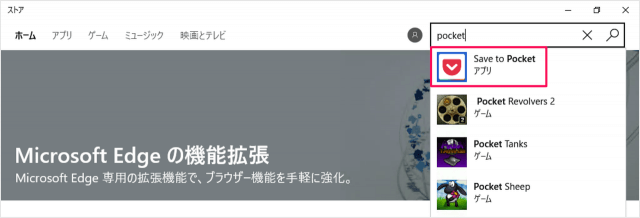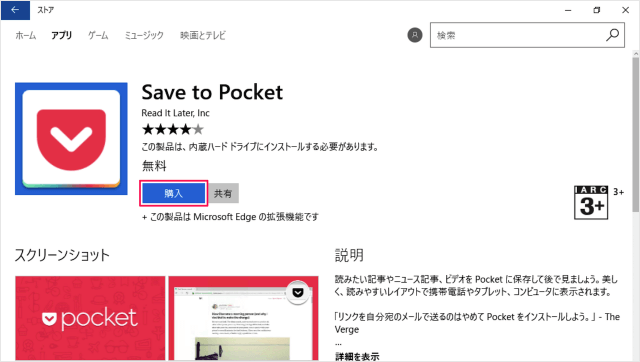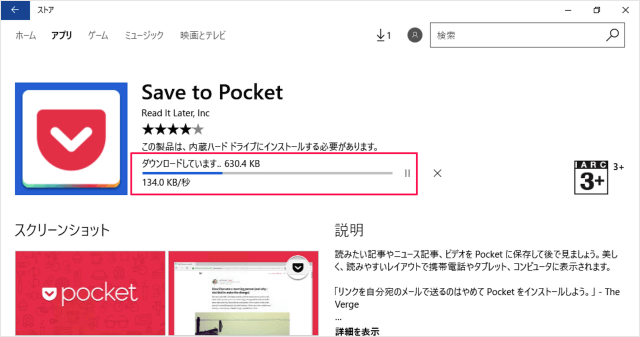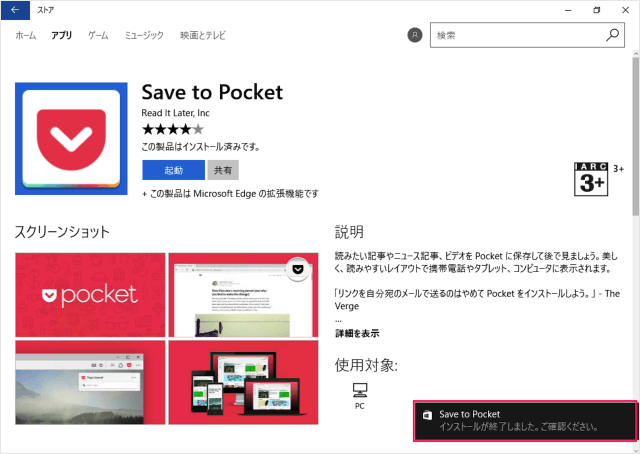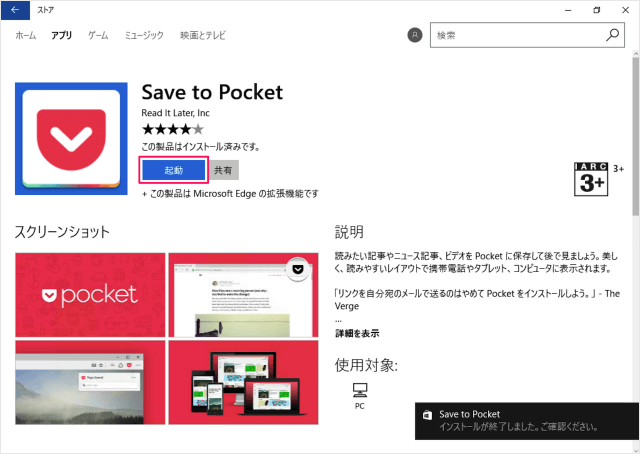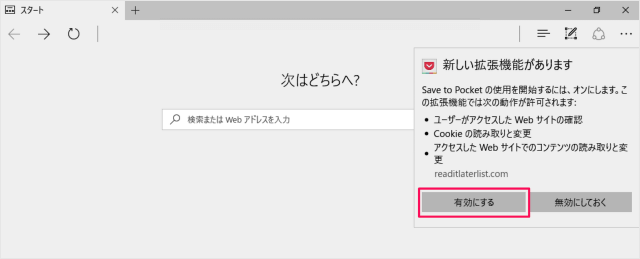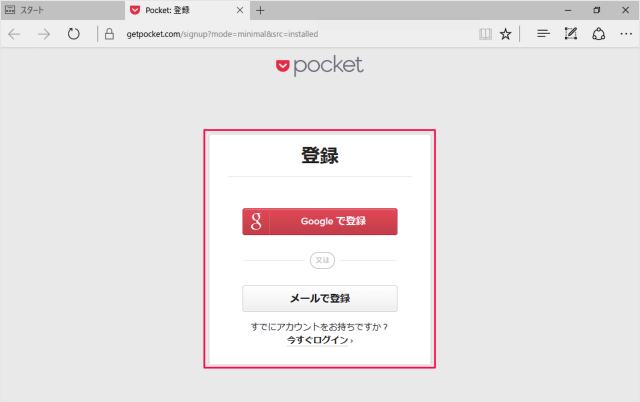Pocketを使えば、ブログなどの記事やニュース、ビデオを保存して(あとで読むために)格納する機能を使うことができます。 また、Microsoft Edge で保存した記事を iPhone や Mac といった他のデバイスで読むこともできるので、便利です!
Microsoft Edge - 拡張機能「Save to Pocket」のインストール
それではインストール方法をみていきます。
まずは Microsoft Edge を起動しましょう。 Microsoft Edgeです。 右上の「・・・」をクリックします。 すると、このようにメニューが表示されるので 「拡張機能」をクリックしましょう。 拡張機能です。 拡張機能を追加すると、ここに表示されます。 「ストアから拡張機能を取得する」をクリックしましょう。 すると、アプリ「ストア」が起動します。 右上の検索フォームに「pocket」と入力すると 入力した文字列に応じたアプリが表示されるので 「Save to Pocket」をクリックします。 Save to Pocket です。 「購入」をクリックしましょう。 すると、ダウンロードとインストールがはじまります。 インストールが終了すると、通知が表示されます。 「起動」をクリックしましょう。 すると、Microsoft Edge に戻ります。 「有効にする」をクリックしましょう。 すると、登録またはログイン画面が表示されます。 これでインストールは完了しました。 使い方(記事の保存方法)はこちらをご覧ください。
Microsoft Edge から「Pocket」に記事を保存
その他の Pocket の使い方はこちらをご覧ください。
Pocket の使い方
Microsoft Edge の設定や使い方についてはこちらをご覧ください。
Microsoft Edge の設定と使い方