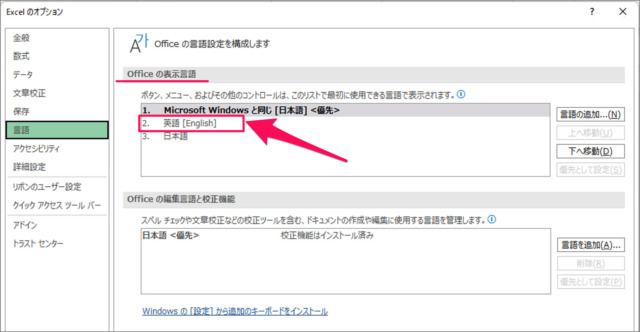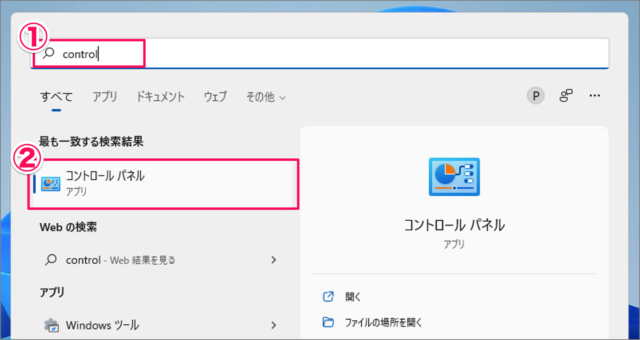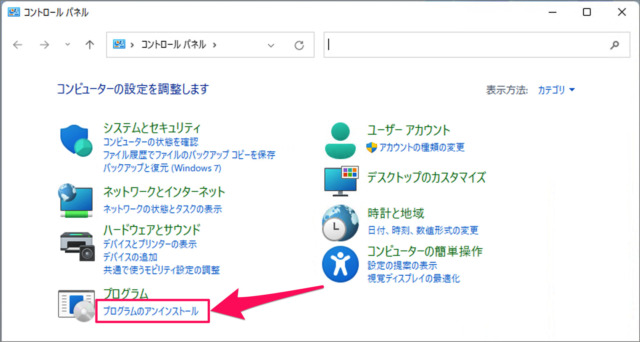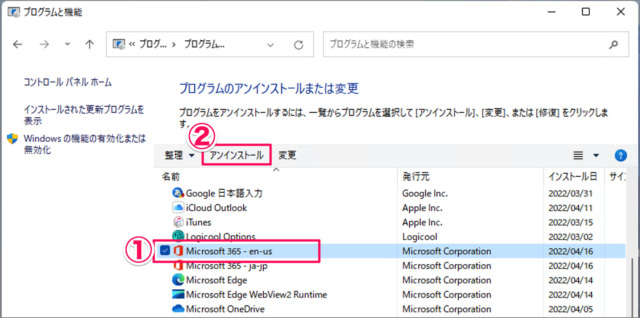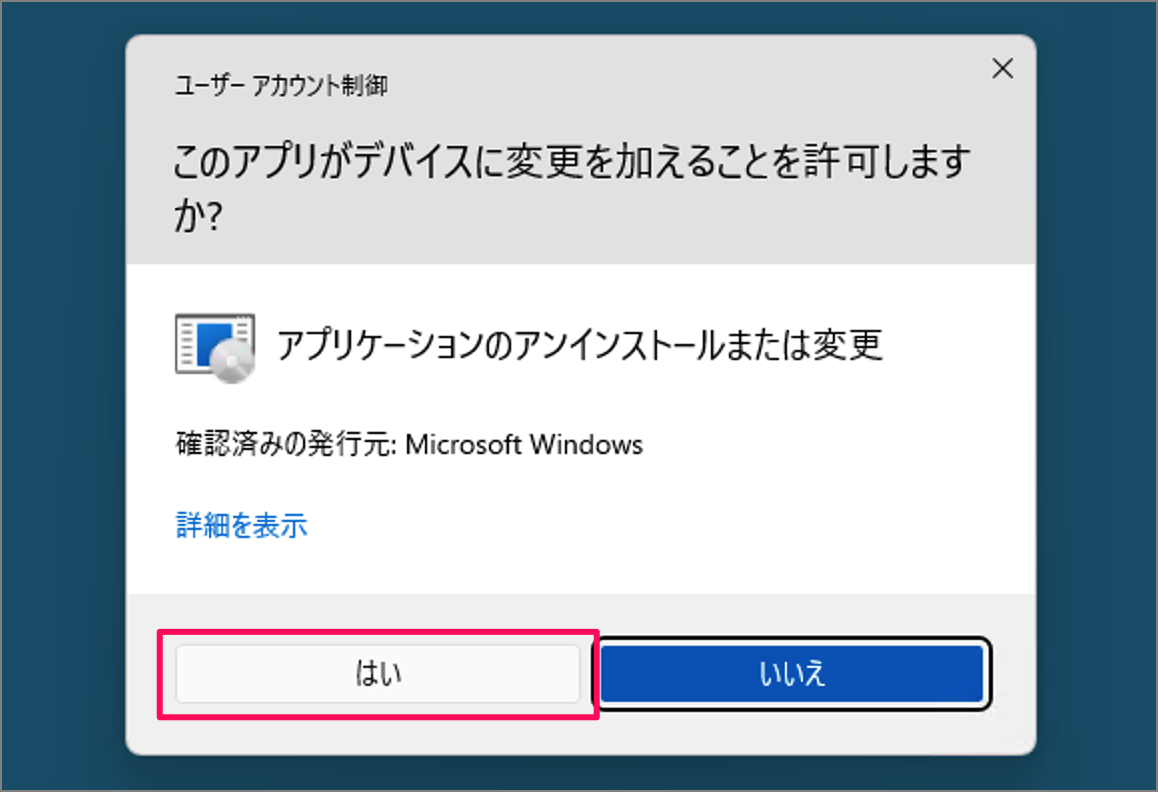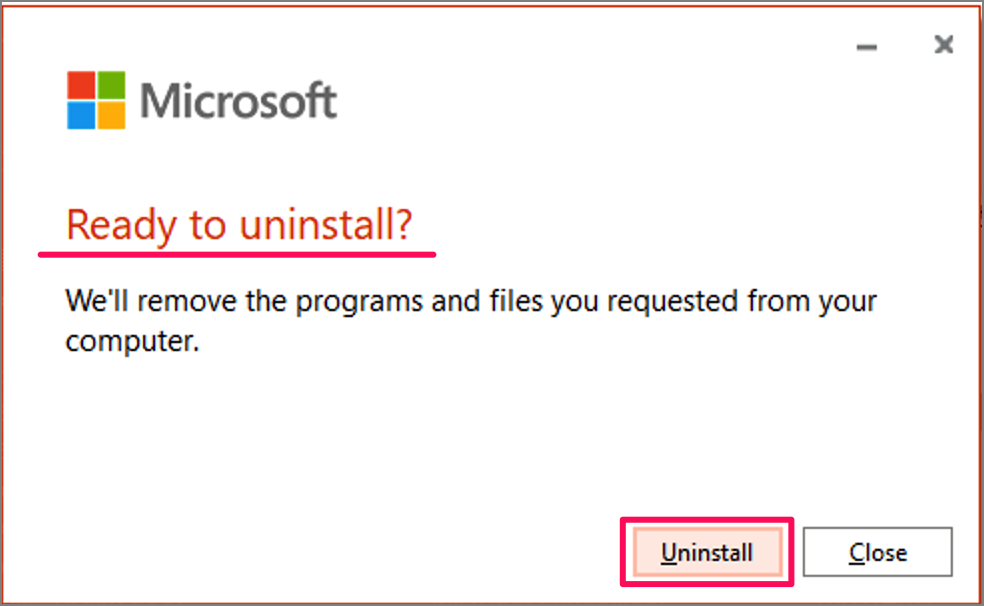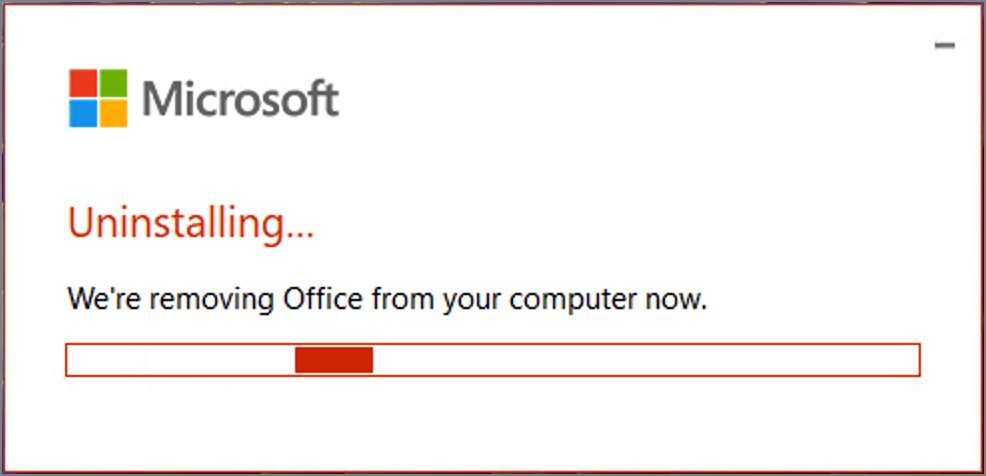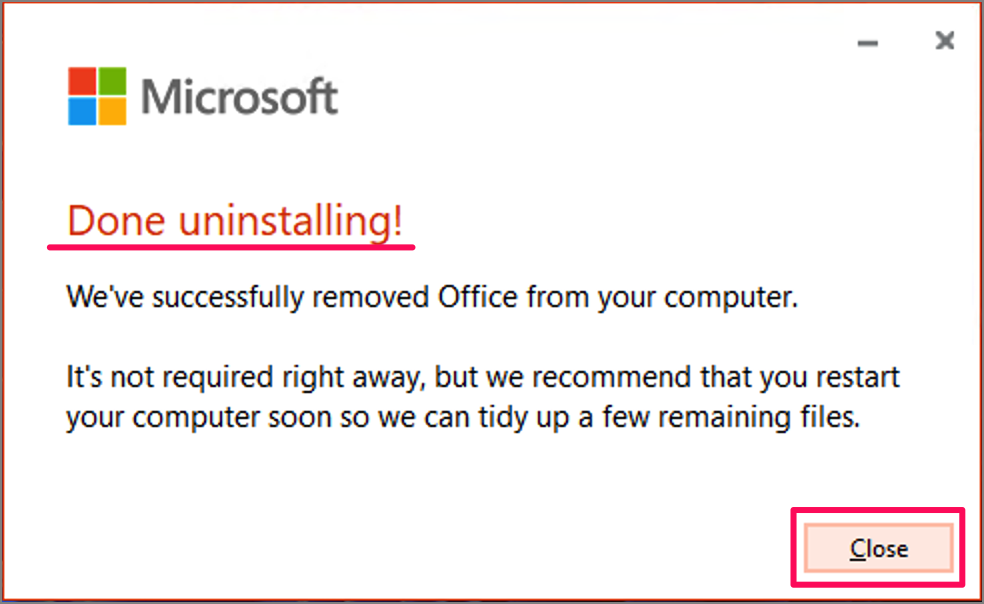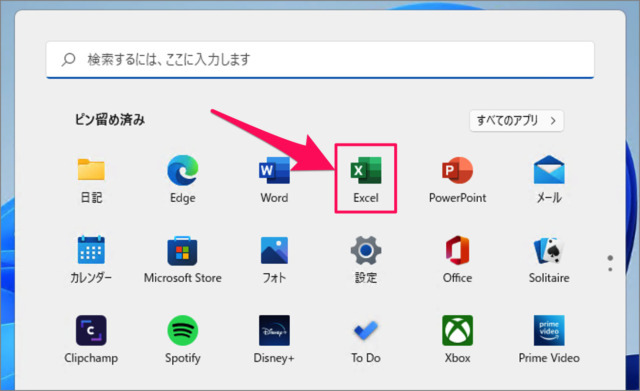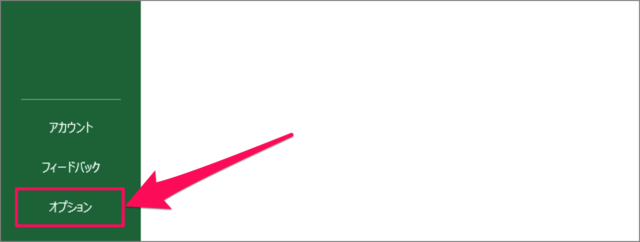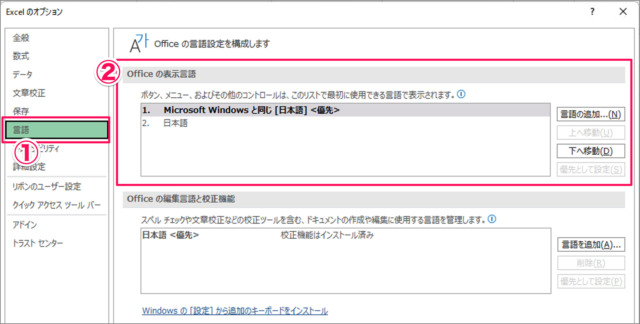Office 365は旧称で、現在は「Microsoft 365」が正式名称です。 WordやExcelにインストールした Officeの表示言語をアンインストール(削除)する方法をみていきます。 ※ ここでは英語[English]を削除します。 表示言語のインストール(追加)方法は? Microsoft 365(Office)のインストール方法は?
Word/Excel 表示言語のアンインストール(削除)
それでは実際に表示言語をアンインストールしていきます。 ①「control」と検索し②「コントロールパネル」を起動します。 Windows 11 コントロールパネルを起動する方法Windows 10 コントロールパネルを起動する方法
コントロールパネル
コントロールパネルです。「プログラムのアンインストール」をクリックします。
アンインストール
①アンインストールする言語の「Microsoft 365」を選択しましょう。※ここでは英語をアンインストールしたいので「Microsoft 365 - en-us」を選択しています。②「アンインストール」をクリックします。
ユーザーアカウント制御
ユーザアカウント制御です。「はい」をクリックし、アンインストールを続行しましょう。 ユーザアカウント制御とは? 設定方法は?
Ready to uninstall?
Ready to uninstall?と表示されるので、「Uninstall」をクリックします。 We’ll remove the programs and files you requested from your computer.(あなたのコンピューターからプログラム・ファイルを削除します。)
Uninstalling…
すると、アンインストールがはじまります。 We’re removing Office from your computer now.(あなたのコンピューターからOfficeを削除しています。)
Done uninstalling!(アンインストールの完了)
アンインストールの完了です。「Close」をクリックします。 We’ve successfully removed Office from your computer.(あなたのコンピュータからOfficeを削除できました。) It’s not required right away, but we recommend that you restart your computer sonn so we can tidy up a few remaining files.(残ったファイルを削除するためにコンピューターを再起動しておきましょう。直ちに再起動する必要はないので、作業が終わったら、再起動しましょう。)
表示言語の確認
Excelを起動し 上部「ファイル」タブを選択し「オプション」をクリックします。 Excelオプションです。①左メニューの「言語」を選択し②Officeの表示言語を確認しましょう。 表示言語が削除されていたら、OKです。 Windows11の表示言語を変更する方法は?
Office 365の関連記事
Office 365 にサインイン(ログイン)するOffice 365 をダウンロード・インストールするOffice 365 をアンインストール(削除)するOffice 365 サインアウトする方法 – 新しい PC にインストールOffice 365 に登録・購入するOffice 365 のライセンスを認証するOffice 365 のプランを変更するOffice 365 の支払い方法を変更するOffice 365 のサブスクリプションを更新するOffice 365 自動更新をオフにする サブスクをキャンセルするOffice 365 アカウントエラーを修正するOffice 365 表示言語を削除するOffice 365 の設定と使い方まとめ