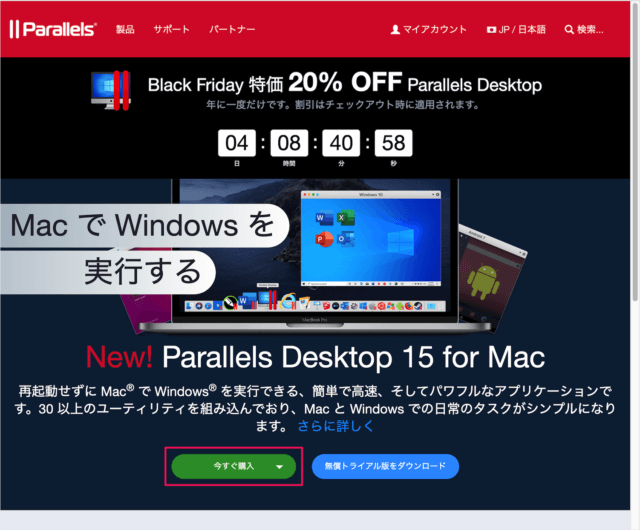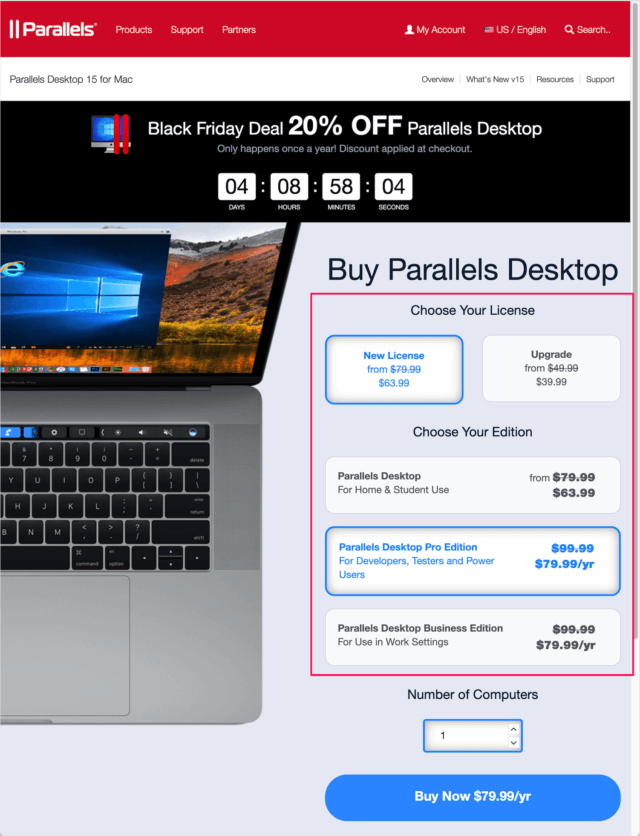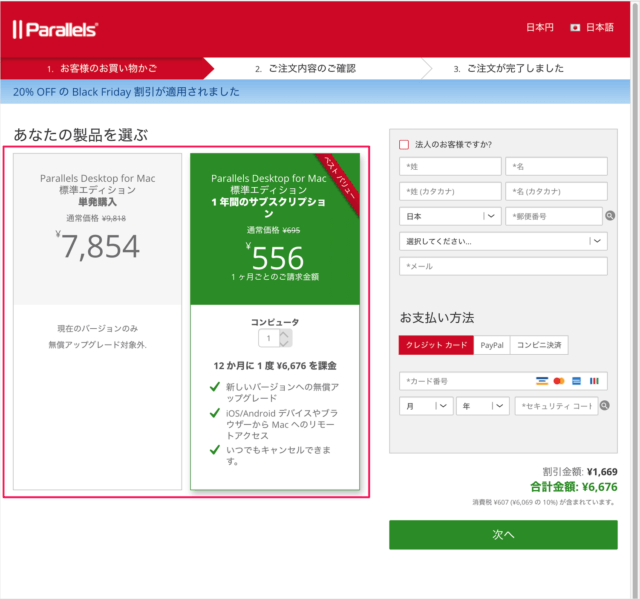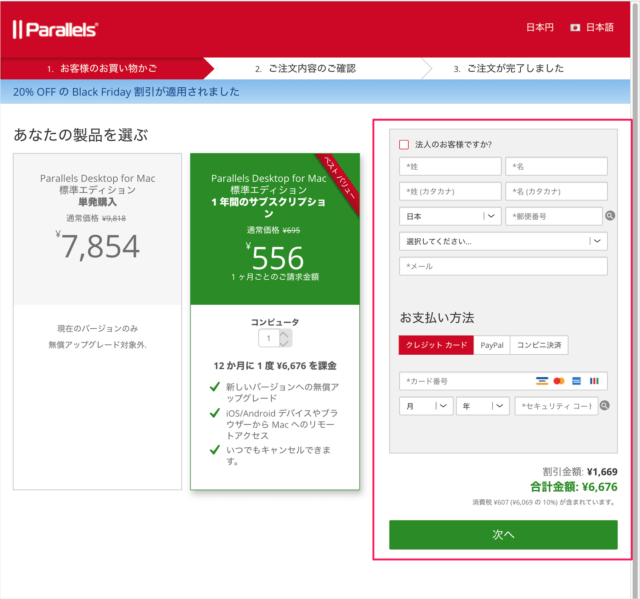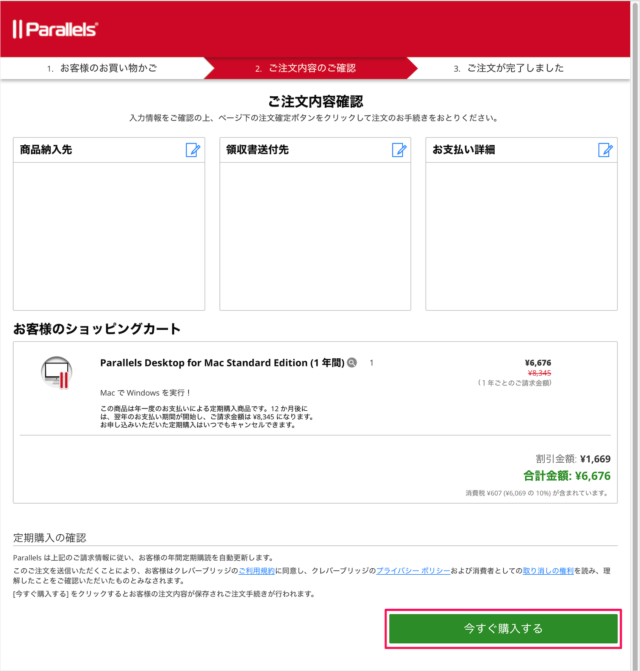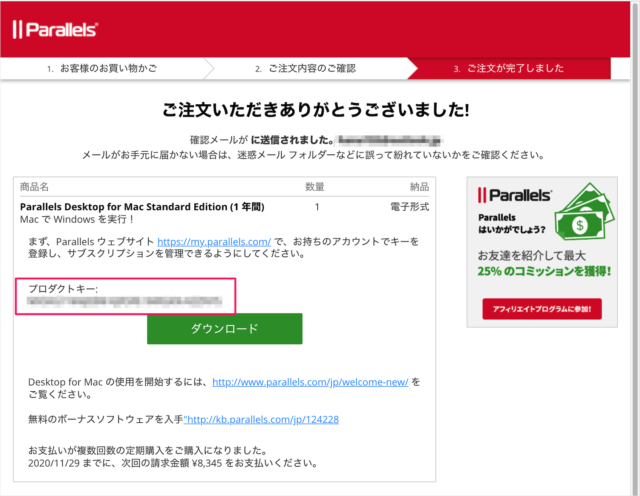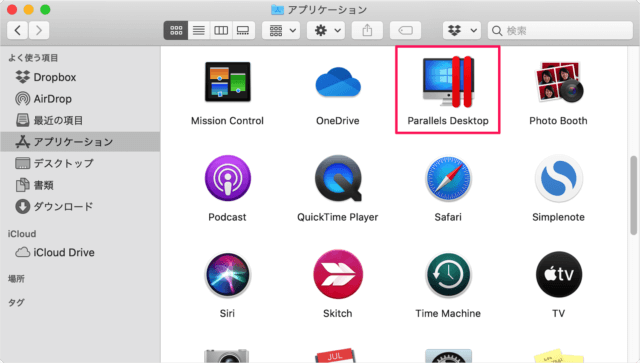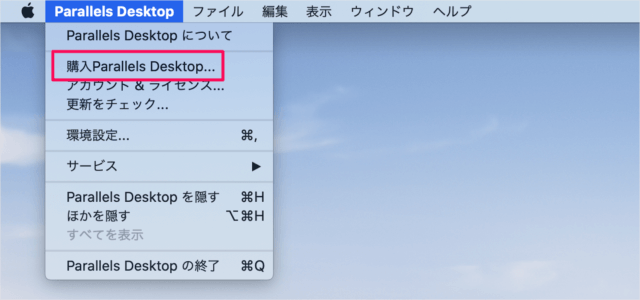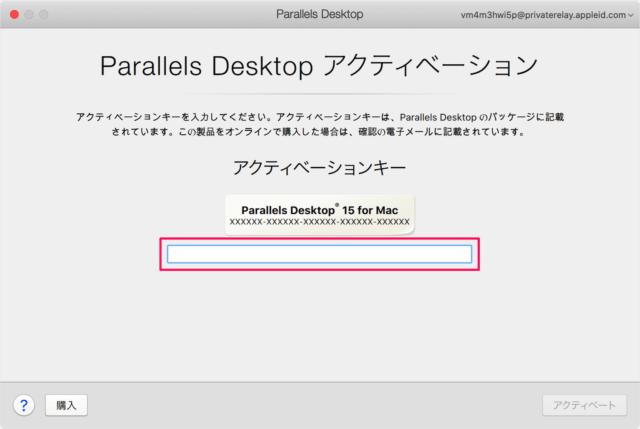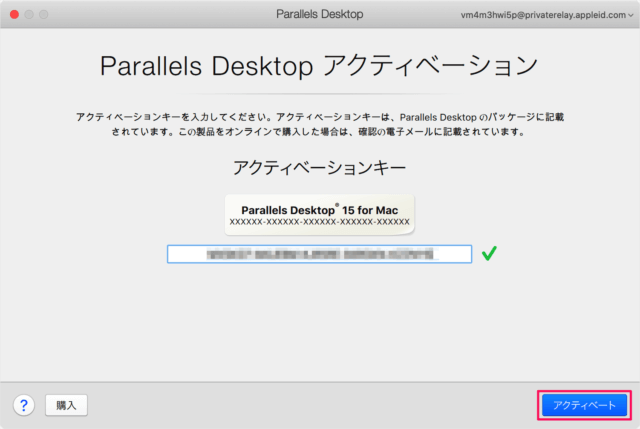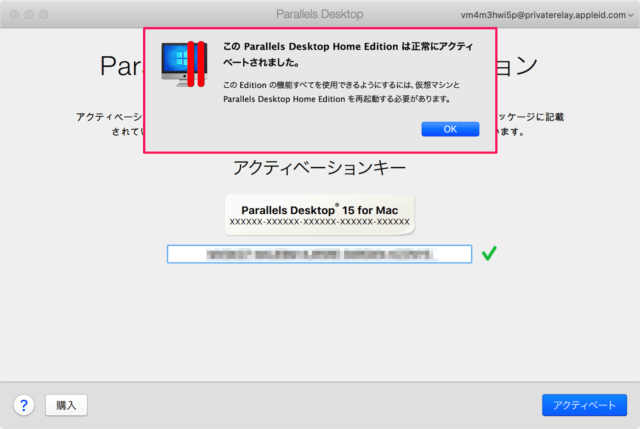まずはこちらを参考に Parallels Desktop をインストールしましょう。
Parallels Desktop for Mac のインストール
Parallels Desktop - ライセンスの購入
それでは実際にライセンスを購入し、アクティベートしていきます。 次の URL にアクセスします。
「今すぐ購入」をクリックします。 ライセンス(License)とエディション(Edition)を選択しましょう。 ここでは「New License」、「Parallels Desktop」を選択し、「Buy Now」をクリックしました。 製品を選びましょう。
単発購入 1年間のサブスクリプション
ここでは「1年間のサブスクリプション」を選択しました。 「購入者情報」「お支払い方法」を入力し、「次へ」をクリックします。 注文内容を確認し、「今すぐ購入する」をクリックしましょう。 これでライセンス購入は完了です。 「プロダクトキー」をコピーしましょう。 ※ プロダクトキーは先程入力したメールにも届いています。
Parallels Desktop アクティベーション
「Parallels Desktop」を起動しましょう。 上部メニュー「Parallels Desktop」→「購入Parallels Desktop」をクリックします。 Parallels Desktop アクティベーションです。 先程コピーした「プロダクトキー(アクティベーションキー)」を入力し 「アクティベート」をクリックします。 すると、次のようなポップアップが表示されるので この Parallels Desktop Home Edition は正常にアクティベートされました。 「OK」をクリックしましょう。 Parallels Desktop の使い方や設定はこちらをご覧ください。
Parallels Desktop の使い方と設定