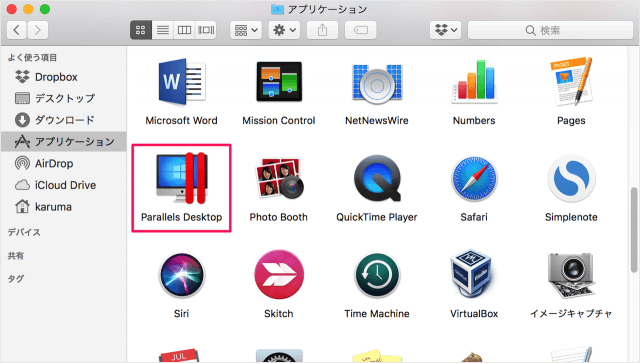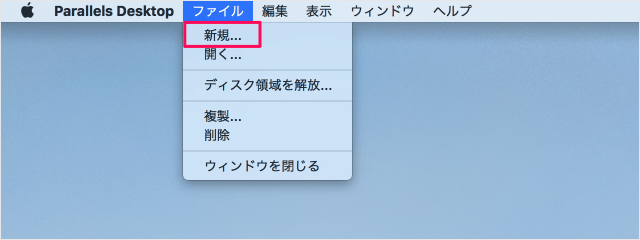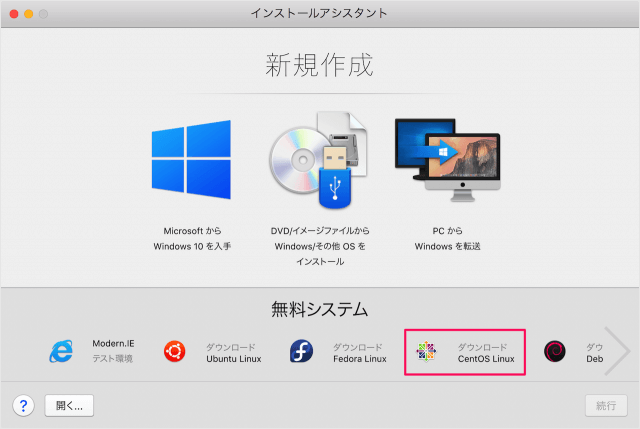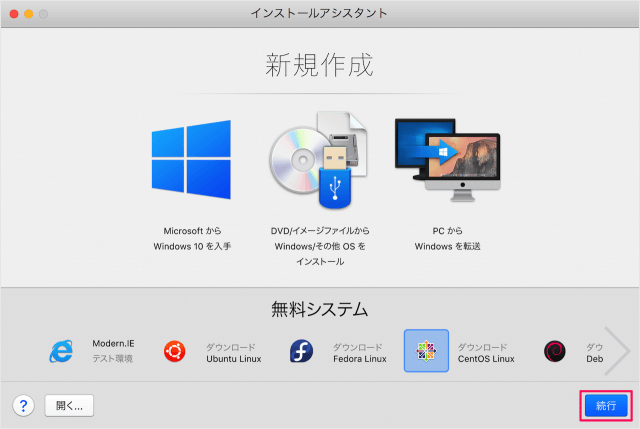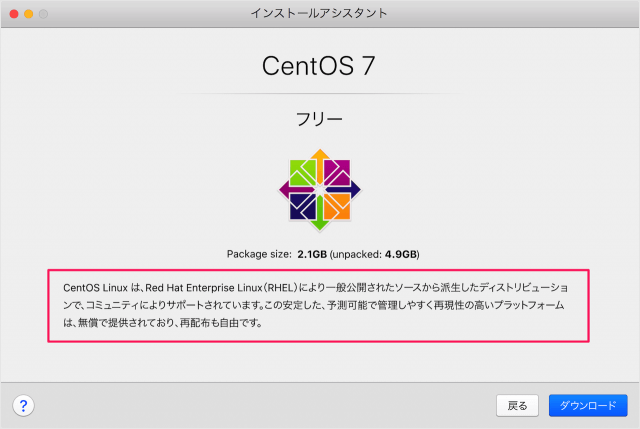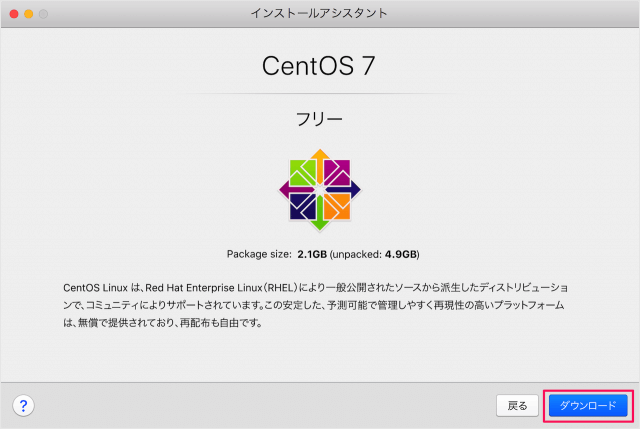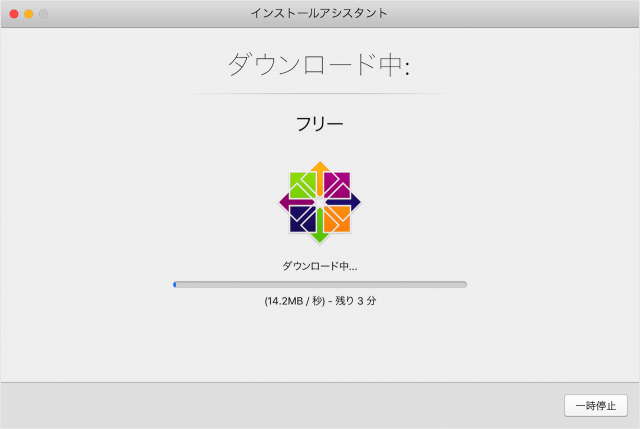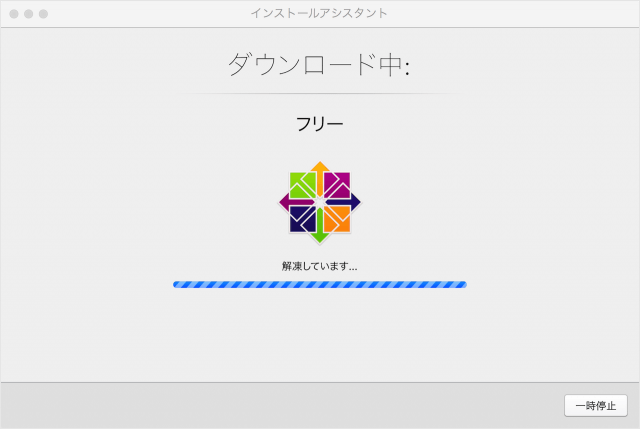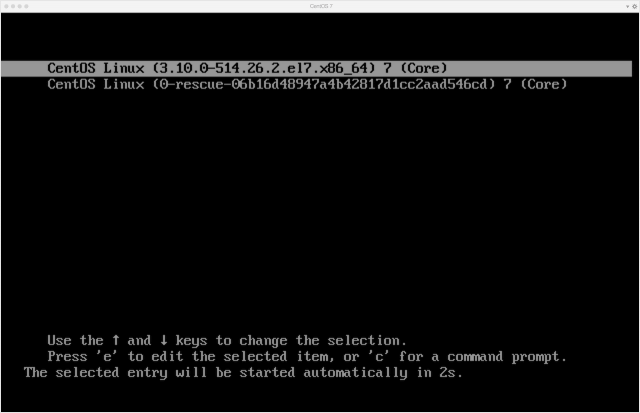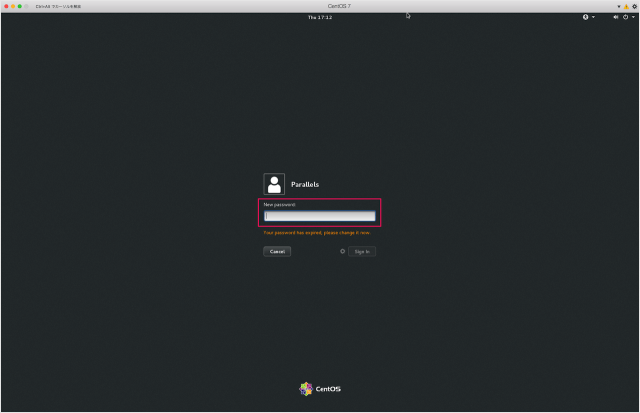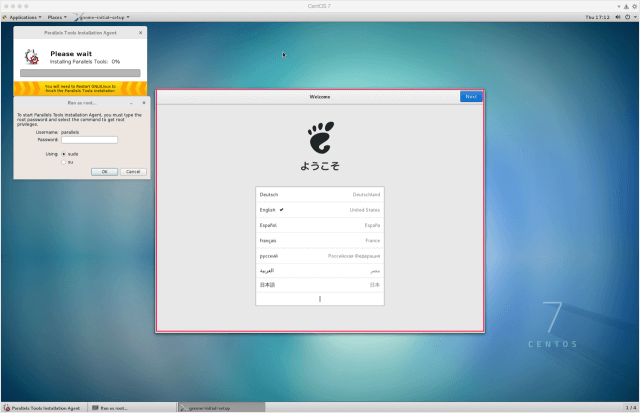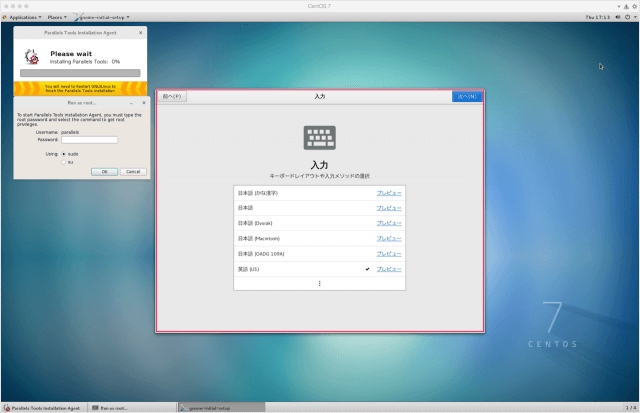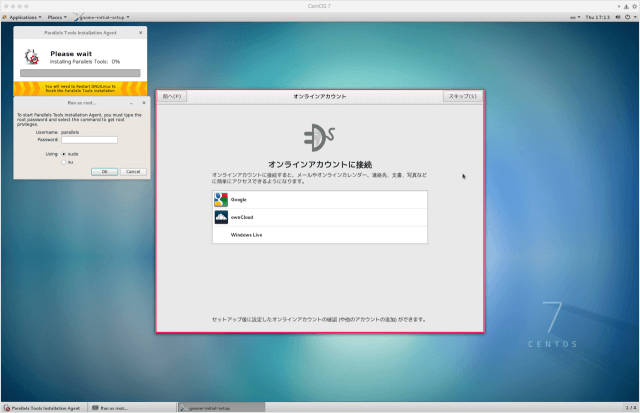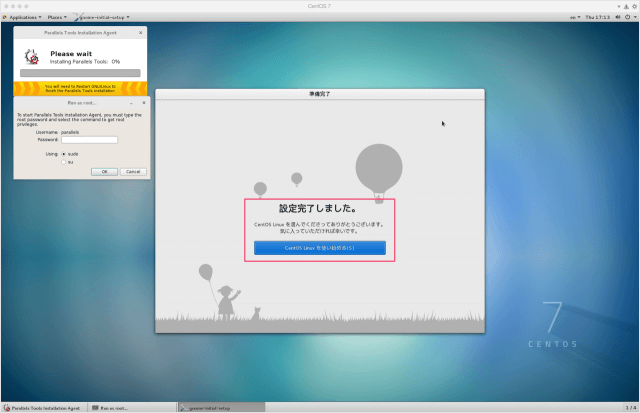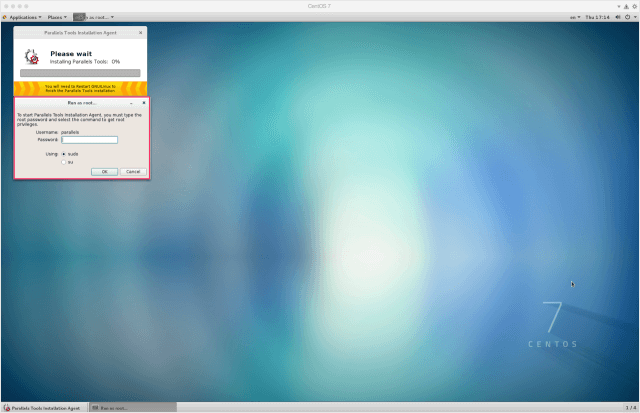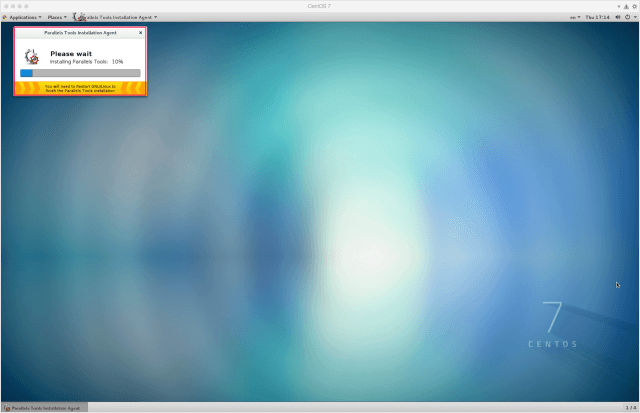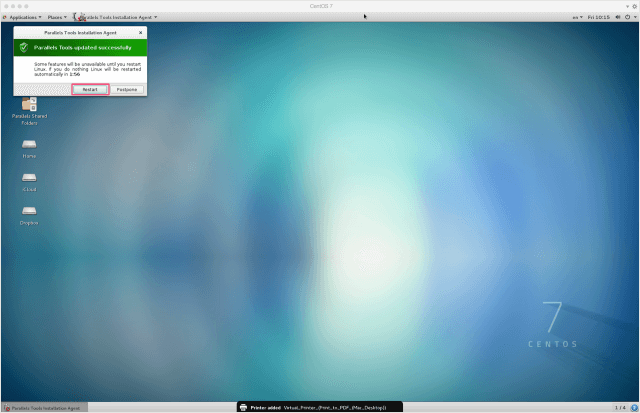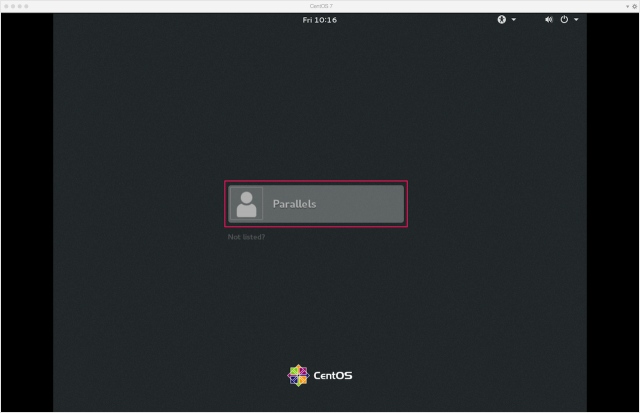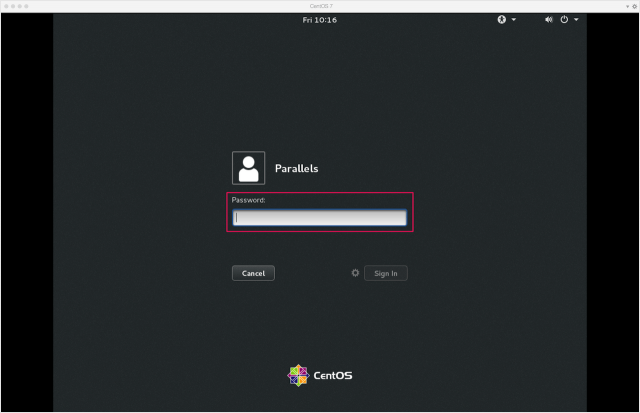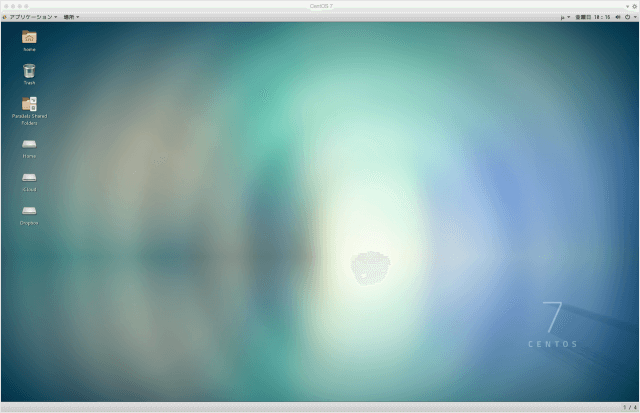CentOS は、Red Hat Enterprise Linux(RHEL、レッドハット)により一般公開されたソースから派生したディストリビューションで、RHELとの完全互換を目指した無償のLinuxです。 Paralles Desktop には、CentOS を簡単にインストールする機能がついているので、ここではそれを使ってインストールする方法をみていきます。またGNOMEの初期設定についても少しだけ触れています。
Parallels Desktop に CentOS をインストール
それでは実際にインストールしてみましょう。 アプリ「Parallels Desktop」を起動し 上部メニューの「ファイル」→「新規」をクリックします。 インストールアシスタントです。 「CentOS Linux」をクリックし 「続行」をクリックしましょう。
CentOS は、Red Hat Enterprise Linux により一般公開されたソースから派生したディストリビューションで、コミュニティによりサポートしています。この安定した、予測可能で管理しやすく再現性の高いプラットフォームは、無償で提供されており、再配布も可能です。 「ダウンロード」をクリックします。 すると、このようにダウンロードがはじまります。 ダウンロードが完了すると、解凍がはじまります。 解凍が終わると、CentOSが起動します。 「Enter」キーを押すか、そのまま待機しましょう。
パスワード
「Parallels」というユーザーが自動的に作成されているので、新しいパスワードを設定しましょう。
GNOMEの設定
ようこそ!というGNOMEの設定が表示されるので 言語を選択し、「次へ」をクリックします。 キーボードレイアウトと入力を選択し、「次へ」をクリックしましょう。 オンラインアカウントの接続です。 メールやオンラインカレンダー、連絡先……などを CentOS でアクセスする場合は接続しましょう。 ここでは「スキップ」をクリックしています。 設定完了です。 「CentOS Linux を使い始める」をクリックしましょう。
Parallels Tools
あと Parallels Tools をインストールしておきましょう。 先程作成した「パスワード」を入力し、「OK」をクリックします。 すると、Parallels Tools のインストールがはじまります。 インストールが完了したら、「Restart」をクリックします。 再起動後「Paralles」の 「パスワード」を入力し、サインインしましょう。 これでインストールと設定の完了です。 Parallels Desktop の使い方や設定はこちらをご覧ください。
Parallels Desktop の使い方と設定