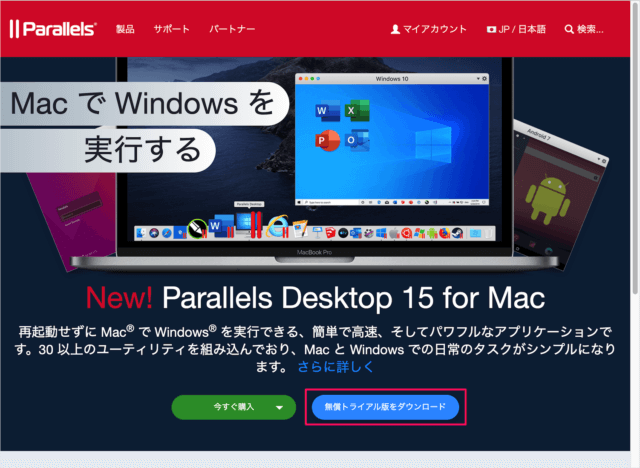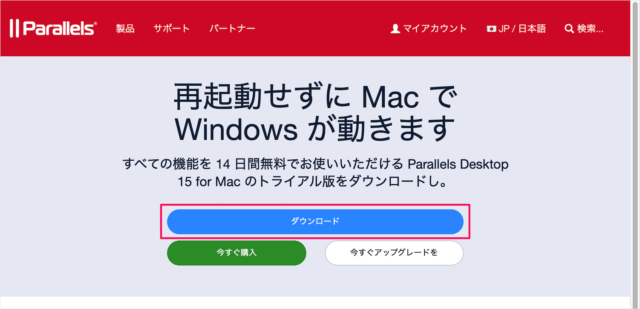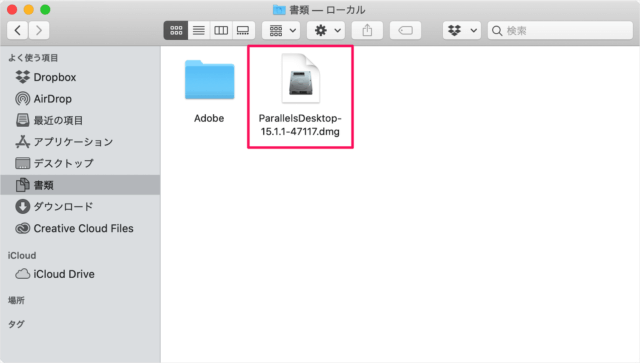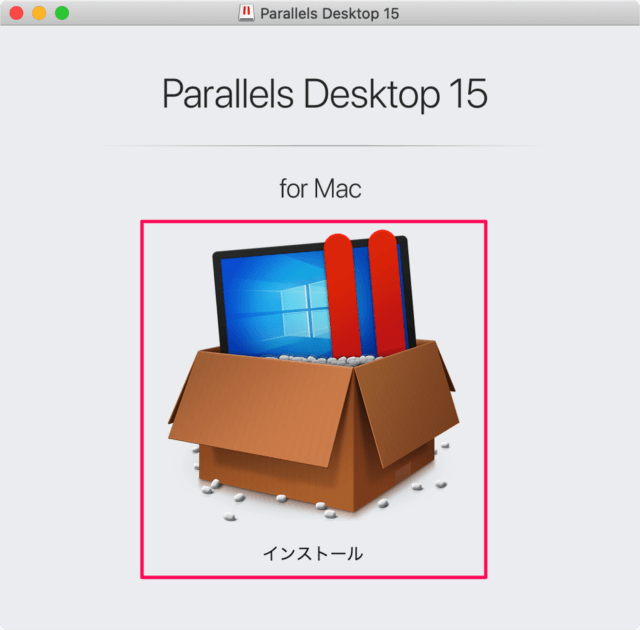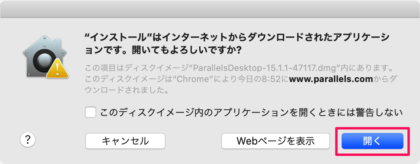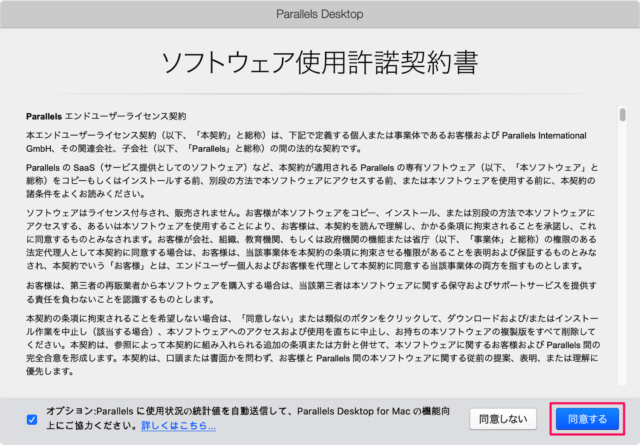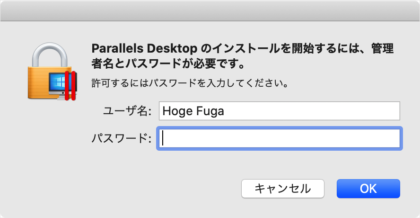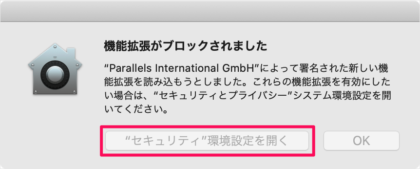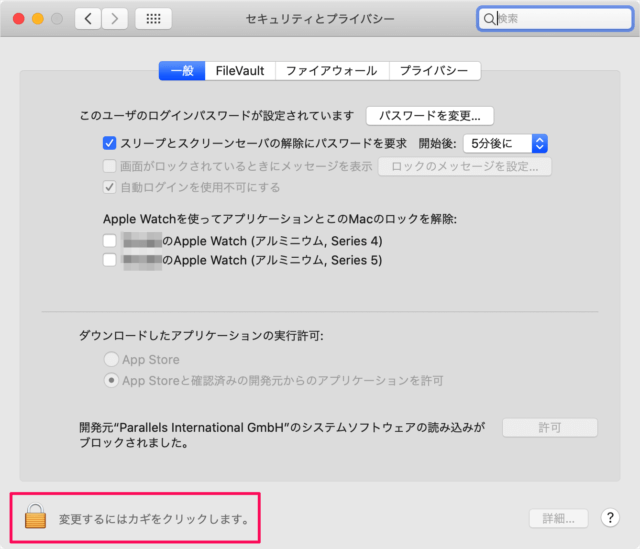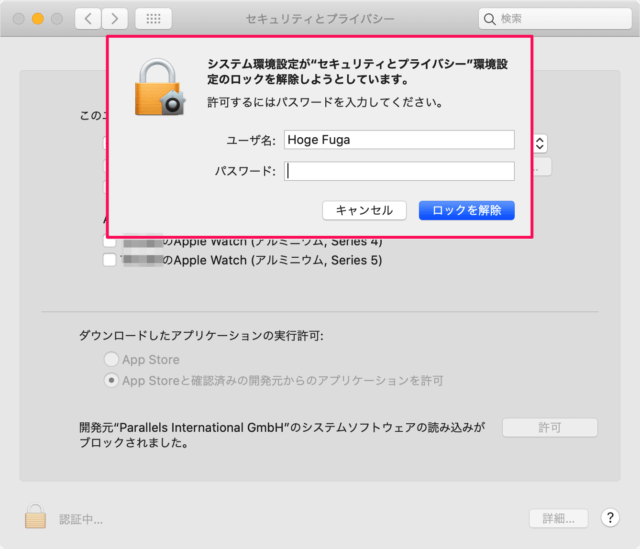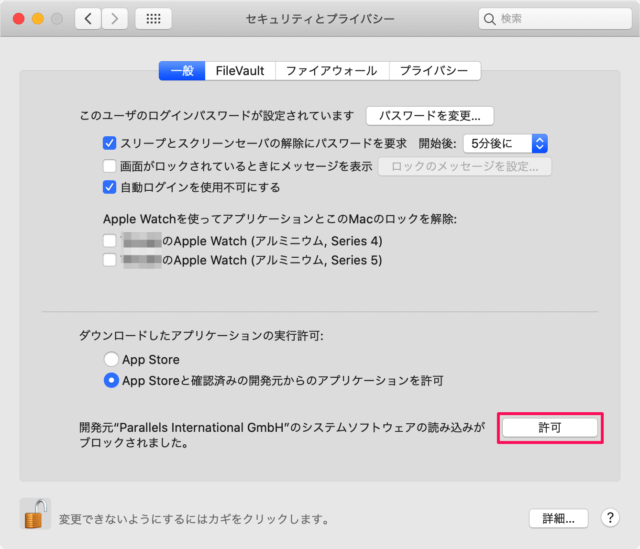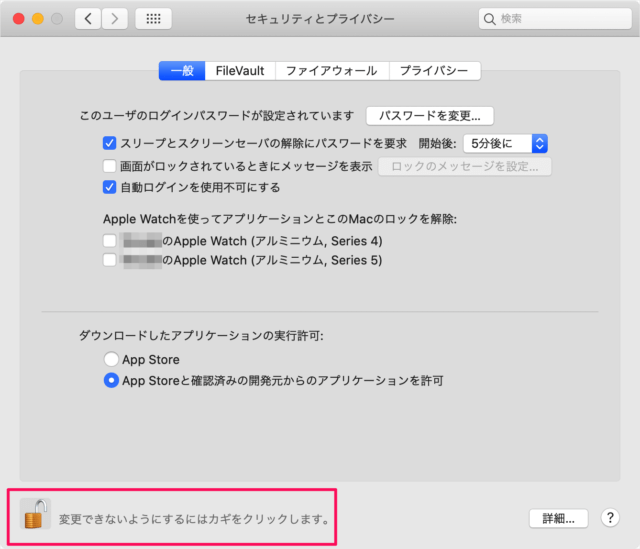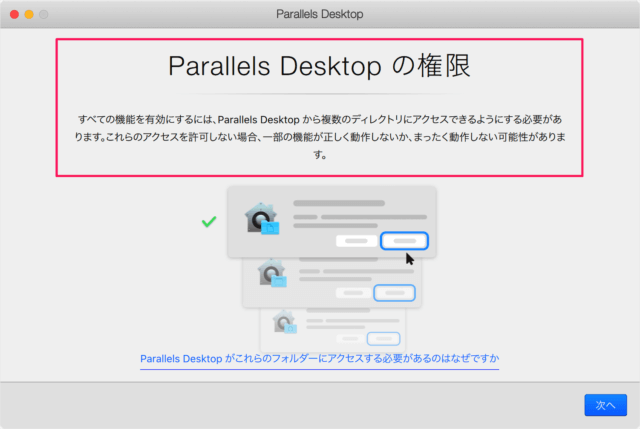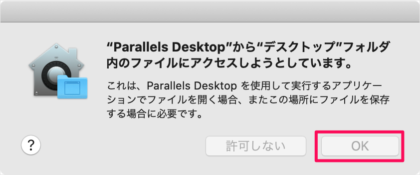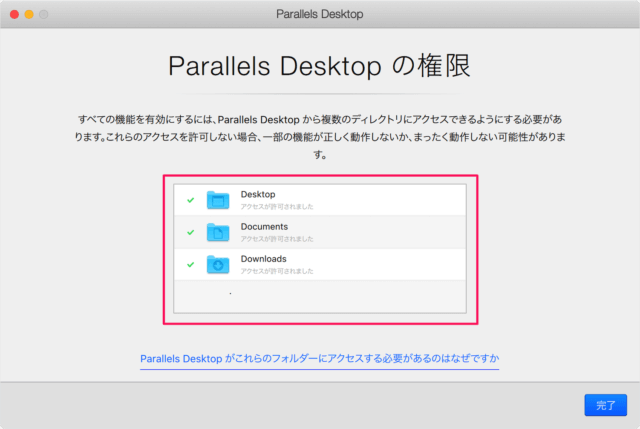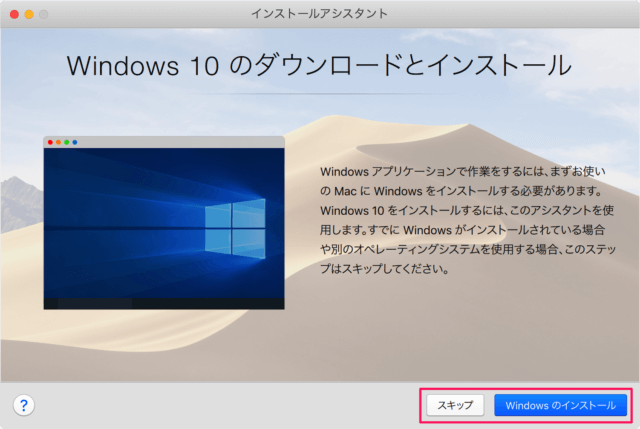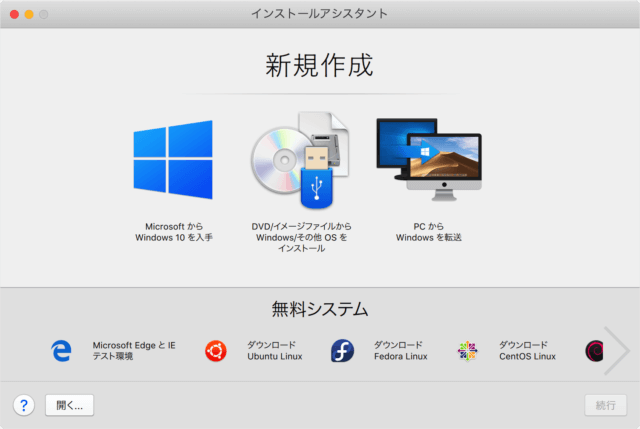インストーラをダウンロードし、Parallels Desktop for Mac をインストールしていきます。
Parallels Desktop for Mac のダウンロード
まずはインストーラをダウンロードしましょう。 次の URL にアクセスします。
「無償トライアル版をダウンロード」をクリックします。 「ダウンロード Parallels Desktop」をクリックします。 クリックすると、「dmg」ファイルのダウンロードがはじまります。ダウンロードは1分程度で終わります。
Parallels Desktop for Mac のインストール
それではインストールしていきます。 ダウンロードした「dmg」ファイルを開き インストーラを起動しましょう。 すると、次のようなポップアップが表示されるので インターネットからダウンロードされたアプリケーションです。開いてもよろしいですか? 「開く」をクリックします。 ソフトウェア使用許諾契約です。 「同意する」をクリックしましょう。
Paralles Desktop のインストールを開始するには、管理者名とパスワードが必要です。 「パスワード」を入力し、「OK」をクリックしましょう。 すると、インストールがはじまります。 しばらくすると……次のようなポップアップが表示されます。 機能拡張がブロックされましたPrallels International GmbH によって署名された新しい機能拡張を読み込もうとしました。これらの機能拡張を有効にしたい場合は、システム環境設定の「セキュリティとプライバシー」を開いてください。 とのことです。「OK」をクリックしましょう。 システム環境設定です。 画面左下の「錠前(カギ)」をクリックし 「パスワード」を入力し、「ロックを解除」しましょう。 システム環境設定の「セキュリティとプライバシー」を開き 開発元 Prallels International GmbH のシステムソフトウェアの読み込みがブロックされました。 というところの「許可」をクリックしましょう。 画面左下の「錠前(カギ)」をクリックし、ロックします。
Parallels Desktop の権限すべての機能を有効にするには、Parallels Desktop から複数のディレクトリにアクセスする必要があります。 「次へ」をクリックすると このようにフォルダのアクセスに関するポップアップが表示されるので 「OK」をクリックします。 ディレクトリのアクセスが許可されました。 「完了」をクリックします。
スキップ(イメージファイルから仮想マシンのインストールができます。) Windows をインストール(Windows10のインストールがはじまります。ライセンスは別途購入が必要です。)
ここでは「スキップ」をクリックしました。 このようにイメージファイル/DVDから仮想マシンをインストールすることができます。 これで Parallels Desktop のインストールは完了です。 その他の Parallels Desktop の使い方や設定はこちらをご覧ください。
Parallels Desktop の使い方と設定