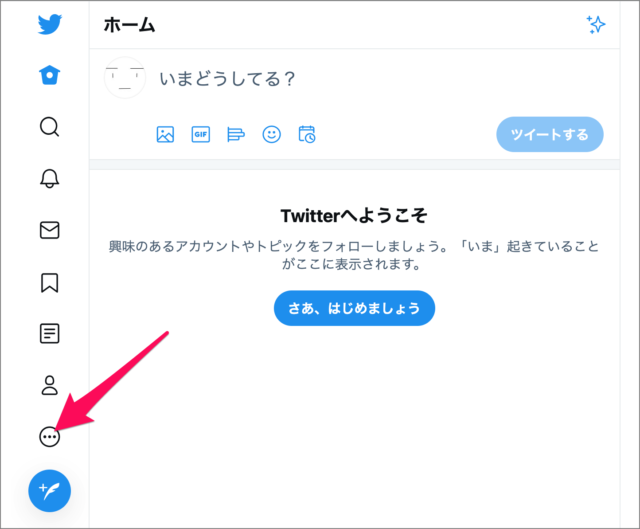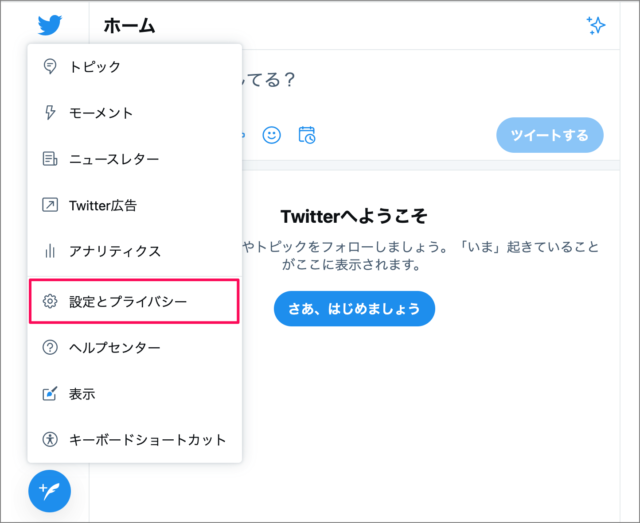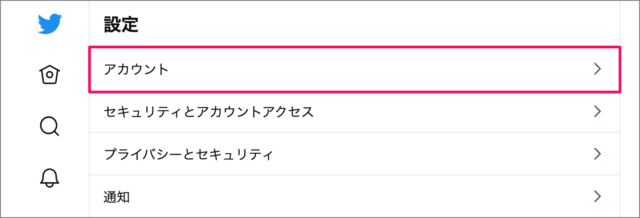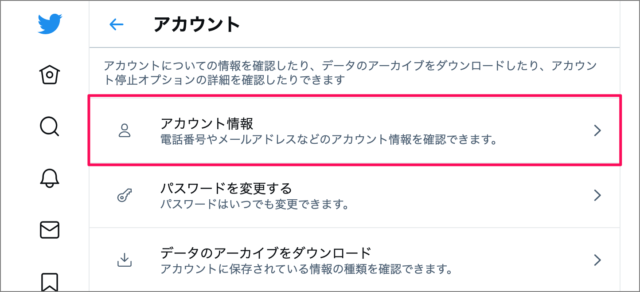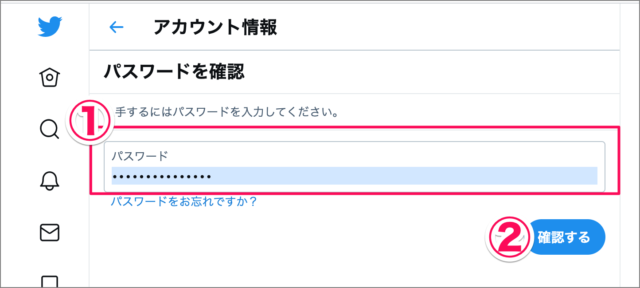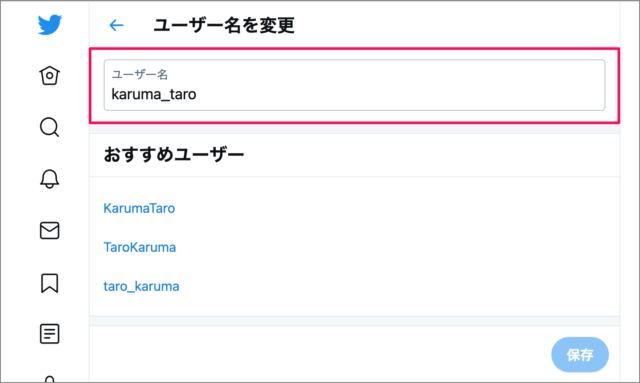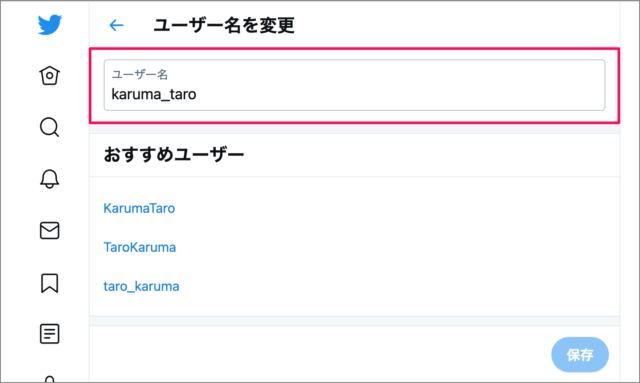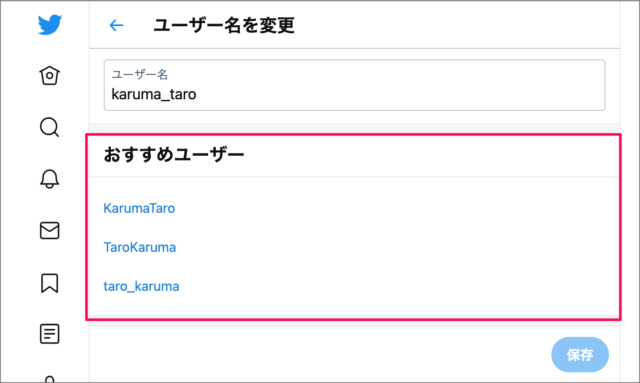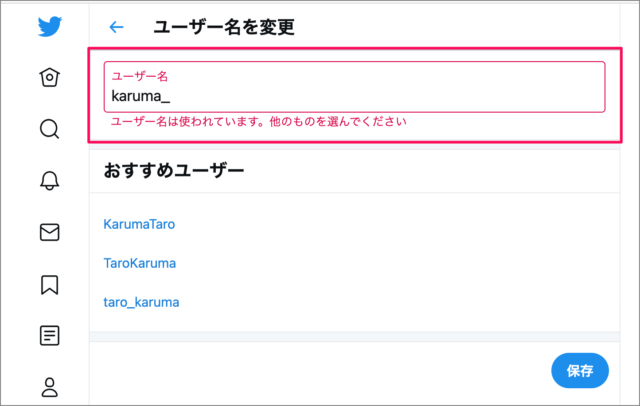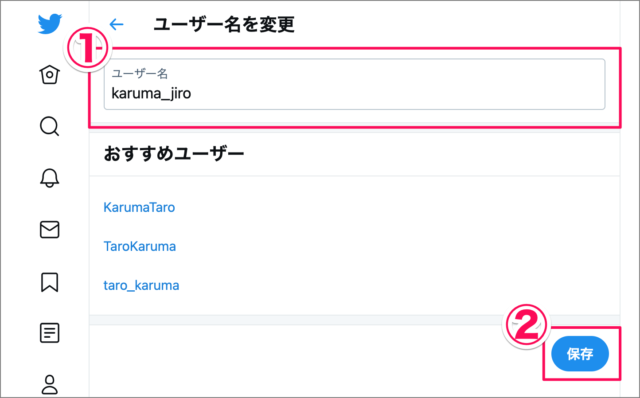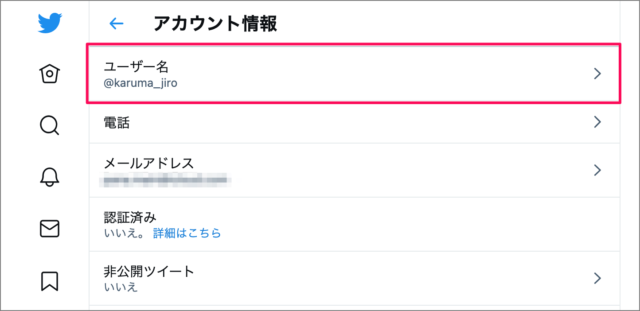ユーザー名とは、Twitter上で「@ユーザー名」と表示されているアレです。 例えば「@karuma_taro」といった感じで表示されます。このユーザー名は変更することができるので、ここではその方法をみていきます。 ユーザー名とユーザーIDは異なります。ユーザー名は変更できますが、ユーザーIDは変更できません。
Twitter - ユーザー名の変更
それではユーザー名を変更してみましょう。
Twitterにログイン
「Twitter」にアクセスし、ログインしましょう。 ※ ログインできない場合はこちらをご覧ください。Twitterにログインする方法 ※ パスワードを忘れた場合はこちらを参考にリセットしましょう。Twitterアカウント – パスワードのリセットする(忘れた場合) ログインしたら「・・・もっと見る」をクリックします。 すると、このようにポップアップ・メニューが表示されるので、「設定とプライバシー」をクリックしましょう。
Twitterの設定
設定です。「アカウント」をクリックし 「アカウント情報」をクリックします。
アカウント情報
すると、パスワードの認証画面が表示されるので、①「パスワード」を入力し、②「確認する」をクリックしましょう。
ユーザー名の変更
ユーザー名の変更です。「ユーザー名」をクリックしましょう。
ユーザー名の入力
すると、ユーザー名を変更するための「フォーム」が表示されるので、お好みのユーザー名を入力しましょう。
おすすめユーザー
表示されている「おすすめのユーザー名」を使用することもできます。 ユーザー名が使われている場合は、他のユーザー名を入力しましょう。 ①「ユーザー名」が決まったら②「保存」をクリックします。
ユーザー名の変更完了
これでユーザー名の変更は完了です。
ユーザーIDの確認
※ ユーザーIDを確認する方法はこちらをご覧ください。Twitterアカウントのユーザー IDを確認(表示)する方法
Twitter - 表示言語の設定
※ Twitterの表示言語がなぜか英語に! そんな場合は表示言語の設定をご覧ください。Twitter – 表示言語の設定(英語から日本語に戻す)
Twitterアカウントの関連記事
Twitterアカウントを作成するTwitter ログインするTwitter パスワードをリセットする(忘れた場合)Twitter ツイートを非公開に(鍵付きアカウントに)Twitterアカウントの削除するTwitterアカウントを復活するTwitter アイコン画像の変更するTwitter ユーザー名の変更するTwitter プロフィール名の変更するTwitter ダークモードTwitter 電話番号の登録(追加)するTwitter 誕生日(生年月日)を追加するTwitter 性別の選択と追加するTwitter ユーザー ID の確認(表示)するTwitter アカウントの作成日を確認するTwitter メールアドレスの変更するTwitter 表示言語の設定(英語から日本語に戻す)Twitter(ツイッター)の設定と使い方まとめ