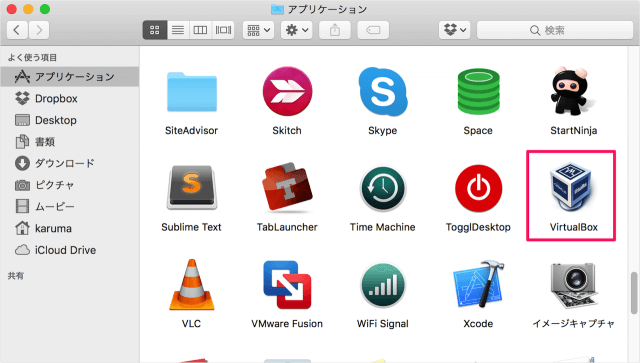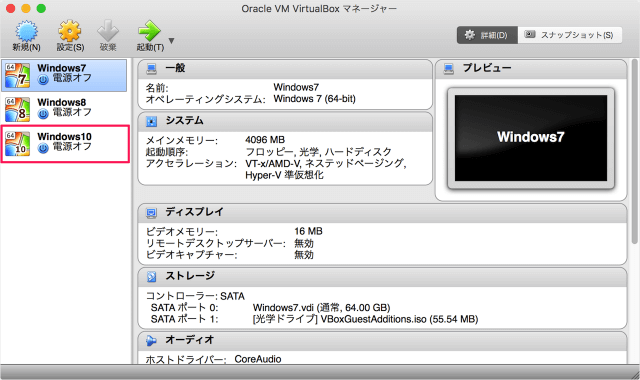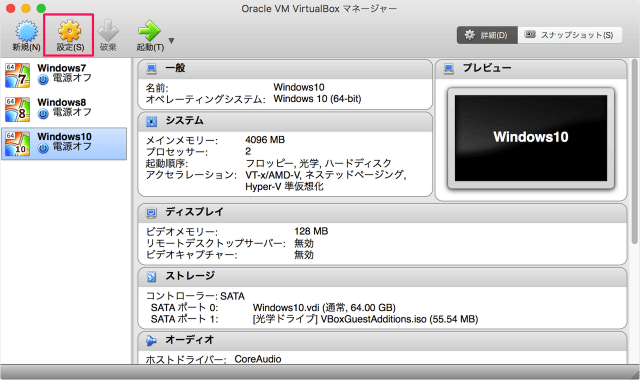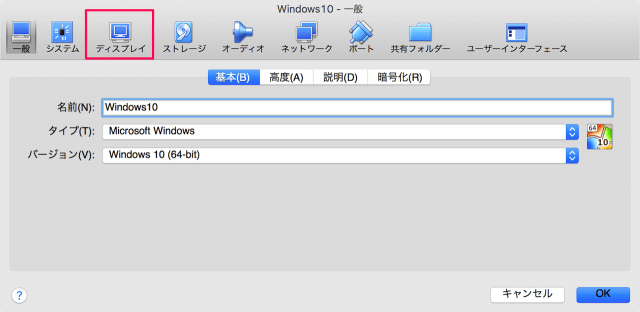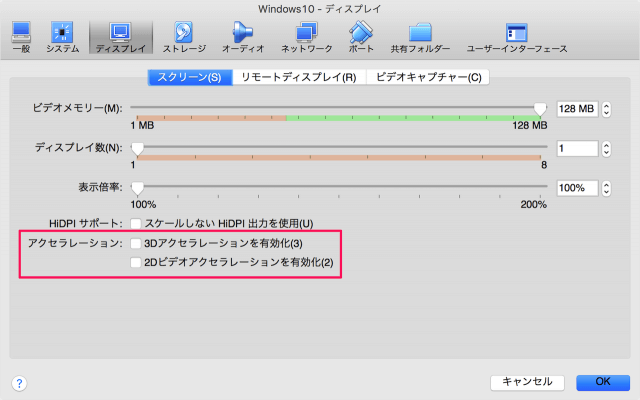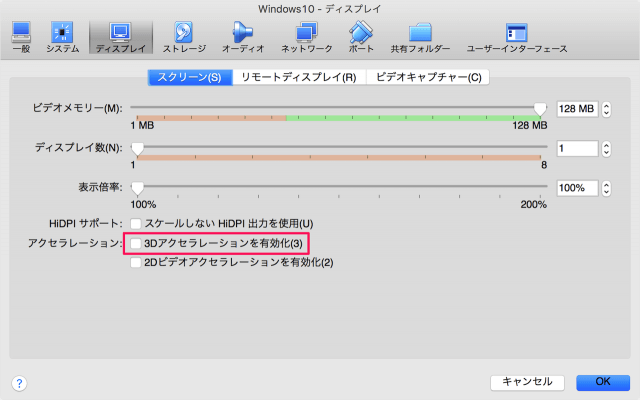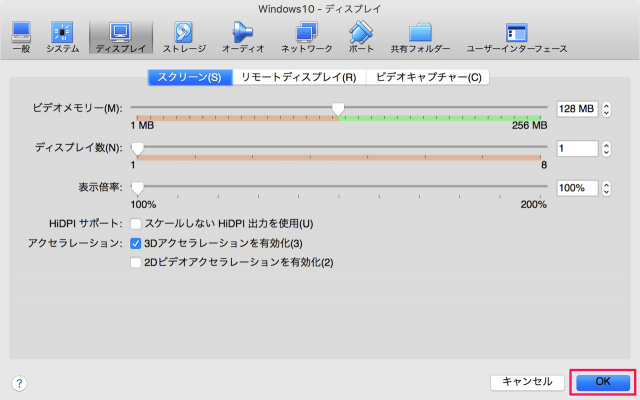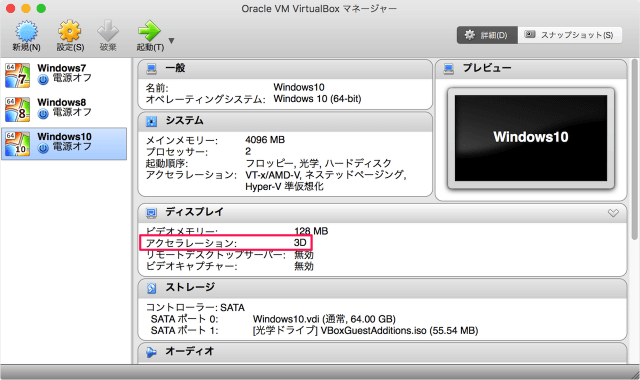3Dアクセラレーションを有効にすると「DirectX」や「OpenGL」をサポートするビデオカードが必要なプログラムやアプリを実行できるようになります。
仮想マシンの3Dアクセラレーションを有効に
それでは実際に3Dアクセラレーションを有効にしてみましょう。 アプリ「Virtualbox」を起動し 設定したい仮想マシンを選択しましょう。 ※ ここでは「Window10」を選択しています。 仮想マシンを選択したら上部の「設定」をクリックしましょう。 設定です。 上部メニューの「ディスプレイ」をクリックしましょう。 アクセラレーションという項目には次の2つの設定があります。
3Dアクセラレーションを有効化 2Dビデオアクセラレーションを有効可
「3Dアクセラレーションを有効化」にチェックを入れ 「OK」をクリックしましょう。 これで「3Dアクセラレーション」が有効になりました。 仮想マシンの設定をみてみましょう。 ディスプレイ項目のアクセラレーションに「3D」と表示されます。 その他の VirtualBox の使い方や設定はこちらをご覧ください。
VirtualBox の使い方と設定