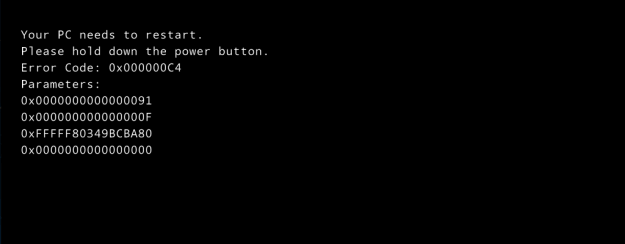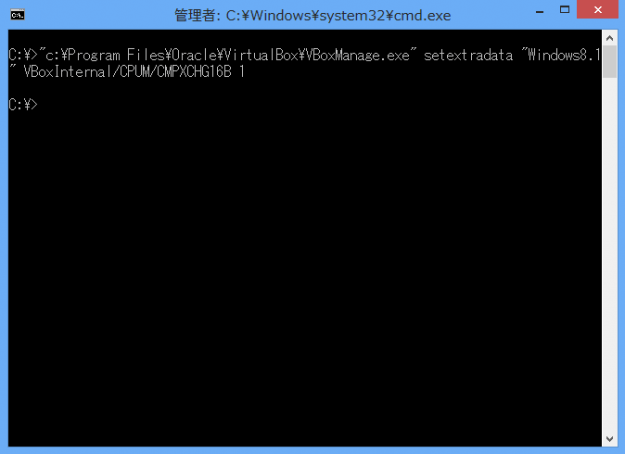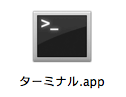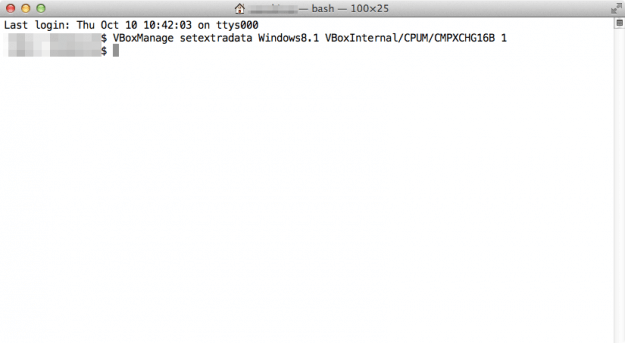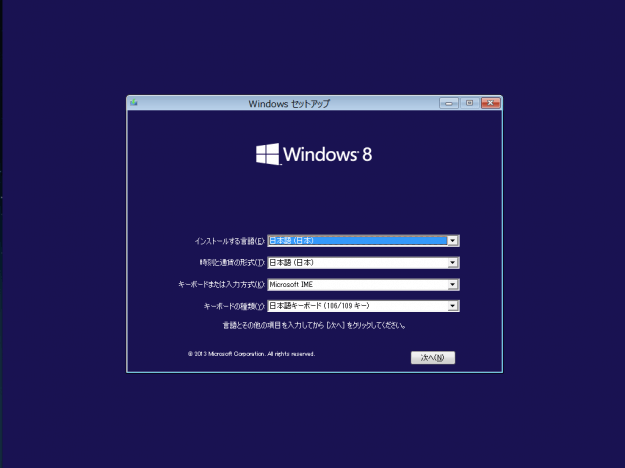ということで、ここではVirtualBoxのホストマシンが「Windows」「Mac」両方の場合の対処法を解説します。
「Error Code: 0x000000C4」の対処法
Windowsの場合
VirtualBoxのホストマシンが「Windows」の場合は、まず、管理者としてコマンドプロンプトを起動します。 以下のコマンドを実行します。 ※[名前]には、仮想マシンの名前を入力します(ここでは、Windows8.1)。
Macの場合
MacのFinderから「アプリケーション」→「ユーティリティ」にアクセスし、「ターミナル」を起動します。 以下のコマンドを実行します。 ※[名前]には、仮想マシンの名前を入力します(ここでは、Windows8.1)。
Windows 8.1 Preview のインストール
以上の対処をするとエラーが表示されなくなり、適切なインストールがはじまります。
その他の VirtualBox の使い方や設定はこちらをご覧ください。
VirtualBox の使い方と設定