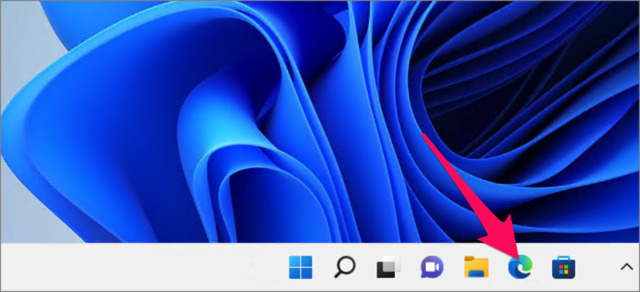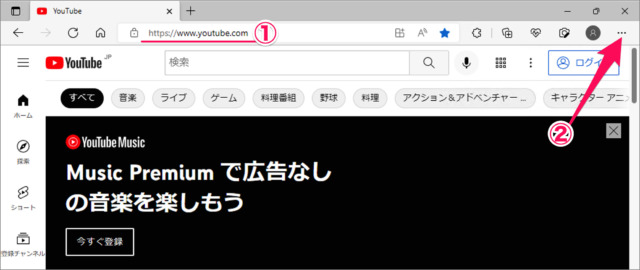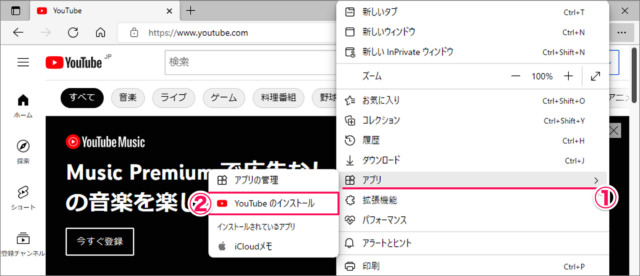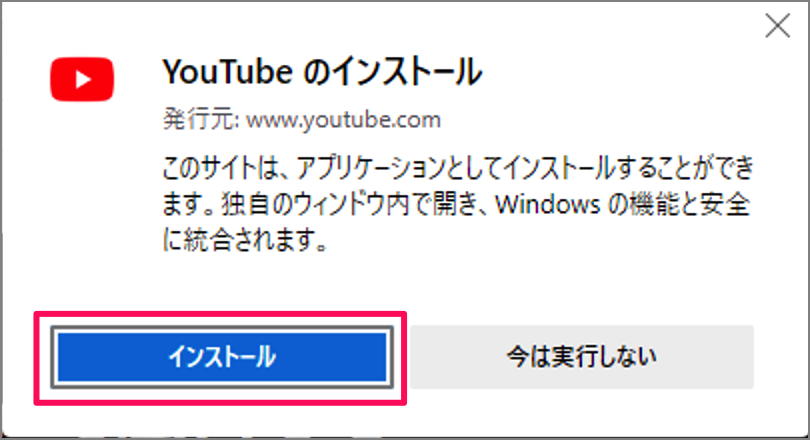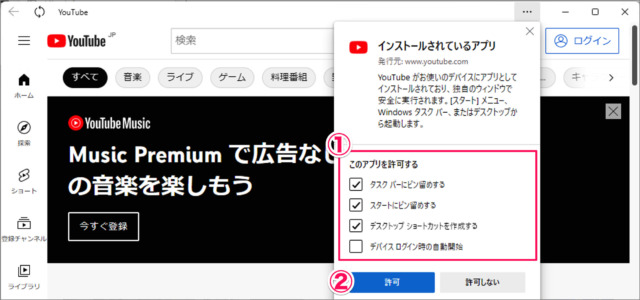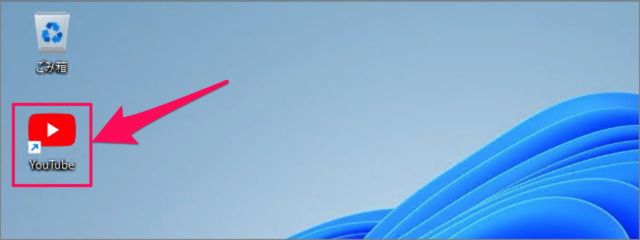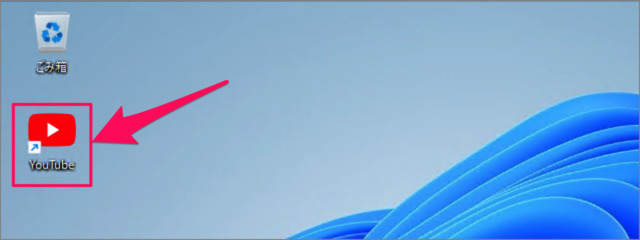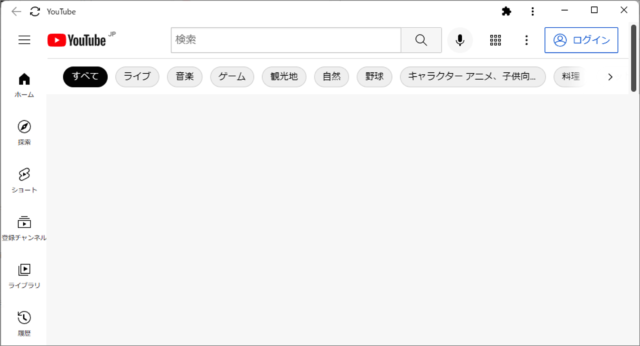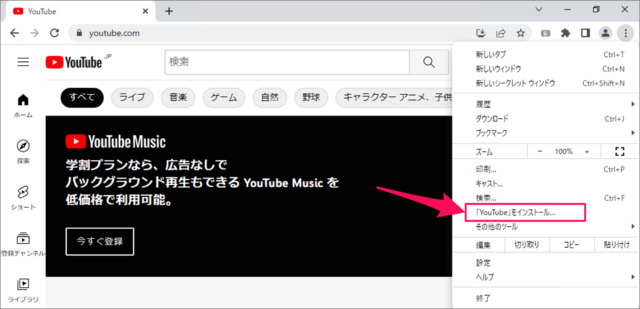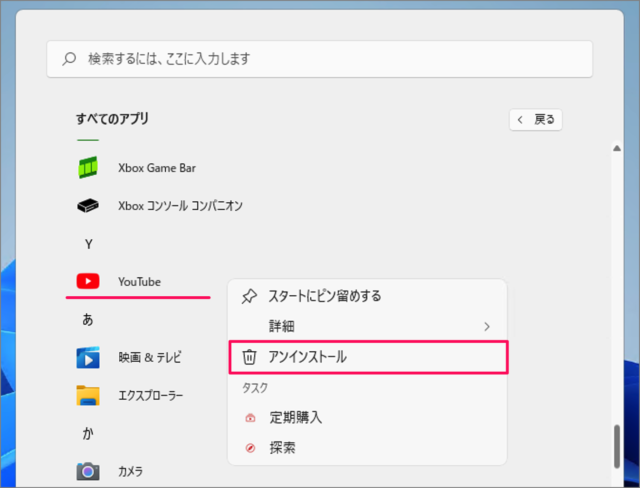YouTubeのWebサイトは、PWA(プログレッシブウェブアプリ、Progressive Web Application)なので、Microsoft EdgeあるいはGoogle Chromeを使って、Windows 11/10にインストールすることができます。 PWAとは、アプリのような振る舞いをする(アプリのように使える)Webサイトのことです。その他のアプリのように Windows 11/10 にインストールすることができ、ユーザーがアプリのような操作感を味わうことができます。 それではインストール方法をみていきます。また、アプリが不要になった場合のアンインストール方法もみていきます。
Microsoft Edgeでアプリ「YouTube」をインストールする方法は?
Microsoft Edgeでアプリ「YouTube」をインストールする方法は次の手順です。 これで Microsoft Edge で、アプリ「YouTube」をインストールする方法の解説は終了です。 まずは、[Microsoft Edge] を起動しましょう。 ①「YouTube」へアクセスします。②画面右上の「・・・」をクリックします。 ①表示されたメニューの「アプリ」にマウスカーソルを持っていき②「YouTubeのインストール」をクリックします。 YouTubeのインストールです。「インストール」をクリックします。 ①「このアプリを許可する」から必要な項目にチェックを入れ/不要な項目からチェックをはずし
タスクバーにピン留めするスタートにピン留めするデスクトップ ショートカットを作成するデバイスログイン時の自動開始
②「許可」をクリックします。 これでインストールが完了しました。 許可した項目のところにショートカットやピン留めが追加されます。 「YouTube」のショートカットをダブルクリックすると このようにWebアプリ「YouTube」が起動します。 その他の Edge の設定と使い方をまとめていますので、ご参考にどうぞ。
Microsoft Edge の設定と使い方まとめ
Google Chromeでもインストールすることができます。引き続きご覧ください。
Google Chromeでアプリ「YouTube」をインストールする方法は?
Google Chromeでも同じようにアプリ「YouTube」をインストールすることができます。
その他の Chrome の設定と使い方をまとめていますので、ご参考にどうぞ。
Google Chrome の設定と使い方まとめ
Webアプリ「YouTube」のアンインストールする方法は?
Webアプリ「YouTube」が不要になった場合は次の手順でアンインストールしましょう。
これでWebアプリ「YouTube」のアンインストールする方法の解説は終了です。
YouTubeの関連記事
YouTubeの「あなたへのおすすめ」をリセット – 再生履歴の削除 YouTube Premiumに登録する方法 YouTube – ダウンロードした動画を削除する方法 YouTube へのログインとログアウト YouTube Premium(プレミアム)を解約する方法 YouTubeのチャンネル登録者数を非表示にする方法