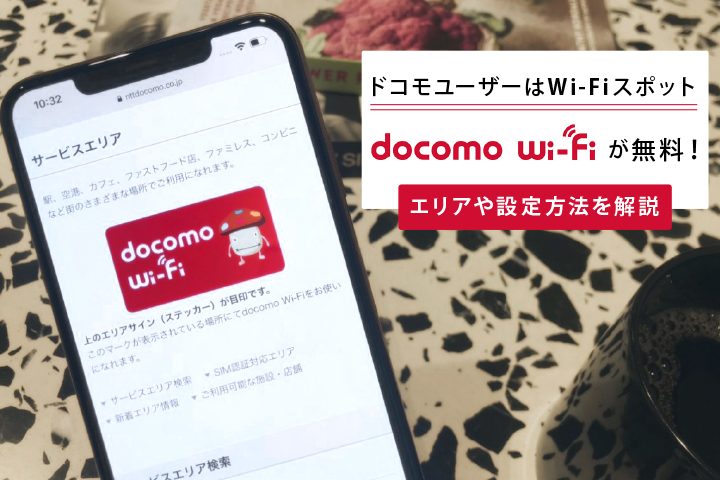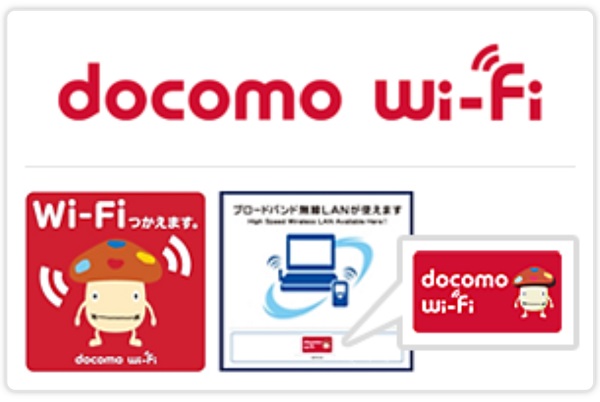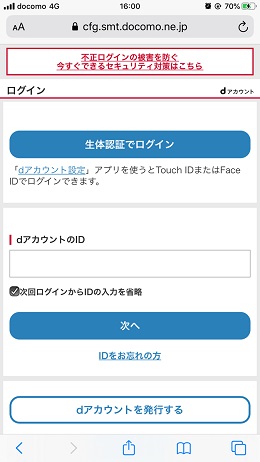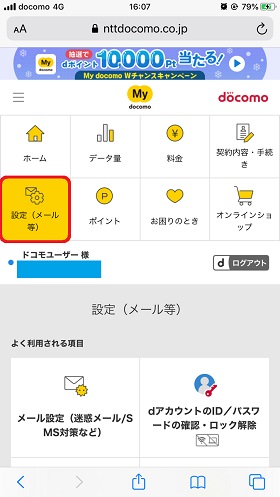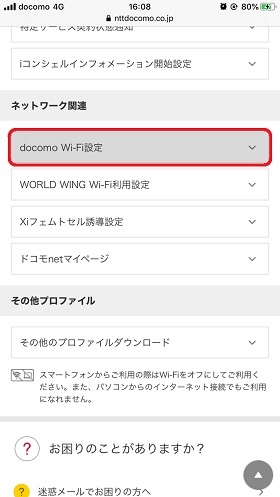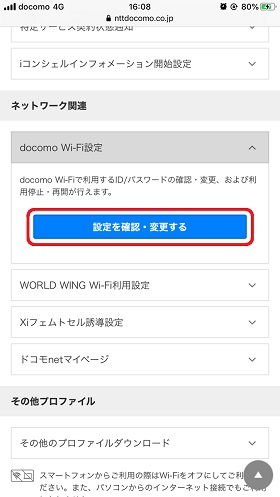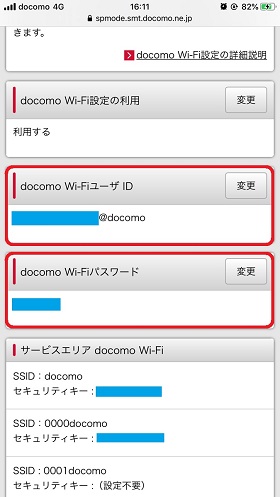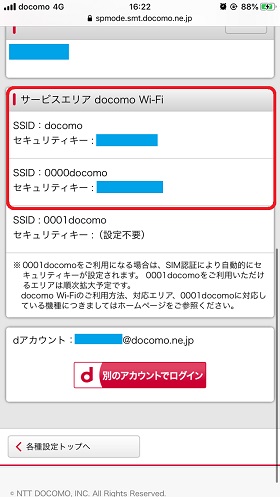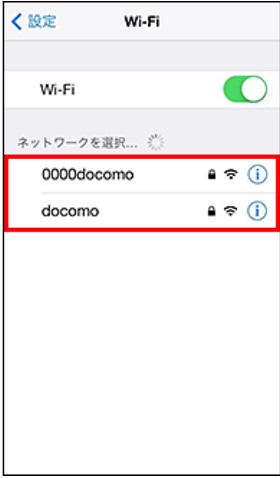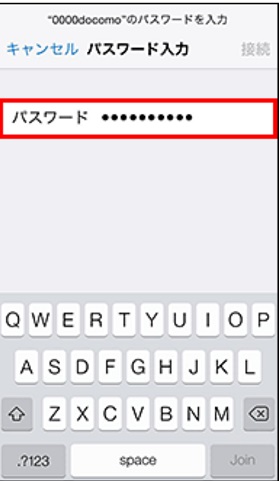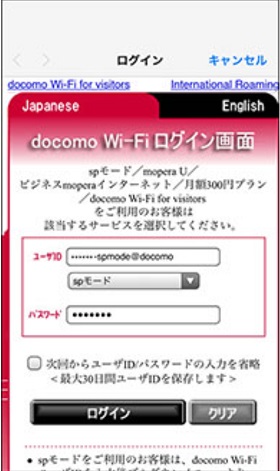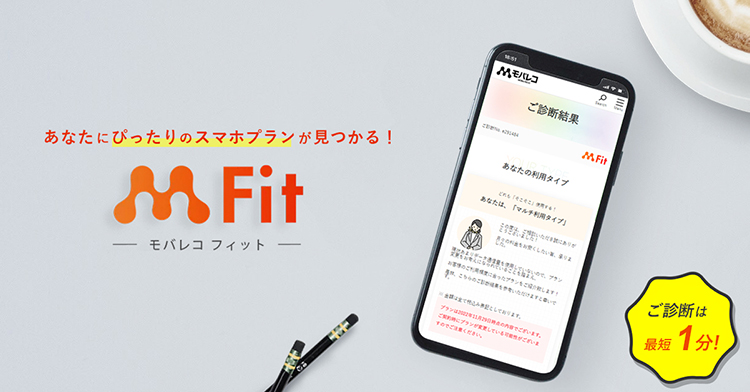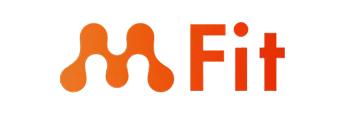このドコモが提供している公衆Wi-Fiスポット「docomo Wi-Fi」は、ドコモのスマホやケータイを契約している人が利用できます。docomo Wi-Fiは、ドコモユーザーならほとんどの場合無料で利用できるので、外出先でデータ通信を行う方は、ぜひ利用してみてください。 今回は、「docomo Wi-Fi」が使えるエリアや接続方法をくわしく解説していきます。 ※dポイントクラブ会員向けの無料公衆Wi-Fiサービス「d Wi-Fi」の提供で、「docomo Wi-Fi」は、2022年2月8日(火)サービス提供終了予定しています。 iPhone 14シリーズ 最大22,000円割引! 機種割引もおトク! また、docomo Wi-Fiはセキュリティも強化されているので、個人情報を入力するようなサイト(通販やメルマガ登録など)を閲覧しても安心です。
ドコモユーザーならほとんどの場合で無料
「docomo Wi-Fi」は通常月額330円かかりますが、無料で利用する方法があります。 「docomo Wi-Fi」(プロバイダオプション)と一緒に、指定プロバイダとパケット定額サービスまたは指定の料金プランを契約すると、永年無料で利用できます。 一件難しそうに見えますが、ほとんどのドコモユーザーは上記条件を満たしているため、ほぼ全員が永年無料でdocomo Wi-Fiを利用できます。 以下に、「docomo Wi-Fii永年無料キャンペーン」が適用される人をまとめたので、参考にしてください。 ちなみに、docomo Wi-Fiは上記条件を満たしていない方でも初回のみ31日間は無料で利用できます。その後は月額330円が必要となりますが、docomo Wi-Fiを気軽に試すことができる点は魅力的ですね。
docomo Wi-Fiのエリア確認方法
「docomo Wi-Fi」は、空港・駅・カフェ・ファストフード店など、全国いたるところで利用できます。利用可能な場所にはステッカーが貼られていますので、目印として探してみるといいでしょう。 docomo Wi-Fiの利用可能エリアや店舗は「docomo Wi-Fiエリア検索サイト」より検索できます。地図やフリーワード、最寄り駅、店舗名や業種など、さまざまな方法で検索できるので、ぜひ活用してみてください。 この項目では「docomo Wi-Fi」のくわしい接続方法や自動接続ができない場合の対処法、ならびにSIMフリー端末でdocomo Wi-Fiに接続する方法を解説していきます。
Wi-Fi設定画面で「0001docomo」を選択すれば自動的につながる
「docomo Wi-Fi永年無料キャンペーン」の条件を満たしている方は、「docomo Wi-Fi」の利用可能エリアに行き、Wi-Fi設定画面で「0001docomo」を選択してください。 0001docomoは、SIM認証なので、パスワードを入力することなくWi-Fiに接続できます。
自動的につながらない場合の設定方法
「docomo Wi-Fi」は基本的に自動接続されますが、まれに自動でつながらないこともあります。そのような場合は以下の方法で「docomo」または「0000docomo」に手動接続をしてみましょう。 接続完了までは7段階の手順がありますが、最初に設定を完了させれば次回から自動的につながります。この項目では1段階ずつ解説していきますので、自動接続できない方はこちらを参考にしてください。 ①My docomoにログインする こちらから「My docomo」にログインします。ログインの際は、「dアカウントID」と「パスワード」が必要です。IDまたはパスワードを忘れてしまった場合は「ID/パスワードをお忘れの方・ロックがかかってしまった方」ページより再発行をしてください。 ②「docomo Wi-Fi設定」を選択する My docomoにログインした後、「設定(メール等)」を選択し、ページ下部にある「ネットワーク関連」欄の中から「docomo Wi-Fi設定」の項目をタップしてください。 ③「docomo Wi-FiユーザID」と「docomo Wi-Fiパスワード」を確認する 「設定を確認・変更する」のボタンをタップすると、「docomo Wi-Fiユーザ ID」と「docomo Wi-Fiパスワード」が表示されます。 この2つは、後程登場する2段階目の認証で必要な情報ですので、スクショやメモなどをして忘れないようにしましょう。 ④「サービスエリア docomo Wi-Fi」のパスワードを確認する 画面を下までスクロールさせて、「サービスエリア docomo Wi-Fi」という欄を表示させてください。こちらの欄には「docomo」と「0000docomo」のパスワード(セキュリティキー)が表示されています。 セキュリティキーは後程登場する1段階目の認証で必要ですので、スクショやメモなどをして忘れないようにしましょう。 ここまでの確認作業が終了したら「My docomo」を閉じ、スマホやパソコンのWi-Fi設定画面を開いてください。 ⑤Wi-Fi設定画面で「docomo」または「0000docomo」を選択する スマホやパソコンのWi-Fi設定画面で「docomo」または「0000docomo」のSSIDを選択してください。「0001docomo」はパスワード不要のSIM認証なので、今回は選択しません。 ⑥第1段階認証:「サービスエリア docomo Wi-Fi」のパスワードを入力する 手順④で確認した「サービスエリアdocomo Wi-Fi」のパスワードを入力します。このとき各SSIDに対応したパスワードを入力するようにしてください。 ⑦第2段階認証:「docomo Wi-FiユーザーID」と「docomo Wi-Fiパスワード」を入力する 「docomo Wi-Fiスポット」でブラウザを開くと上記画像のようなログイン画面が出てきます。ユーザーIDとパスワードの入力を求められますので、手順③で取得した「docomo Wi-FiユーザーID」と「docomo Wi-Fiパスワード」の2つを入力しましょう。 以上で手動接続の設定は完了です。
SIMフリースマホの場合の設定方法
SIMフリースマホをご利用中の場合、mineoや楽天モバイルなどのドコモ系SIMを挿せば、以下の方法で「0001docomo」へ自動的に接続されます。 方式を選択する際、「AKA」という「AKA‘」に似た方式もありますので、注意をしてください。 ①スマホのWi-Fi設定で「0001docomo」をタップする ②「EPA方式」の▼をタップし、「AKA’」を選択する ③「接続」をタップする SIM認証になっている「0001docomo」は、自動でつながる人が多いですが、自動で接続できないときにはこの記事で紹介したように、My docomoでパスワードを確認し、設定を行ってください。 SIMフリースマホをご利用中の場合でも、mineoや楽天モバイルなどのドコモ系SIMであれば、「docomo Wi-Fi」を利用できます。 外出先で頻繁にデータ通信を行うドコモユーザーの方は、「docomo Wi-Fi」を利用し、データ通信量を節約しましょう。 iPhone 14シリーズ 最大22,000円割引! そんな方は、無料の診断を利用するのも手段の1つ! モバレコの運用する「モバレコFit」であれば、最短1分の簡単診断で、自分に合ったプランが分かるのでおすすめです。 しかも診断は無料、営業も一切ないため安心して利用できます。 スマホプランに目星がついている方もぜひ一度、活用してみてはいかがでしょうか!