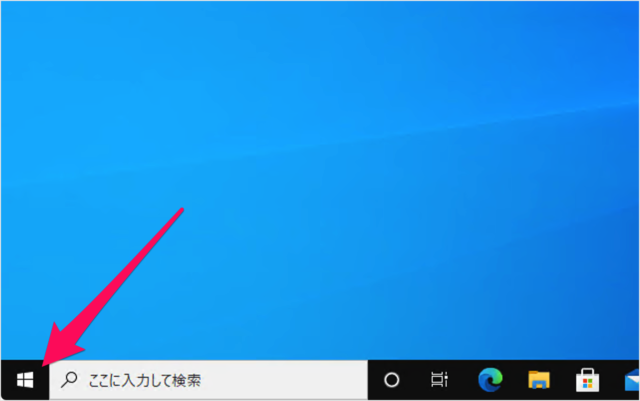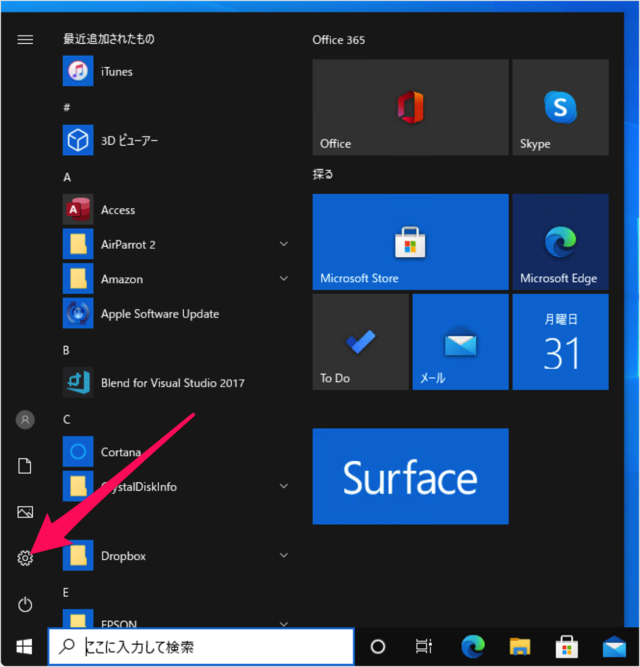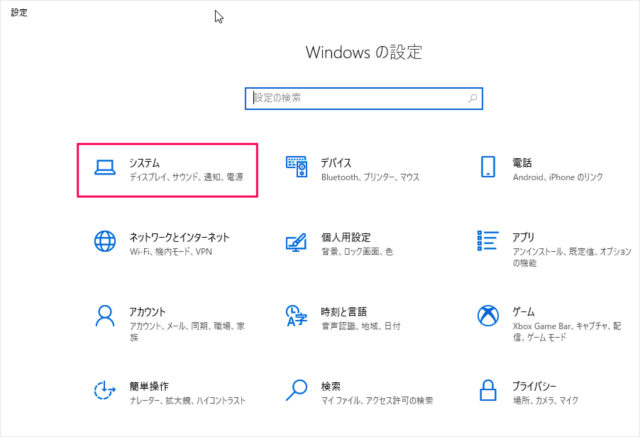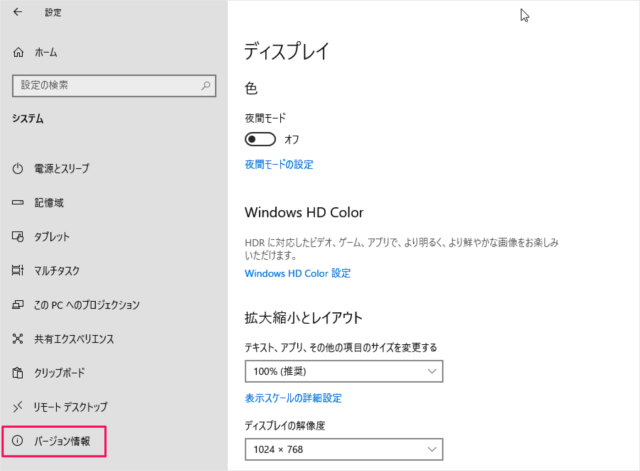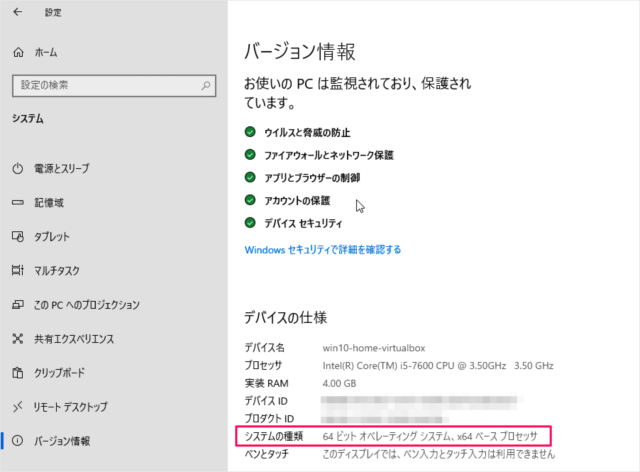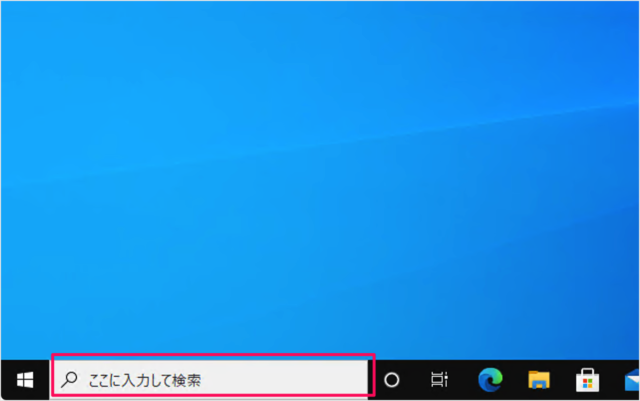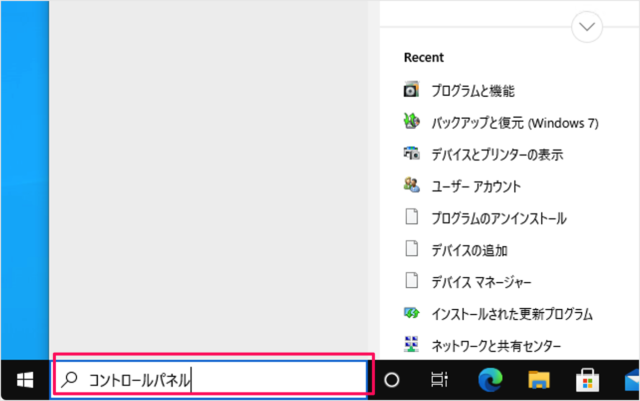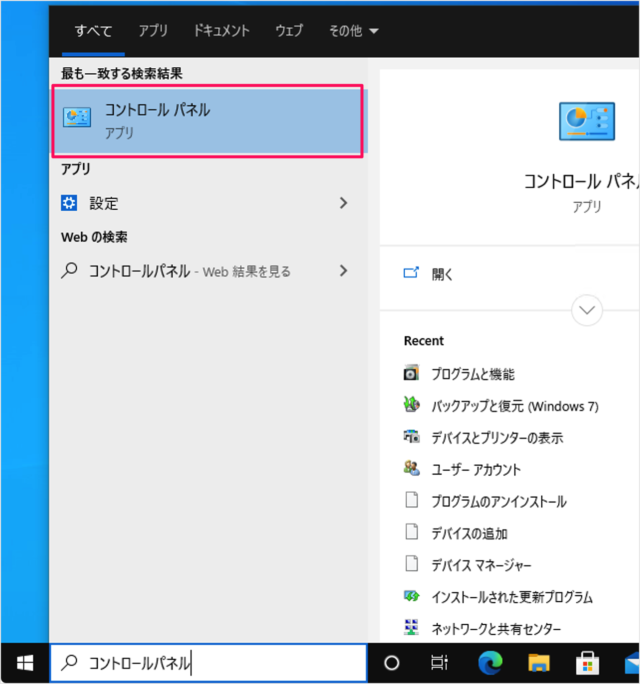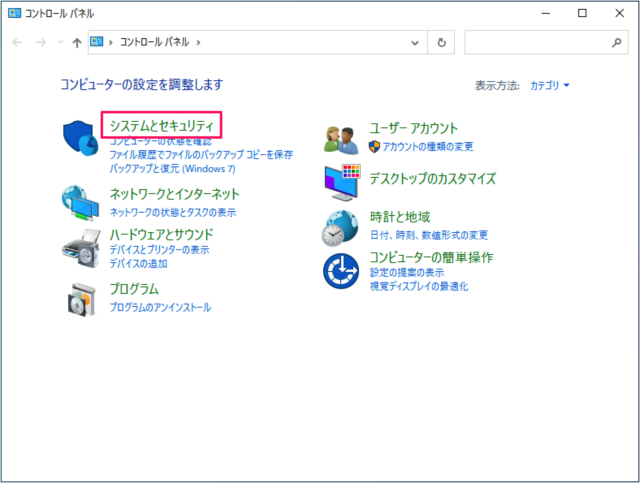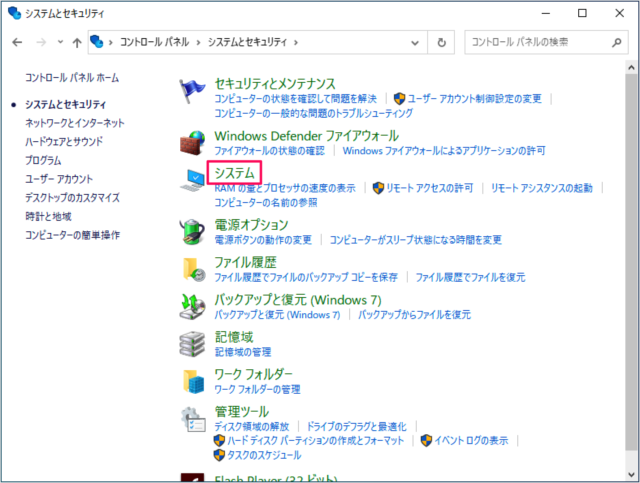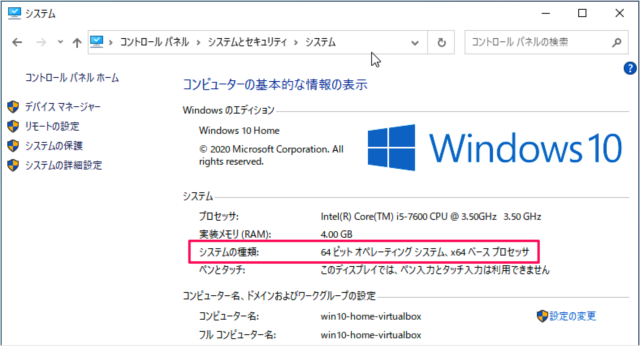ここでは「Windowsの設定」と「コントロールパネル」を使った2つの確認方法をみていきます。 Windows 10のエディション(Home/Pro)を確認する方法は?
Windowsの設定
まずは「設定」から 32/64ビットを確認する方法をみていきます。
スタートボタンをクリック
スタートボタンをクリックし
スタートメニュー
表示されたスタートメニューの「歯車」アイコンをクリックします。
Windowsの設定→システム
Windowsの設定です。「システム」をクリックします。
バージョン情報
左メニューの下の方にある「バージョン情報」をクリックします。
32/64ビットの確認
Windows に関するバージョンなどが表示されます。その中の「システムの種類」から32/64ビットを確認することができます。 ※ この例では「64ビット オペレーティングシステム」です。
コントロールパネル
次は「コントロールパネル」から 32/64ビットを確認する方法をみていきます。
検索ボックス
タスクバーのフォーム(検索ボックス)に 「コントロールパネル」と入力すると
コントロールパネルの起動
表示される「コントロールパネル」をクリックします。
コントロールパネル→システムとセキュリティ
コントロールパネルです。「システムとセキュリティ」をクリックします。
システムとセキュリティ
「システム」をクリックします。
32/64ビットの確認
すると、「コンピューターの基本的な情報が表示」されます。その中の「システムの種類」から32/64ビットを確認することができます。 ※ この例では「64ビット オペレーティングシステム」です。
Windows10 - エディションの確認
※ Home/Proといったエディションの確認方法はこちらをご覧ください。Windows 10 – エディション(Home/Pro)を確認する方法
Windows10 - バージョンの確認
※ Windows10のバージョンを確認する方法はこちらをご覧ください。Windows 10 バージョン情報とOSビルドを確認 – winverコマンドWindows 10 バージョンと名前の一覧表
Windows10 - メモリ容量の確認
※ Windows10に搭載されているメモリ容量を確認する方法を紹介します。Windows 10 (パソコン)メモリ容量を確認する方法
Windows10の使い方と設定
※ その他の Windows10 の使い方や設定はこちらをご覧ください。Windows 10 の設定と使い方まとめ