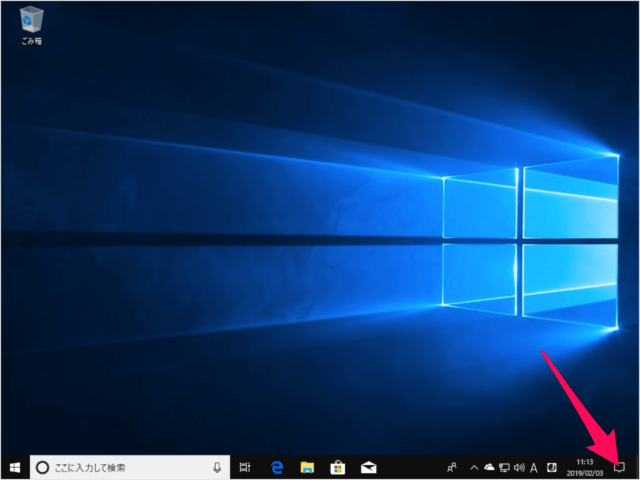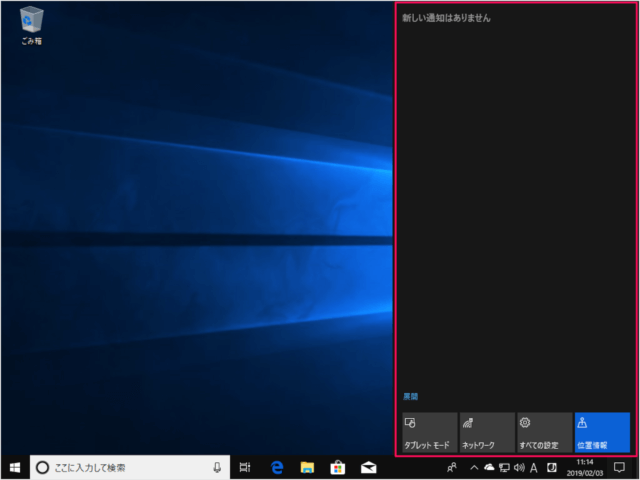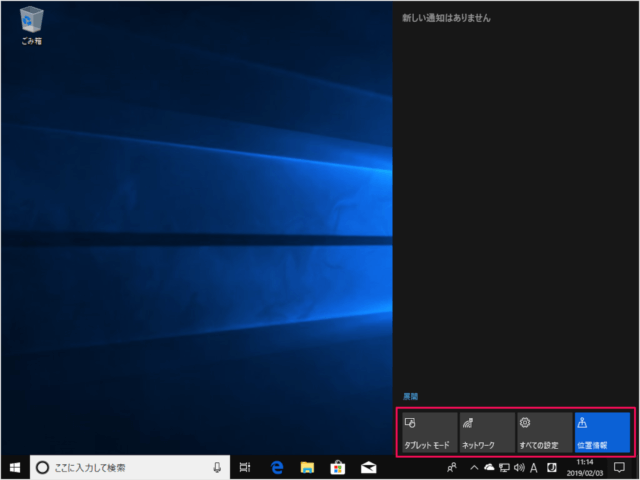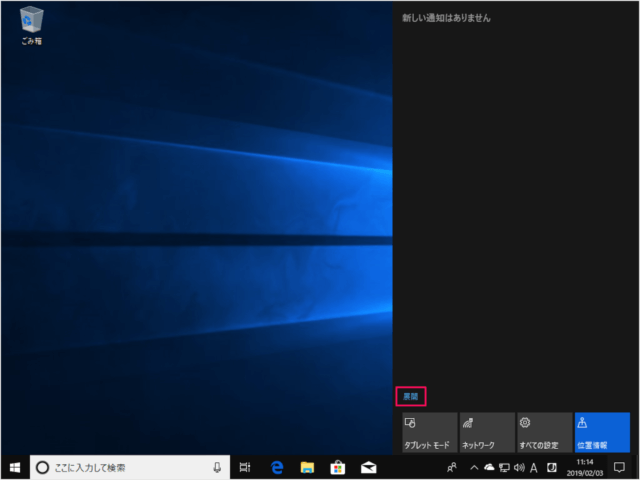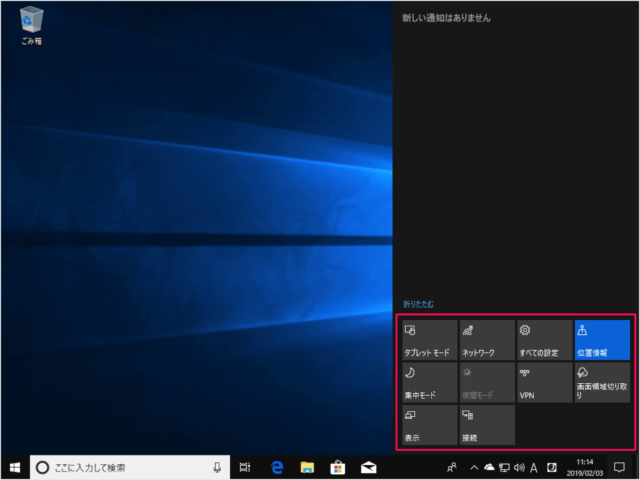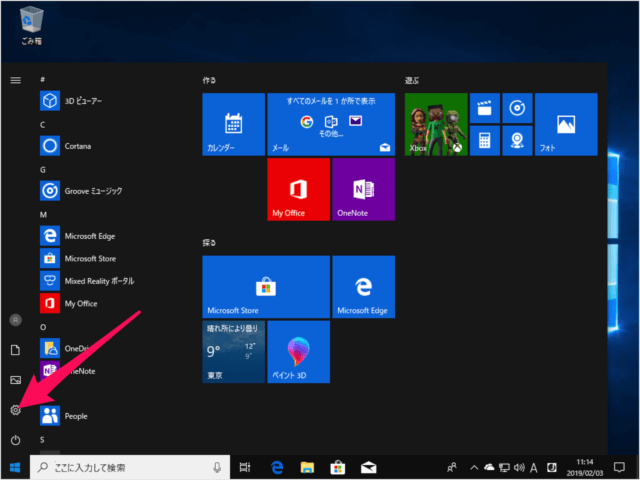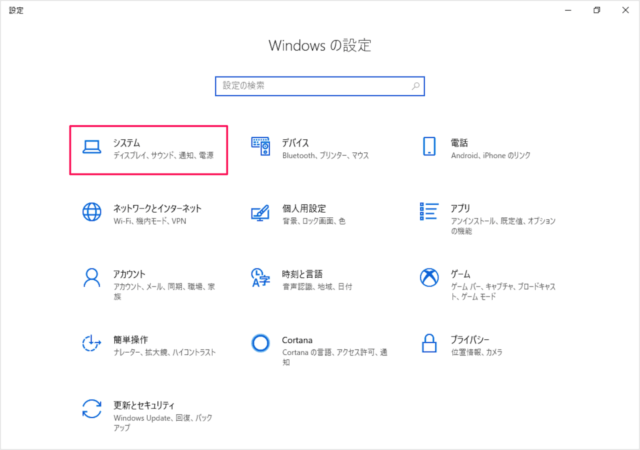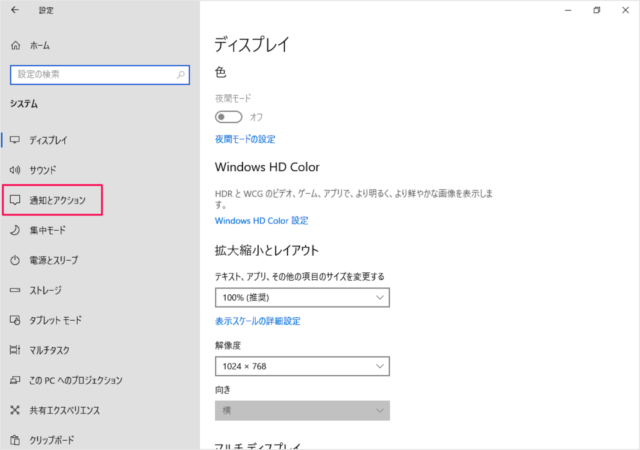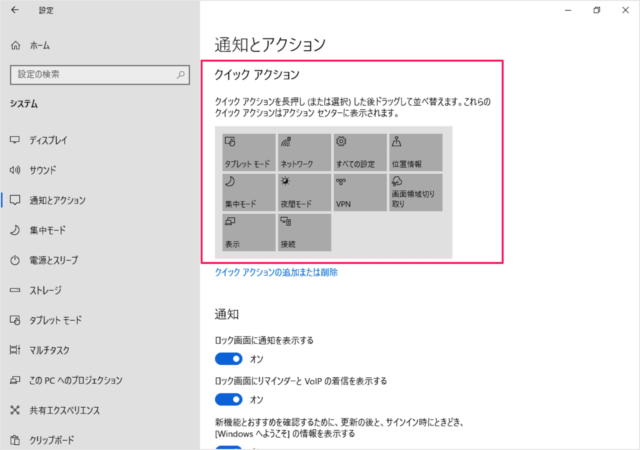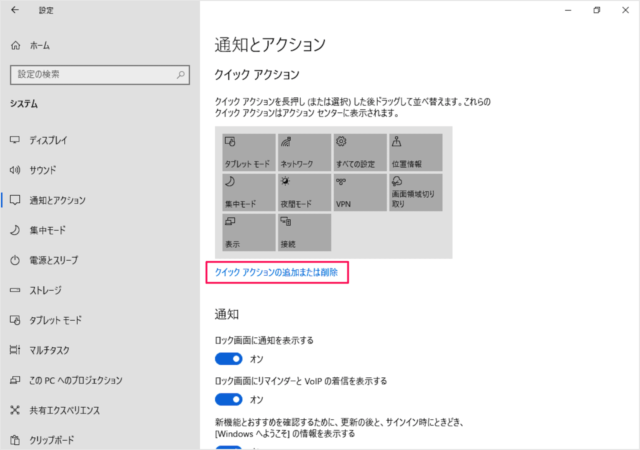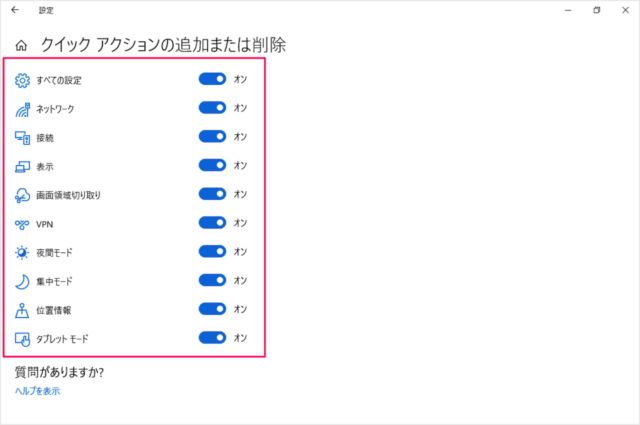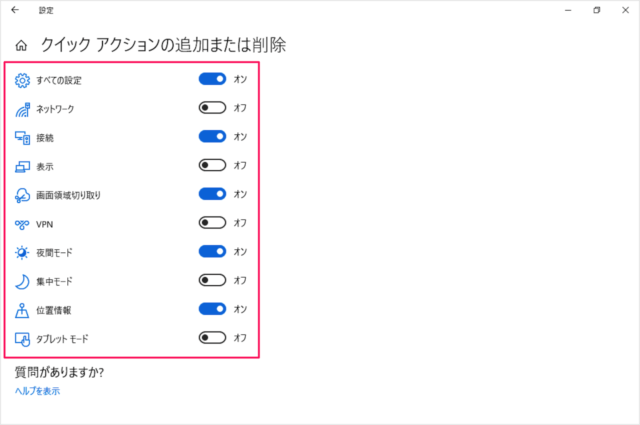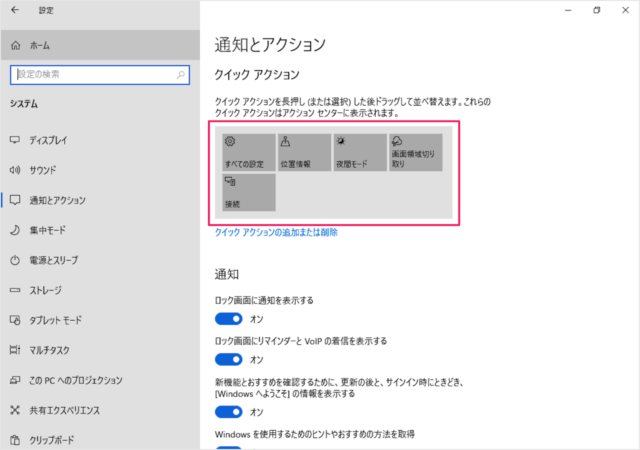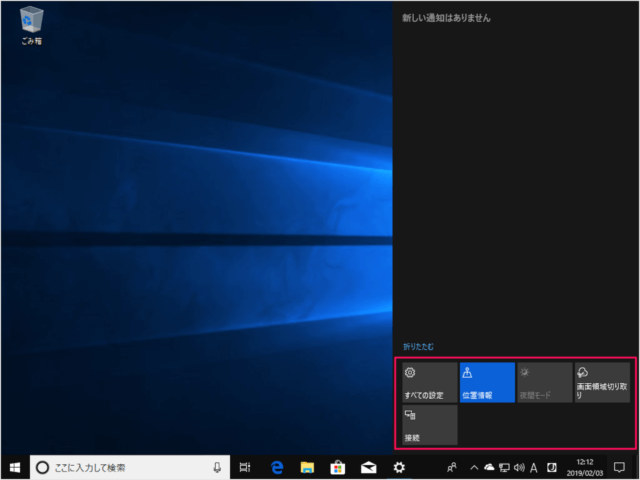クイックアクションの使い方
まずはクイックアクションの使い方をみてみましょう。
デスクトップの右下にある「吹き出し」アイコンをクリックします。 このようにアクションセンターが表示されます。 ※ アクションセンターはショートカットキー「Winキー + A」でも表示可能です。 アクションセンターの下に4つアイコンがあります。これらがクイックアクションのボタンです。 デフォルトの設定では次のアクションが設定されています。
タブレットモード ネットワーク すべての設定 位置情報
どれかをクリックするとその操作が実行されます。 「展開」をクリックすると 他のクイックアクションのボタンが表示されます。
クイックアクションの設定
クイックアクションのボタンは変更することができるので、その設定方法をみていきます。 スタートメニューの「歯車」アイコンをクリックします。 Windowsの設定です。 「システム」をクリックします。 左カラムの「通知とアクション」をクリックします。 クイックアクションの設定です。 クイックアクションを長押し(または選択)した後にドラッグして並べ替えます。これらのクイックアクションはアクションセンターに表示されます。 お好みで位置を変更しましょう。 「クイックアクションの追加または削除」をクリックすると クイックアクションの追加または削除することができます。
すべての設定 ネットワーク 接続 表示 画面領域の切り取り VPN 夜間モード 集中モード 位置情報 タブレットモード
お好みで「オン」「オフ」を切り替えましょう。 すると、このようにボタンが追加・削除されます。 アクションセンターのボタンも追加・削除されます。 Windows10 の使い方や設定はこちらをご覧ください。
Windows10 の使い方と設定