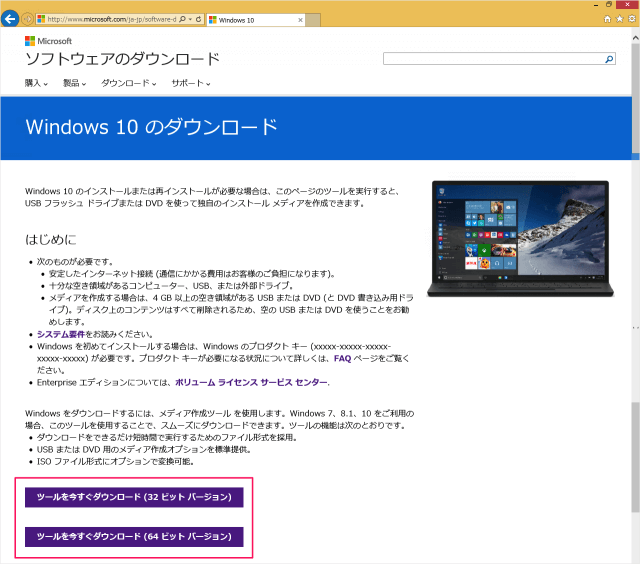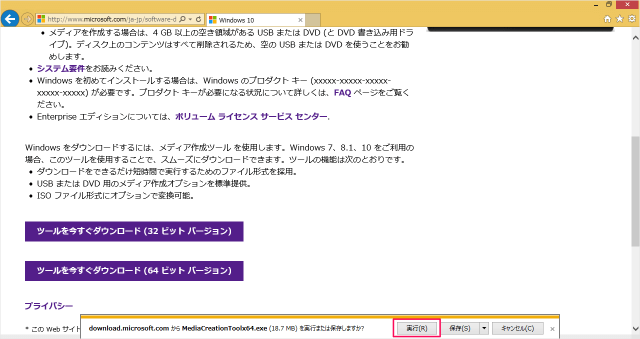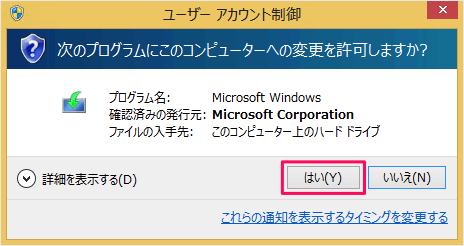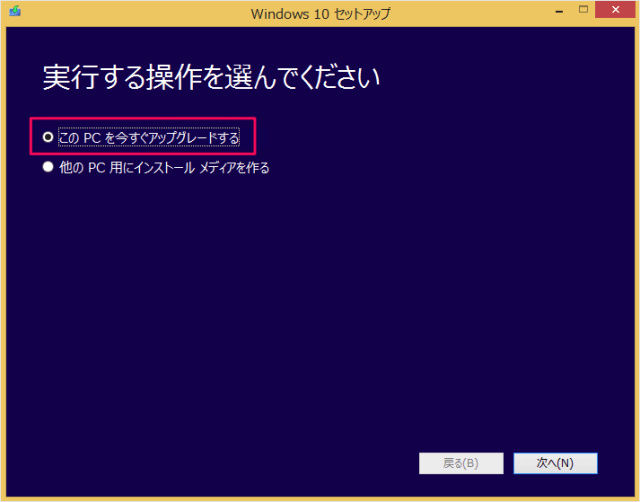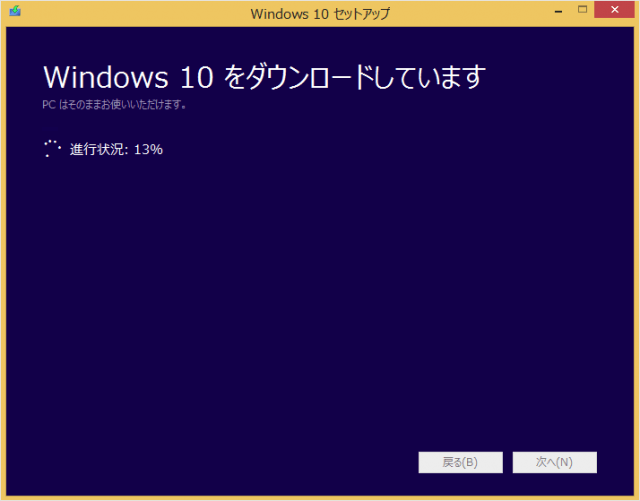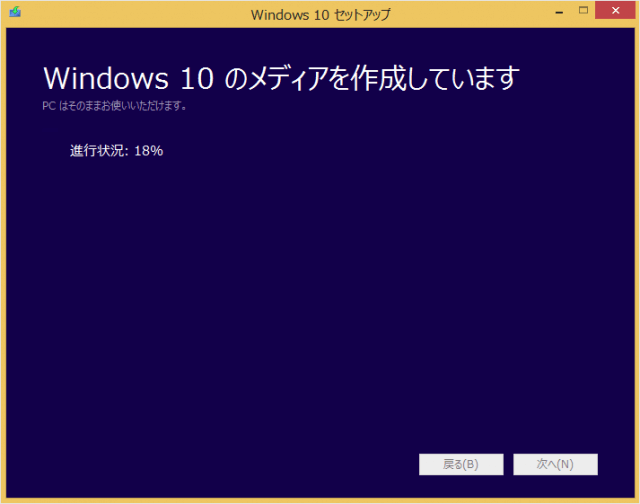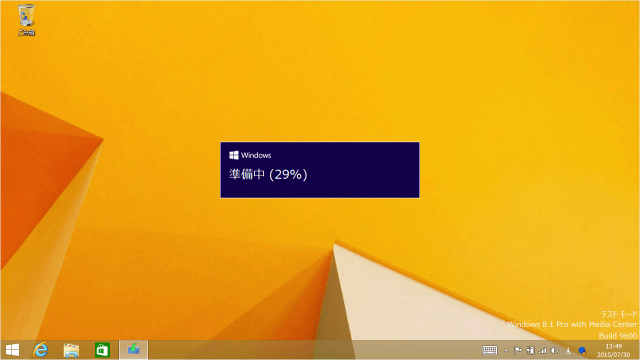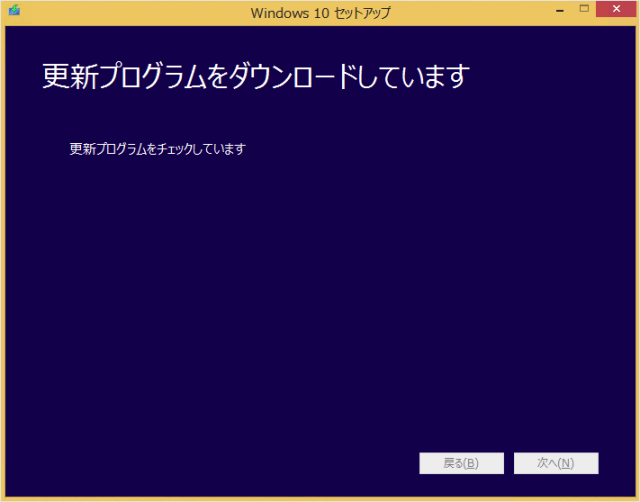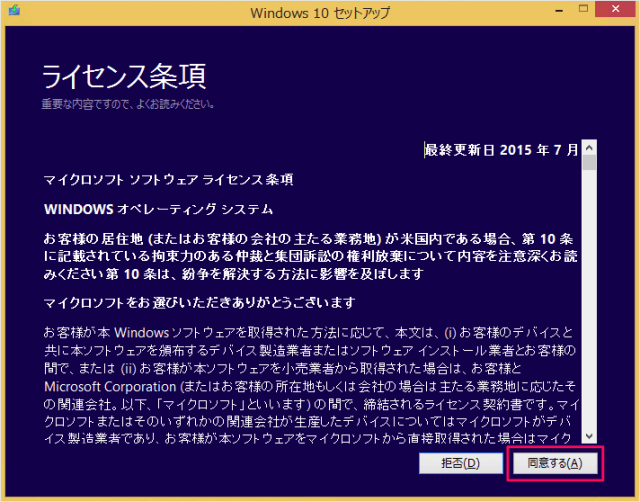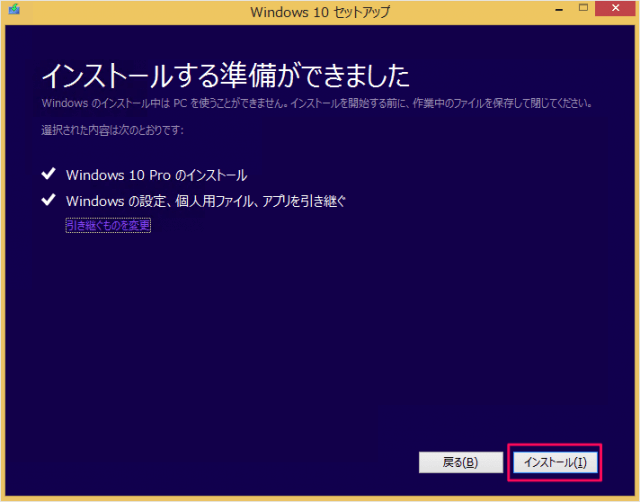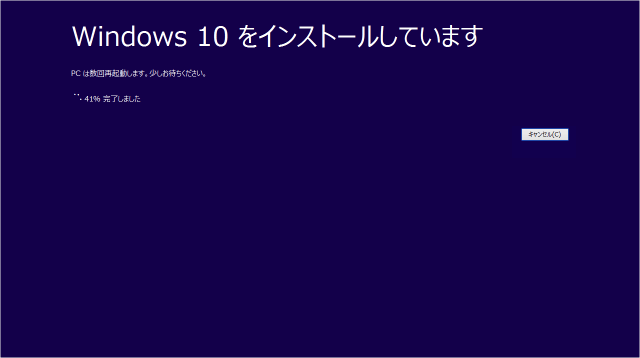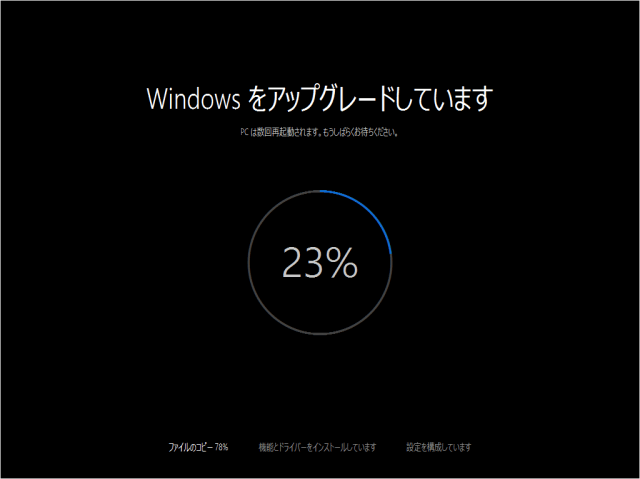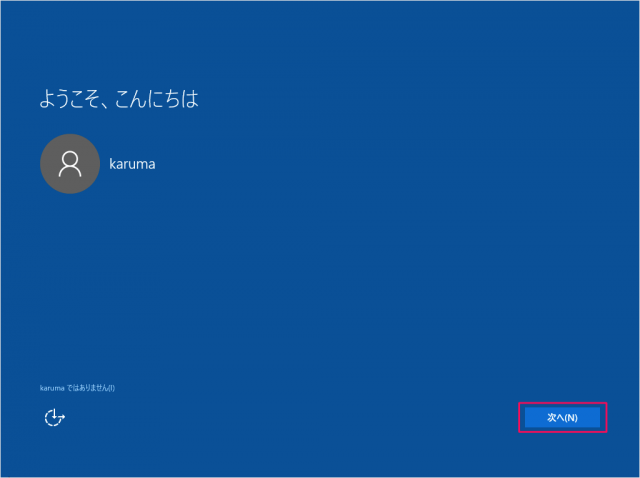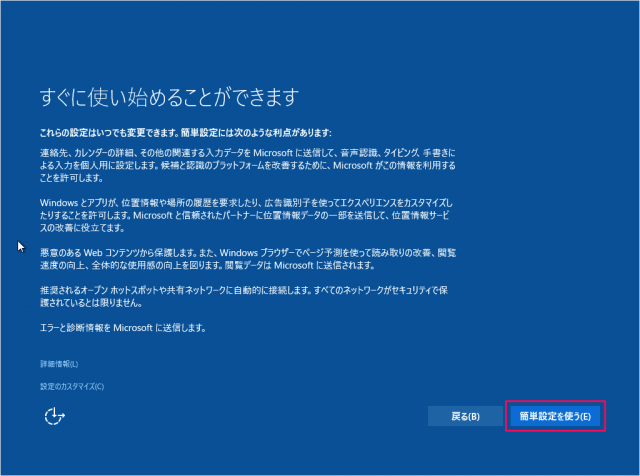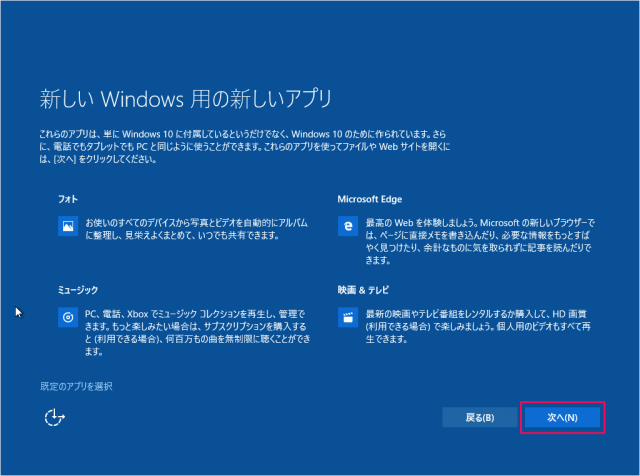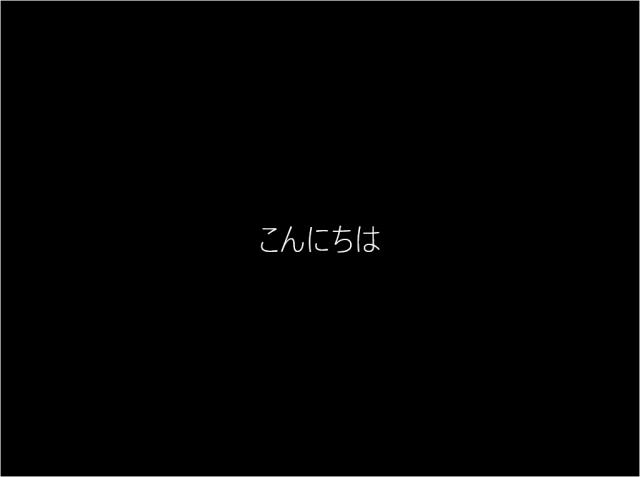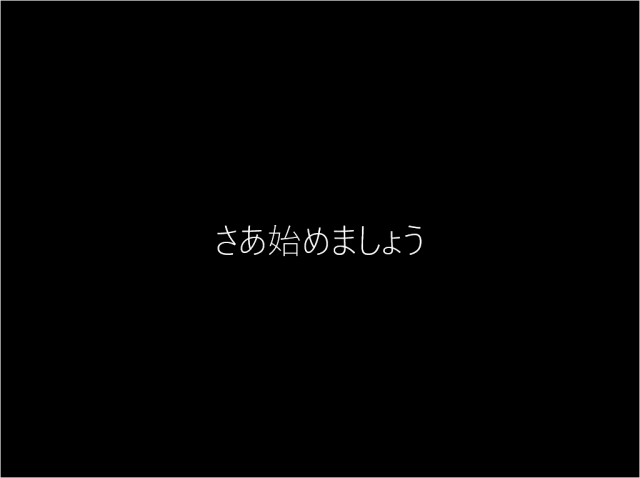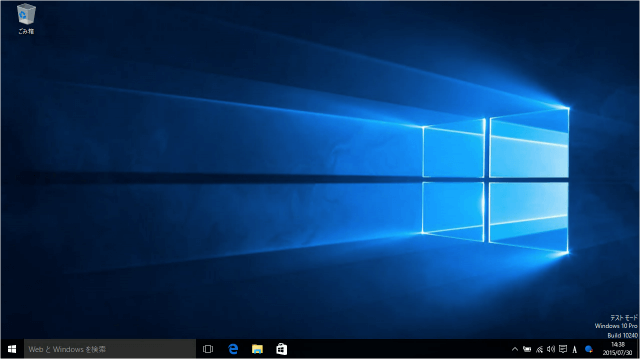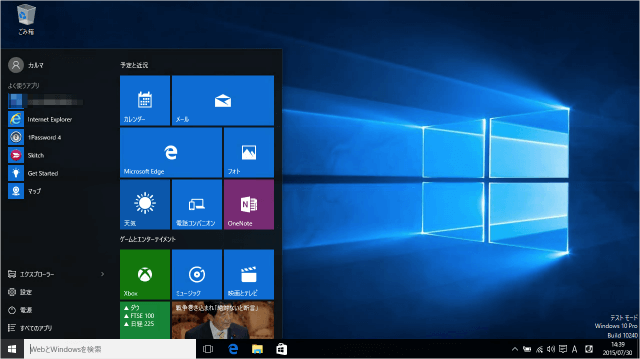Windows7 あるいは Windows8.1 から Windows10 への無償アップグレートを予約していると自動的に Windows10 がダウンロードされるようですが…… 一向にダウンロードがはじまらないので、ここではメディア作成ツールを使って Windows10 のダウンロードとアップグレードを行う方法を紹介します。 アップグレードの予約方法はこちらをご覧ください。
Windows10 への無償アップグレードを予約する方法
ここでは「Windows8.1 Pro」から「Windows10 Pro」へアップグレードします。
Windows10 へアップグレード - メディア作成ツール
まずはこちらから Windows 10(メディア作成ツール)をダウンロードしましょう。
Windows 10 のディスク イメージ (ISO ファイル) のダウンロード
「Windows 10 のダウンロード」ページです。どちらかをクリックしましょう。
ツールを今すぐダウンロード(32ビットバージョン)ツールを今すぐダウンロード(64ビットバージョン)
インストールされているWindowsが「32ビット版」か「64ビット版」を確認する方法はこちらをご覧ください。
Windows8 - 32ビット版か64ビット版かを確認
ダウンロードした「メディア作成ツール」を「実行」します。 ユーザーアカウント制御です。「はい」をクリックします。 「この PC を今すぐアップグレードする」が選択されていることを確認し、「次へ」をクリックします。 Windows 10 のダウンロードがはじまります。 ダウンロードが完了すると、Windows 10 のメディア作成がはじまります。 メディア作成が完了すると、アップグレードの準備がはじまります。 続いて、更新プログラムをダウンロードします。 ライセンス条項です。「同意する」をクリックします。 インストール準備の完了です。「インストール」をクリックします。 Windows 10 のインストールがはじまります。 Windows のアップグレード中です。 アップグレード中、PCが複数回再起動されます。 「ようこそ、こんにちは」というメッセージとともにユーザーが表示されるので、「次へ」をクリックします。 「簡単設定を使う」をクリックします。 新しい Windows 用アプリの解説です。ちらっとみておきましょう。「次へ」をクリックします。 こんにちは。 PC のセットアップをしています。 最後の処理をしています。 さあ始めましょう。 じゃーん! Windows10 のデスクトップ画面です。 このように「スタートメニュー」も復活しています。 Windows10 から以前のバージョン(Windows7/8.1)に戻す(ダウングレード)方法はこちらをご覧ください。
Windows10 から Windows7/8.1 に戻す方法 - ダウングレード
Windows10 の使い方や設定はこちらをご覧ください。
Windows10 の使い方と設定
Windows 10 の関連記事
Windows 10 無償アップグレードの予約Windows 10 が使用中のパソコンで動作するかを確認する - 予約の取り消しWindows 10 へアップグレード - メディア作成ツールWindows 10 Home から Pro へアップグレードするWindows 10 をクリーンインストールするWindows 10 の設定と使い方まとめ