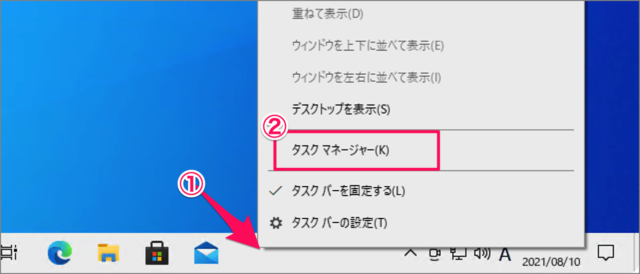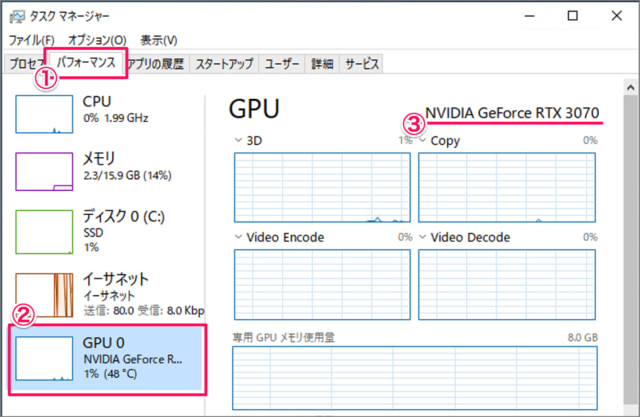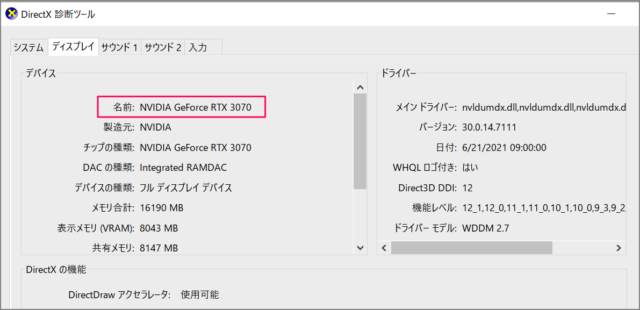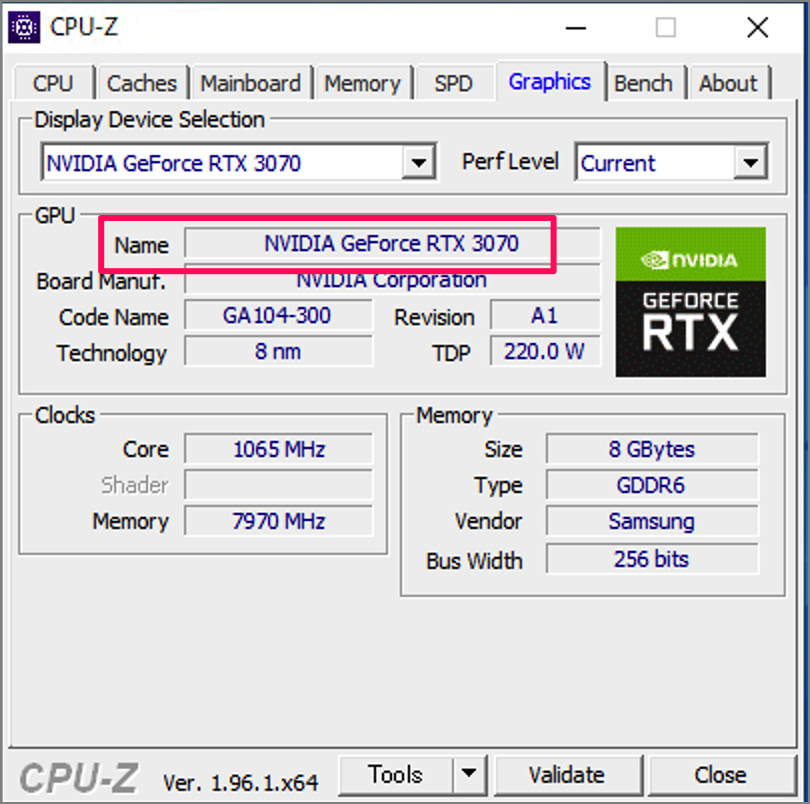グラフィックボードは、映像・画像を出力するためのパソコンの部品です。グラボ・ビデオカードとも呼ばれています。 通常の用途であれば、CPUに内蔵されたグラフィック機能で十分ですが、3Dゲームや動画編集などをストレスなく快適に処理するためにはグラフィックボードが必要になります。 ゲームや動画編集ソフトには、快適に処理するための推奨スペックがあるので、ここで紹介する方法で自分のパソコンに搭載されているグラフィックボードを確認しましょう。 搭載されているグラフィックボードを確認したら、グラボのスペックと推奨スペックを比較し問題なくゲーム・ソフトが利用できるかをチェックしましょう。 グラフィックボードの確認方法をいくつかあるので、ひとつずつみていきます。
Windows 11の場合 Windows 10の場合
①タスクマネージャーで確認
タスクマネージャーでグラボを確認する方法をみていきます。 ①タスクバーの何もないところで右クリックし、②「タスクマネージャー」を起動します。 タスクマネージャーです。①上部タブ「パフォーマンス」を選択②左メニューの「GPU」を選択③グラフィックボードを確認しましょう。 ※ この例では「NVIDIA GeForce RTX 3070」です。
②dxdiagで確認
DirextX 診断ツールを使って、グラボを確認します。 次の手順で確認します。 Windows 10 DirectX診断ツールの使い方(dxdiagコマンド)
③CPU-Zで確認
アプリ「CPU-Z」を使用すると、CPUのキャッシュメモリを確認することができます。 次の手順で確認します。 Windows 10 CPUやメモリの詳細情報を表示する – アプリ「CPU-Z」
パソコンのスペック
その他、パソコンのスペックを確認する方法です。ご参考にどうぞ。
Windows 10 CPUのコア数・スレッド数を確認する方法Windows 10 CPUのキャッシュメモリを確認する方法Windows 10 (パソコン)メモリ容量を確認する方法Windows 10 仮想メモリの設定・サイズ変更(カスタマイズ)Windows 10 ハードディスクの空き容量と用途を確認する方法
Nvidiaについて
Nvidiaに関する記事です。合わせてご覧ください。
Windows 10 Nvidiaのコントロールパネルを開く方法Windows 10 Nvidiaのドライバーをインストールする方法
Windows10の使い方と設定
その他のWindows10の使い方や設定はこちらをご覧ください。
Windows 10 の設定と使い方まとめ