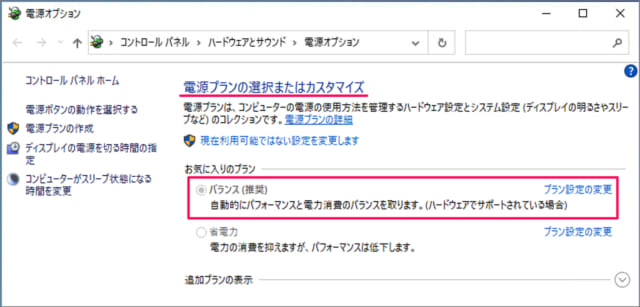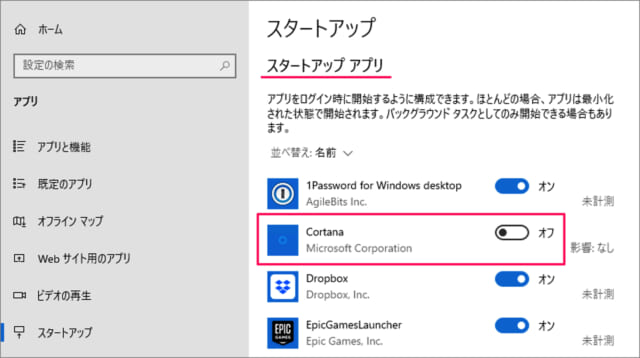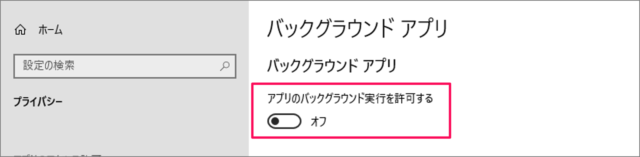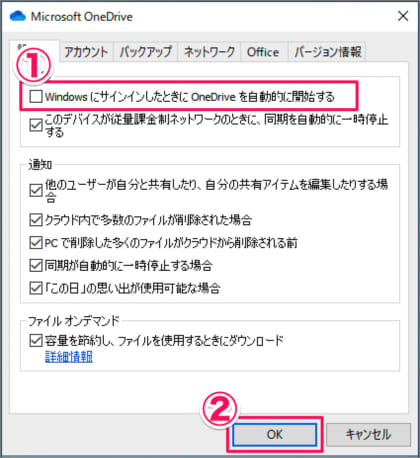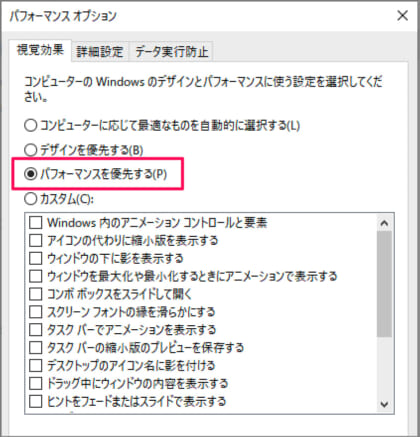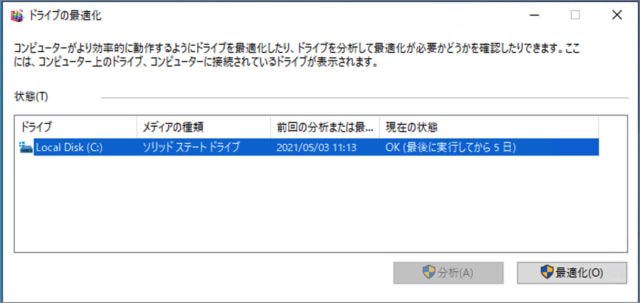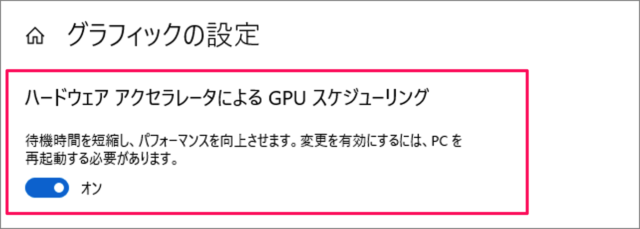Windows10の高速化
Windows10の動作が重くてイライラする。そんな場合は今回紹介する方法で重い動作を改善し、Windows10を高速化しましょう。 上から順にひとつずつ試してみて、Windows10が高速化してみましょう。記載している手順がわかりにくい場合は詳しい操作・設定方法を確認してください。
改善方法①:パソコンを再起動する
動作が重い/遅いと感じたら、まずはパソコンを再起動しましょう。 パソコンを再起動することで無駄なアプリやプロセスが占拠していたメモリが解放されます。そのため、パソコンを再起動するだけで改善される場合があります。
改善方法②:電源プランを変更する
Windows10の電源プランには「バランス」「省電力」「高パフォーマンス」があります(選択できるプランはパソコンによって異なります)。 電源プランとして「省電力」が選択されていた場合、パソコンは省電力ためパフォーマンスを抑えてしまいます。そのため、電源プランを「バランス」か「高パフォーマンス」「究極のパフォーマンス」に変更することで、パソコンの動作が改善されることがあります。 次の手順で、電源プランを変更してみましょう。 ※ 詳しい操作・設定方法の解説こちらをご覧ください。Windows 10 電源プランの設定を変更する方法(省電力・高パフォーマンス)
改善方法③:アプリのスタートアップを無効にする
大抵のパソコンは、使用しないアプリが自動起動(スタートアップ)するように設定されています。そのため、それらのアプリがバックグラウンドでリソースを消費し、パソコンのパフォーマンスを悪くしてしまいます。 重いアプリのスタートアップを無効にするだけで、パソコンの動作が改善されることがあるので、次の手順でスタートアップを無効にしてみましょう。 ※ 詳しい操作・設定方法の解説こちらをご覧ください。Windows 10 アプリのスタートアップを無効に(削除)する方法
改善方法④:アプリのバックグラウンド実行をオフにする
バックグラウンドで動いているアプリを停止して、使用されていたリソースを解放しましょう。 次の手順で、アプリのバックグラウンド実行をオフにしましょう。 ※ 詳しい操作・設定方法の解説こちらをご覧ください。Windows 10 バックグラウンドで実行しているアプリを停止する方法
改善方法⑤:OneDriveを停止
OneDriveは自動でファイルをクラウドストレージにバックアップしてくれる便利なアプリです。 しかし、ファイルを編集・変更するとパソコンとクラウドストレージとを頻繁にアクセスするので、パフォーマンスが悪くなる場合あります。そこで、動作改善のためにOneDriveの起動を一旦、停止してみましょう。 次の手順でOneDriveを停止しましょう。 ※ 詳しい操作・設定方法の解説こちらをご覧ください。OneDriveを自動起動しないようにする方法 – Windows 11/10
改善方法⑥:アニメーションなどの視覚効果を無効に
アニメーションなどの視覚効果を無効にし、パフォーマンスを優先しましょう。 次の手順で、視覚効果を無効にします。 ※ 詳しい操作・設定方法の解説こちらをご覧ください。Windows 10 パフォーマンス優先に(軽く)する方法
改善方法⑦:ハードディスクの空き容量を増やす
ハードディスク(SSD)の空き容量が不足すると、Windowsが遅くなります。まずは空き容量を確認しましょう。 ※ 詳しい操作・設定方法の解説こちらをご覧ください。Windows 10 ハードディスクの空き容量と用途を確認する方法 ※ 空き容量を増やす方法はこちらを参考にして下さい。Windows 10 の空き容量を増やす(ハードディスク・SSD)
改善方法⑧:ドライブのデフラグ(最適化)
ドライブを最適化(デフラグ)することで、ファイルデータの断片化が解消されます。これによりコンピューターが効率的に動作するようになります。 次の手順で、デフラグを実行しましょう。 ※ 詳しい操作・設定方法の解説こちらをご覧ください。Windows 10 ドライブのデフラグ(ディスクの最適化)
改善方法⑨:GUIブートなし
Windows 10 の起動が遅い場合、「GUIブートなし」を設定しておきましょう。 次の手順で、「GUIブートなし」を設定します。 ※ 詳しい操作・設定方法の解説こちらをご覧ください。Windows 10 の起動を高速化(GUIブートなし)する方法
改善方法⑩:ハードウェアアクセラレーションによるGPUスケジューリングを有効に
「Nvidia GeForce」や「AMD Radeon」が搭載されているパソコンの場合。 ハードウェアアクセラレーションによるGPUスケジューリング機能を有効にすることで、GPU自身がメモリを直接コントロールすることができるようになります。そのため、パフォーマンスが改善される可能性があります。 次の手順で、ハードウェアアクセラレーションを有効にしましょう。 ※ 詳しい操作・設定方法の解説こちらをご覧ください。Windows 10 ハードウェア・アクセラレーションの設定(オン/オフ)
改善方法⑪:インターネット速度の改善
※ インターネット速度が遅く、動作が重く感じている場合があるので、こちらを参考に改善してみましょう。Windows 10 インターネット速度が遅い場合の改善方法
改善方法⑫:システムの復元・初期化
※ これまでの改善方法を実施してもパフォーマンスが重く改善しない場合は、システム(Windows10)を復元してみましょう。システムを復元し、パソコンを以前の状態に戻しましょう。Windows 10 システムの復元をする方法(以前の状態に戻す)
改善方法⑬:システムの初期化
※ システムを復元しても重い! そんな場合はWindows10を初期化してみましょう。Windows 10 初期化する方法(リカバリー)
Windows 10 の使い方や設定
※ Windows10 の使い方や設定はこちらをご覧ください。Windows 10 の設定と使い方まとめ