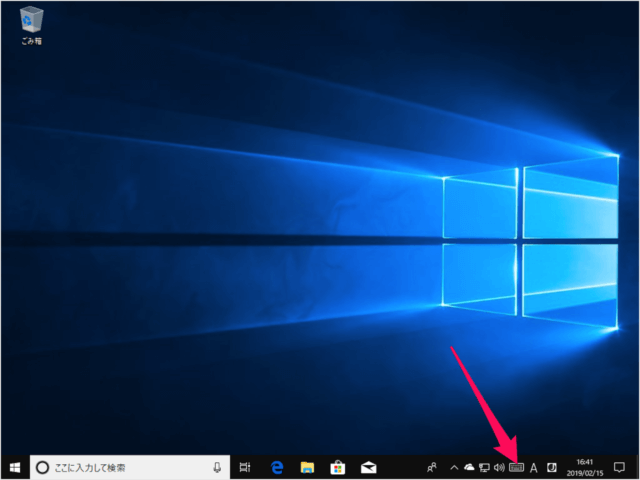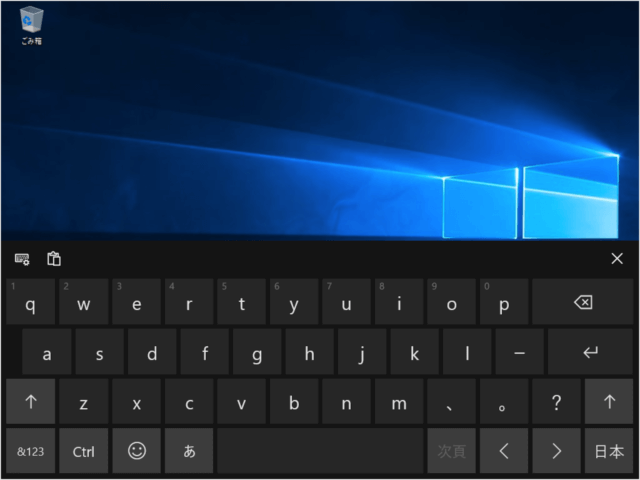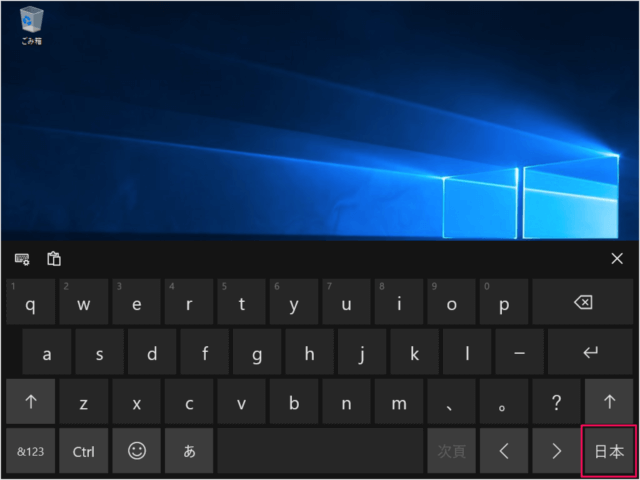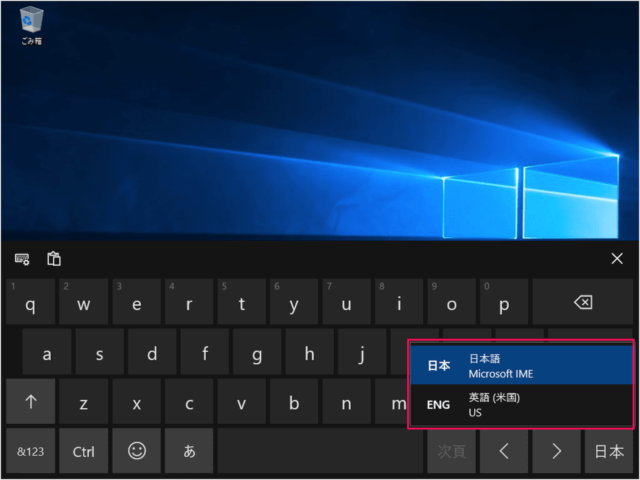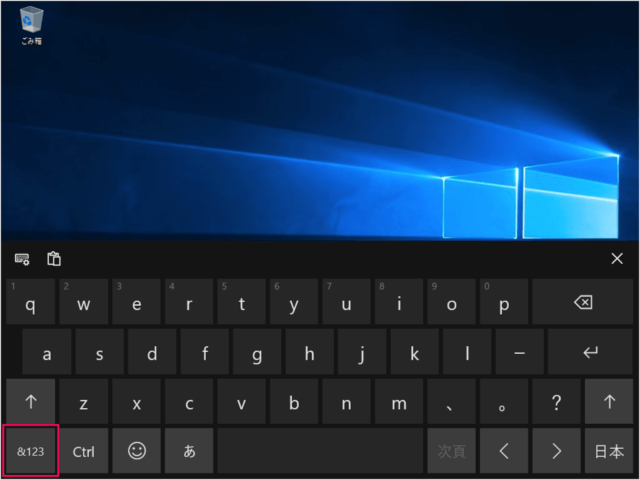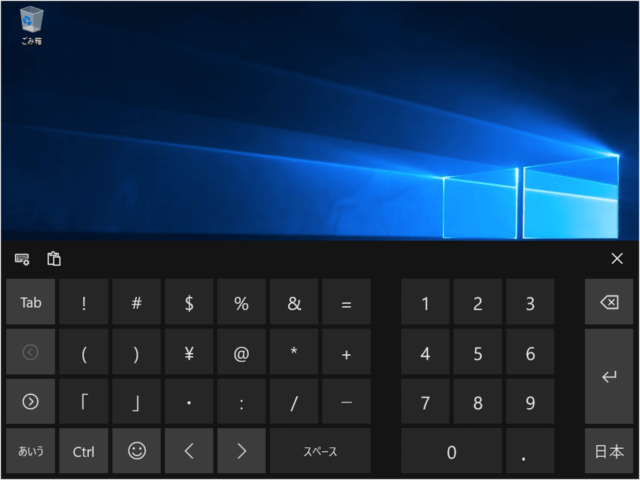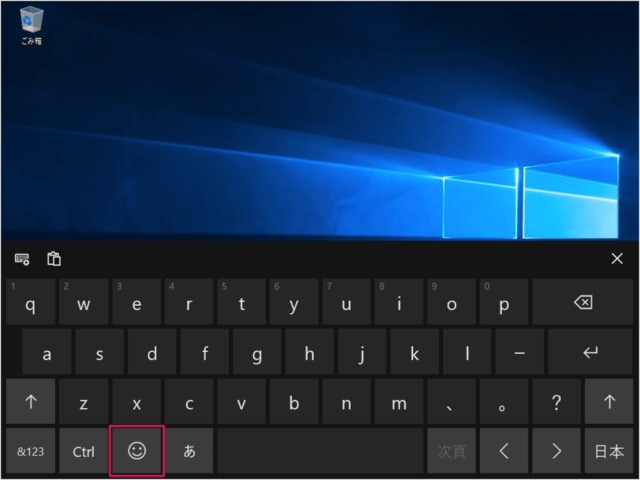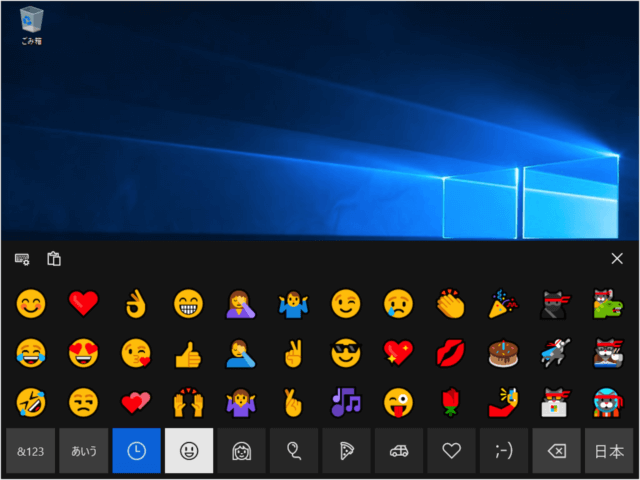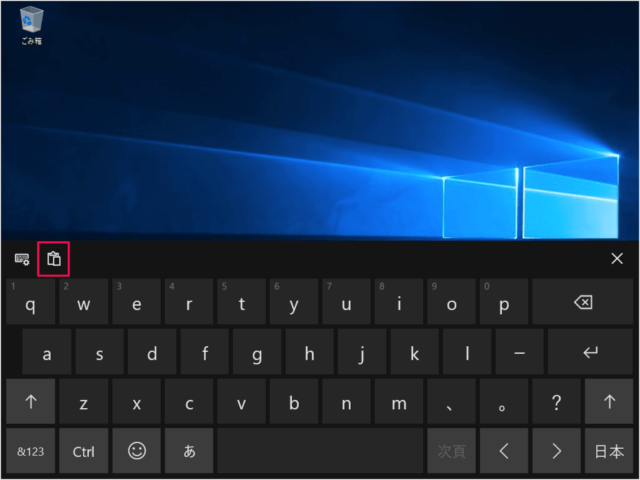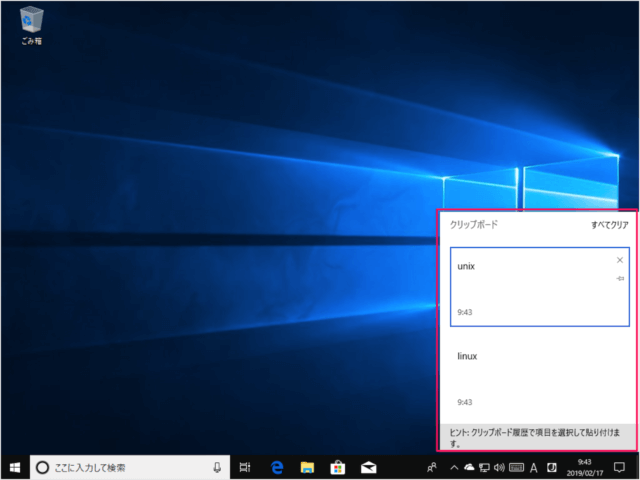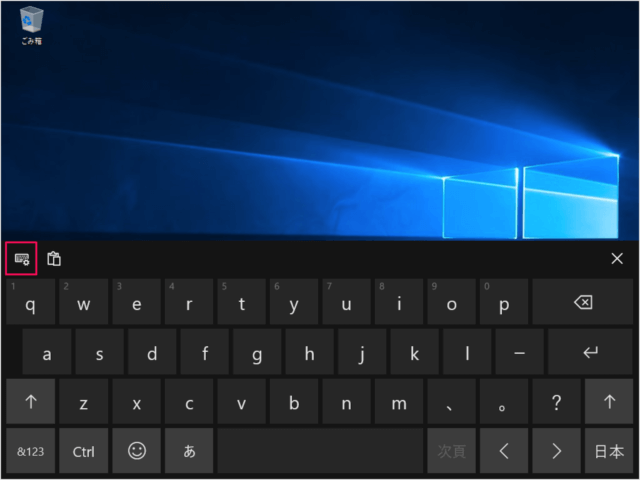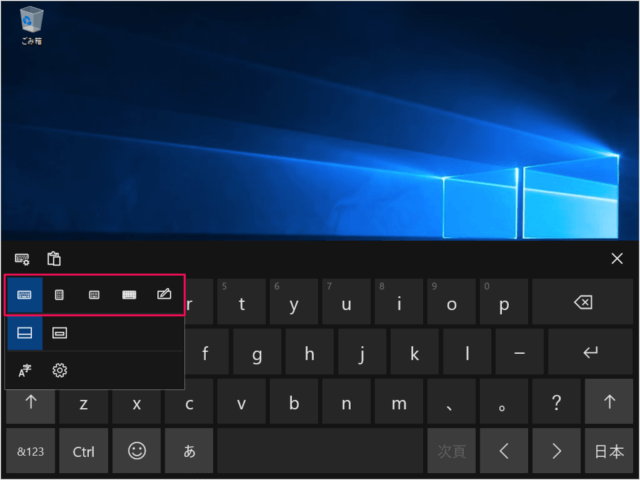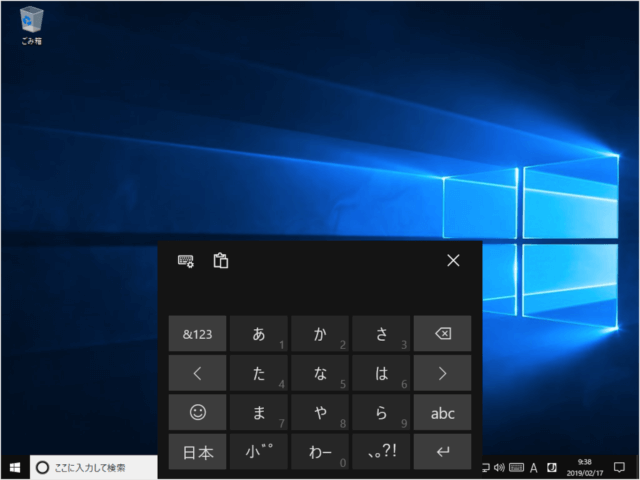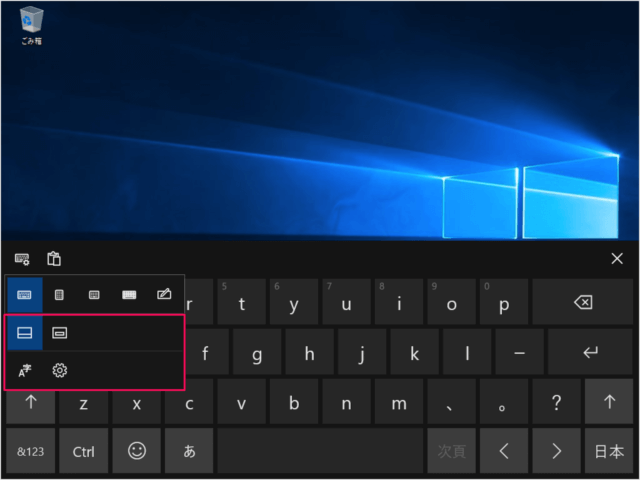Windows10 には、タブレットタイプの PC でも、キー入力ができるように「タッチキーボード」が用意されています。 iPad のキーボードを想像するといいかもしれません。 ここではタッチキーボードの簡単な使い方から、いくつか用意されているキーボードの変更方法などをみていきます。
タッチキーボードの使い方
タスクバーのシステム領域(デスクトップの右下)にある「タッチキーボード」アイコンをクリックします。 タスクバーにタッチキーボードのアイコンがない場合はこちらの設定を行いましょう。
Windows10 - タッチキーボードアイコンの表示/非表示
すると、このようにタッチキーボード(ソフトウェアキーボード)が表示され、アルファベットなどを入力することができます。 右下の「日本」あるいは「ENG」をクリックすると 入力方式を切り替えることができます。 左下の「&123」をクリックすると 記号や数字を入力することができます。 「絵文字」アイコンをクリックすると さまざまな絵文字を入力することができます。 左上の「クリップボード(バインダー)」アイコンをクリックすると クリップボード履歴が表示されます。 クリップボード履歴についてはこちらをご覧ください。
Windows10 - クリップボード履歴の設定と使い方(オン/オフ)
左上の「キーボード(歯車)」アイコンをクリックすると キーボードの形状(入力方式)を こんな感じで変更することができます。 また、入力や言語の設定へアクセスすることができます。 Windows10 の使い方や設定はこちらをご覧ください。
Windows10 の使い方と設定