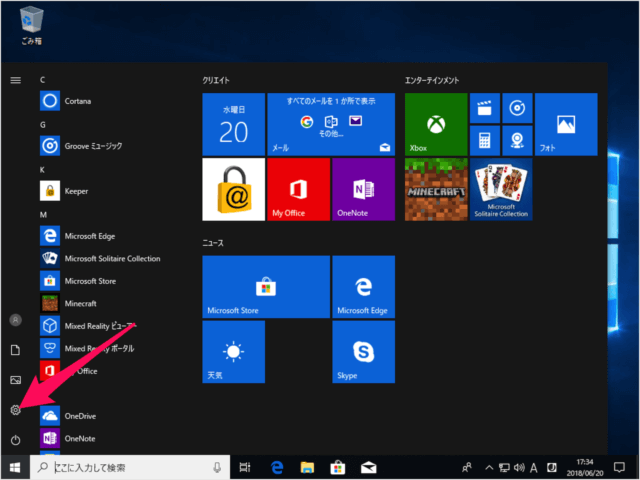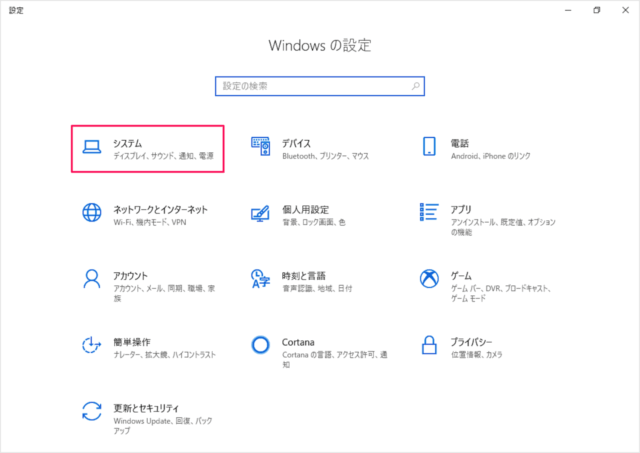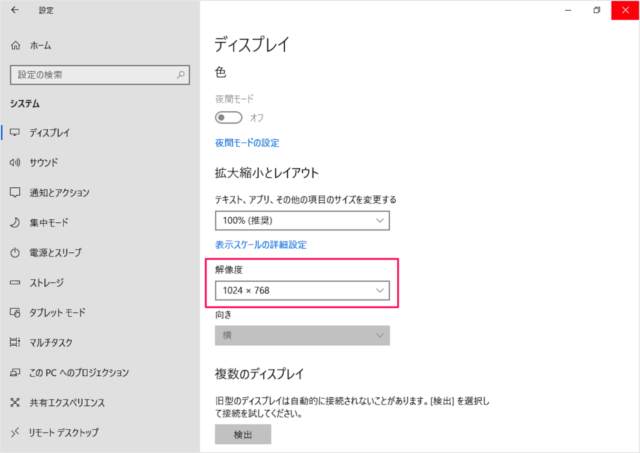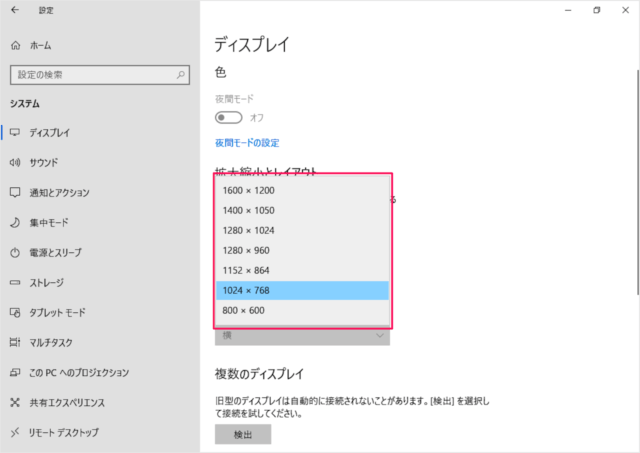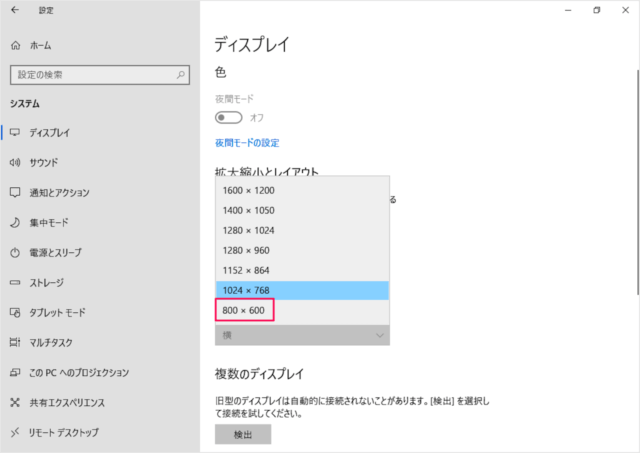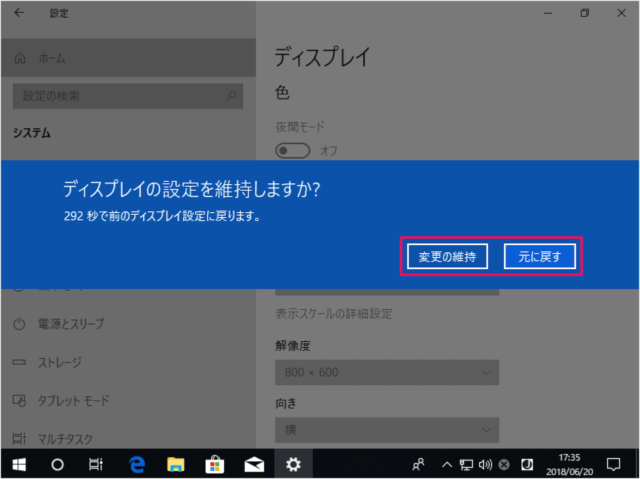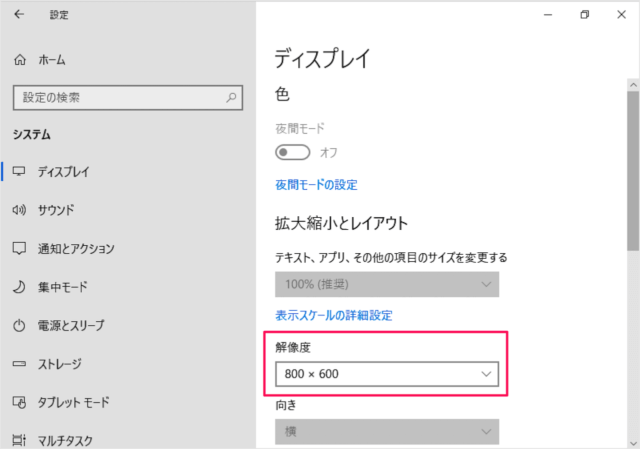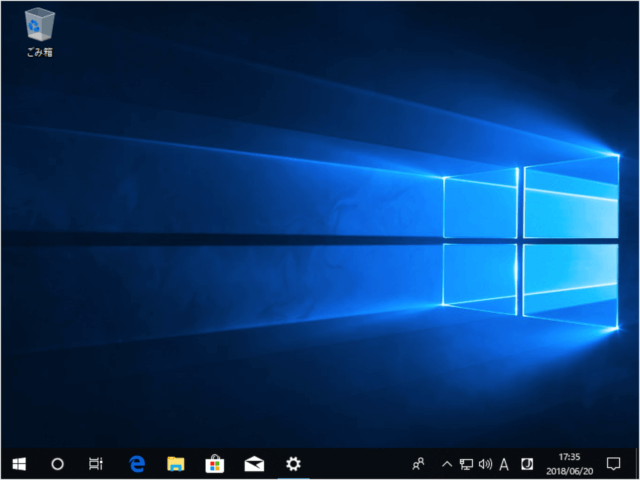ディスプレイには、それぞれ最適の解像度がメーカーによって用意されています。 最適ではない解像度を Windows で設定していると文字がぼやけたり、画像が不鮮明に映る場合があるので、適切な設定を行うようにしましょう。
ディスプレイの解像度を確認・変更する
それではディスプレイの解像度の確認・変更方法をみていきます。
スタートメニュー
スタートメニューの「歯車」アイコンをクリックします。
Windowsの設定→システム
Windows の設定です。「システム」をクリックしましょう。
ディプレイの設定
すると、ディスプレイの設定が表示されます。現在の「解像度」を確認しましょう。 この例の場合、現在の解像度は「1024 x 768」になります。
解像度の変更
解像度をクリックすると、変更可能な解像度候補が表示されます。
1600 x 12001280 x 10241152 x 8641024 x 768800 x 600
表示される解像度は環境によって、異なります。 ここでは解像度「800 x 600」を選択してみました。 すると、解像度が変更され、「ディスプレイの設定を維持しますか?」というポップアップが表示れるので、「変更の維持」あるいは「元に戻す」をクリックしましょう。 解像度を変更しました。 解像度「800 x 600」に設定したので、アイコンやテキストが大きくなります。
ディスプレイの関連記事
Windows 10 ディスプレイの設定 - 解像度の変更するWindows 10 ディスプレイの明るさを調節(変更)するWindows 10 ディスプレイの明るさ - 自動輝度調整するWindows 10 画面の明るさを設定(バッテリ駆動/電源接続)するWindows 10 ディスプレイの電源を切る時間を設定するWindows 10 の設定と使い方まとめ