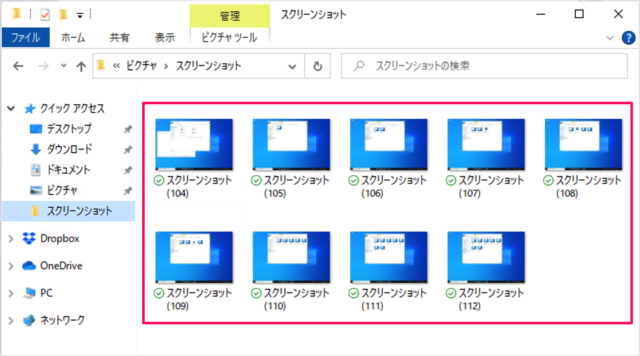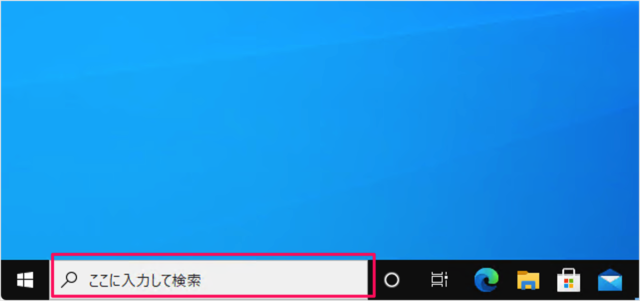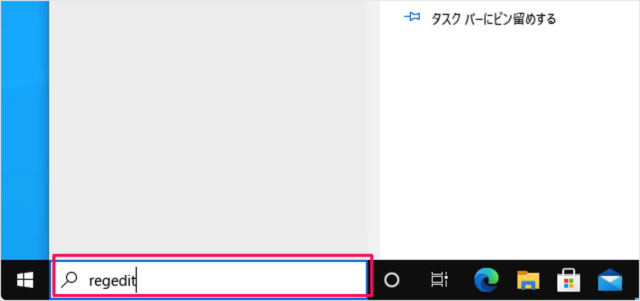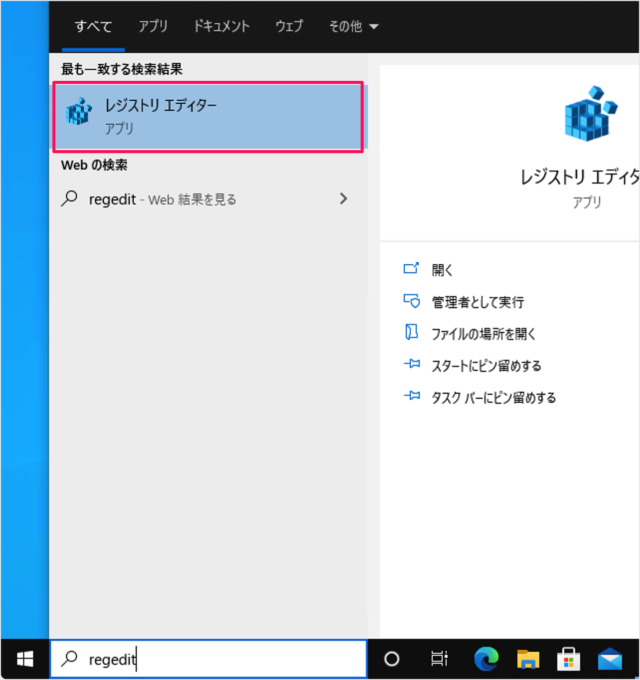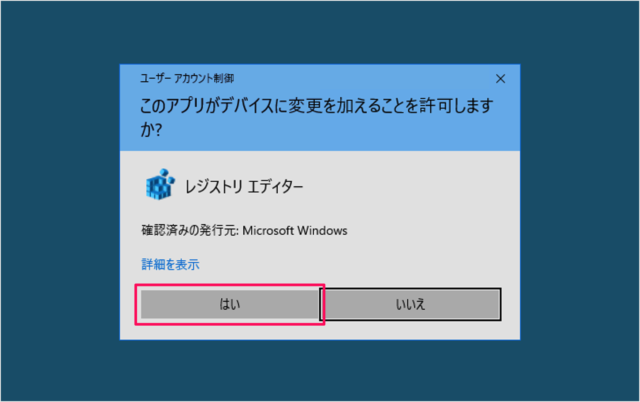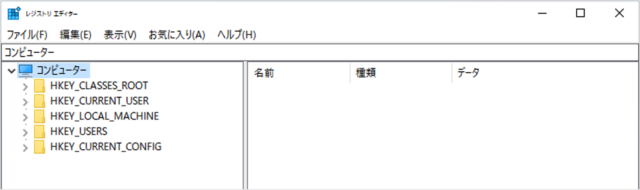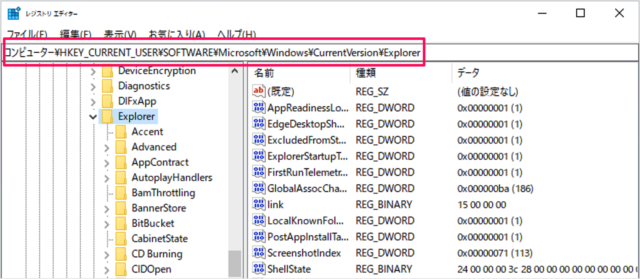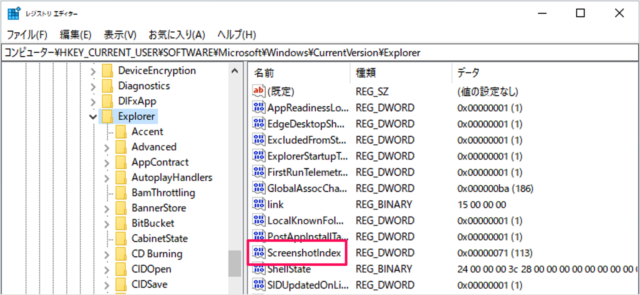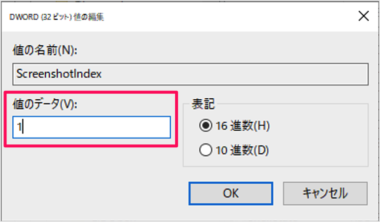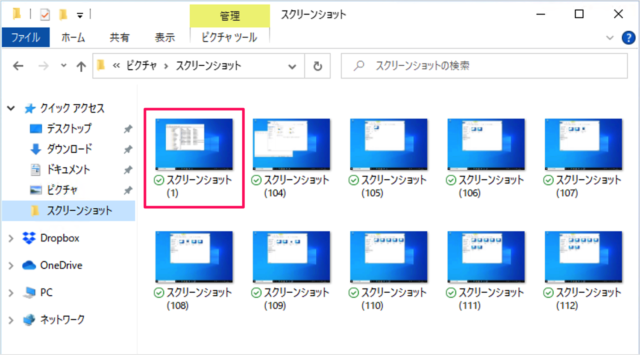スクリーンショット
ショートカットキー「Win + ScreenShot」を押すと 「スクリーンショット(番号)」というファイル名で、スクリーンショットが撮影されます。「番号」はリセットすることができるので(1に戻す)、ここではその方法をみていきます。
スクリーンショットの番号をリセット
それでは実際にリセットしてみましょう。 ※ リセットするにはレジストリを編集する必要があるので、念のためにバックアップをとっておきましょう。詳しくは、Windows 10 レジストリをエクスポート(バックアップ)する方法をご覧ください。
検索ボックス
タスクバーのフォーム(検索ボックス)に
レジストリーエディターの起動
「regedit」と入力し レジストリーエディターを起動します。
ユーザーアカウント制御
「はい」をクリックします。 レジストリーエディターです。 「HKEY_CURRENT_USER」から以下のようにたどります……ちょっと長いです。 HKEY_CURRENT_USER → SOFTWARE → Microsoft → Windows → CurrentVersion → Explorer これでOKです。 「ScreenshotIndex」をダブルクリックしましょう。 値のデータを「1」に編集し、「OK」をクリックします。 これでリセット完了です。
スクリーンショットの撮影
それでは確認のためスクリーンショットを撮影してみましょう。 ショートカットキー「Win + ScreenShot」を押し 「スクリーンショット(1)」というファイルが作成されれば、OKです。 その他のスクショについては、Windows 10 スクリーンショットを撮る方法まとめをご覧ください。
ショートカットキー
Windows10には、スクリーンショットの他にもさまざまなショートカットキーが用意されています。ご参考にどうぞ。Windows 10 ショートカットキーの一覧表(まとめ)
スクリーンショットの関連記事
Windows 10 スクリーンショットを撮る方法まとめWindows 10 スクリーンショットの保存先を変更するWindows 10 スクリーンショットの番号をリセットするWindows 10 ショートカットキーでスクリーンショットの撮影するWindows 10 PrintScreenキーで画面領域の切り取りを作成するWindows 10 画面を録画(キャプチャ)するWindows 10 Dropboxにスクリーンショットを保存するWindows 10 OneDriveにスクリーンショットを保存するWindows 10 の設定と使い方まとめ