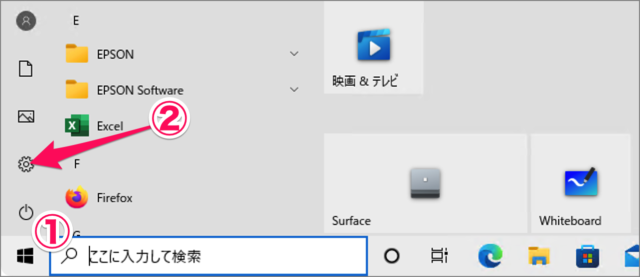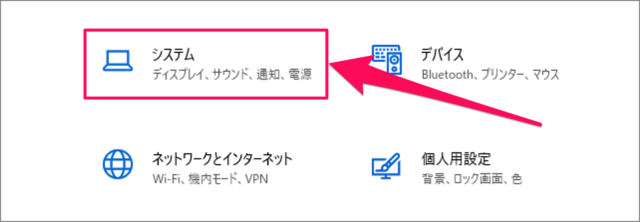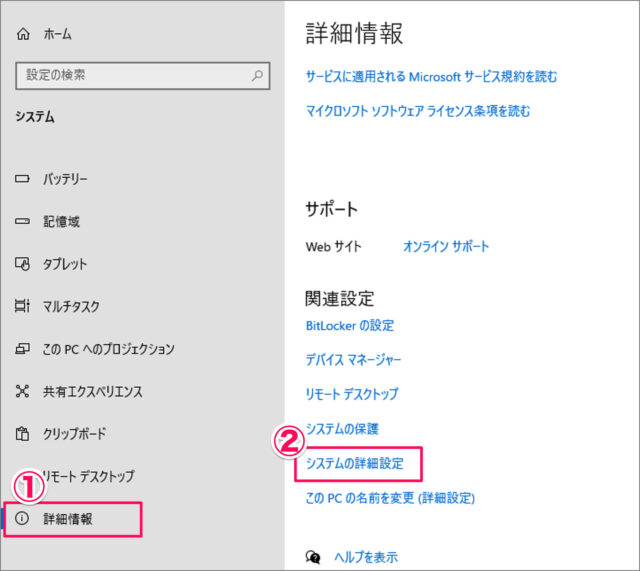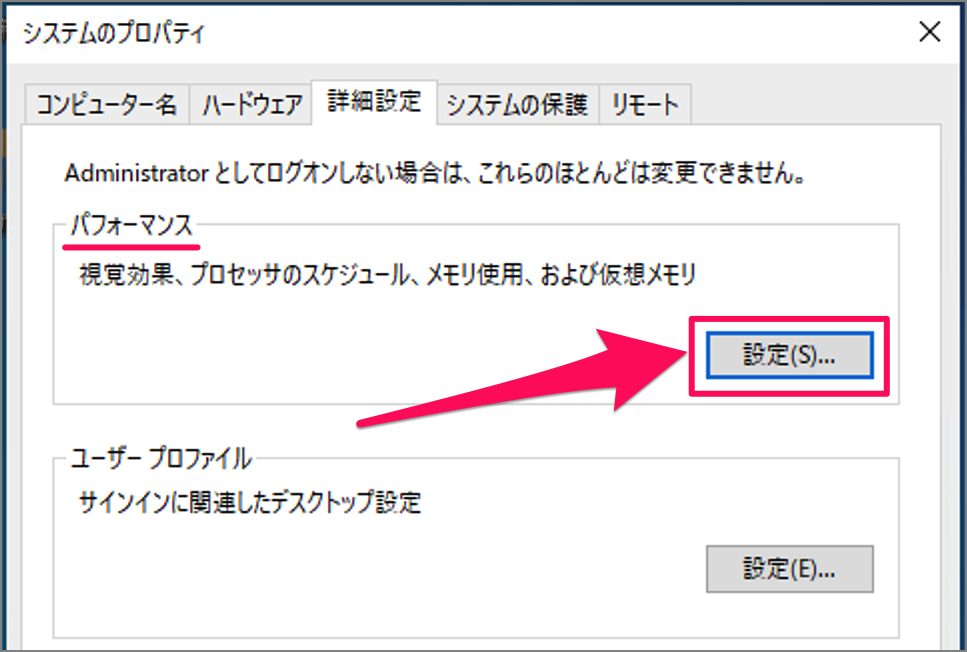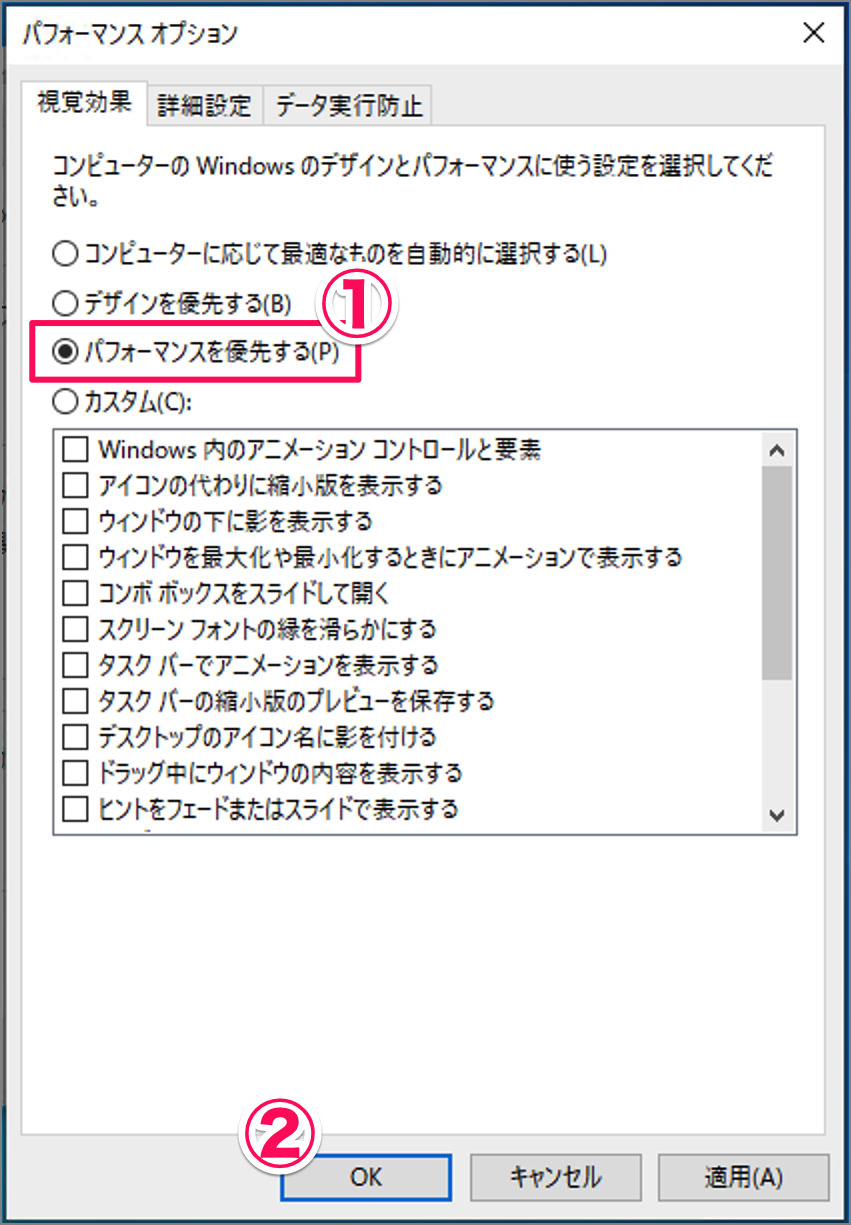最近 Windows が重たいなぁー…… そんな場合は! 不要なアニメーションなどの視覚効果を無効に設定し、Windows のパフォーマンスに軽くしてみましょう。
パフォーマンス優先に(軽く)する方法は?
パフォーマンス優先に(軽く)する方法は次の手順です。
スタートメニューから「設定」を起動する
「システム」を選択する
設定の [システム] をクリックします。
「詳細情報」→「システムの詳細設定」を選択する
パフォーマンスの「設定」を選択する
[システムのプロパティ] ウィンドウです。パフォーマンスの [設定] をクリックします。 視覚効果、プロセッサのスケジュール、メモリ使用、および仮想メモリ
「パフォーマンスを優先する」を選択する
他にも次のパフォーマンスを設定することができます。
コンピュータに応じて最適なものを自動的に選択するデザインを優先するパフォーマンスを優先するカスタム
パフォーマンスのカスタム設定
「カスタム」を選択し、お好みのパフォーマンス設定にすることもできます。必要な項目にチェックを入れ、不要な項目からチェックをはずしましょう。
Windows内のアニメーションコントロールと要素アイコンの代わりに縮小版を表示するウィンドウの下に影を表示するウィンドウを最大化や最小化するときにアニメーションで表示するコンボボックスをスライドして開くスクリーンフォントの縁を滑らかにするタスクバーでアニメーションを表示するタスクバーの縮小版のプレビューを保存するデスクトップのアイコン名に影を付けるドラッグ中にウィンドウの内容を表示するヒントをフェードまたはスライドで表示するプレビューを有効にするマウスポインターの下に影を表示するメニューをフェードまたはスライドして表示するメニュー項目をクリック後にフェードアウトするリストボックスを滑らかにスクロールする半透明の[選択]ツールを表示する
高速化(動作が重い場合の対処)
※ 今回の設定で、Windows 10 のパフォーマンスが向上します。Windows 10 には、さらなるパフォーマンス向上の可能性があるので、こちらを参考に高速化を試みてみましょう。Windows 10 を高速化する方法(動作が重い場合の改善方法)
Windows10の使い方
※ Windows10 の使い方や設定はこちらをご覧ください。Windows 10 の設定と使い方まとめ