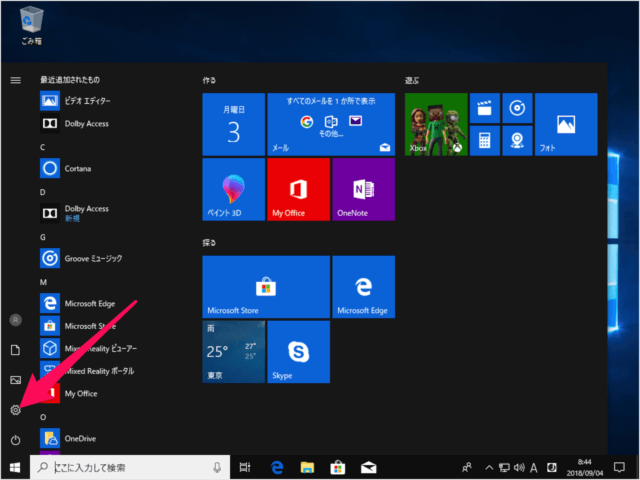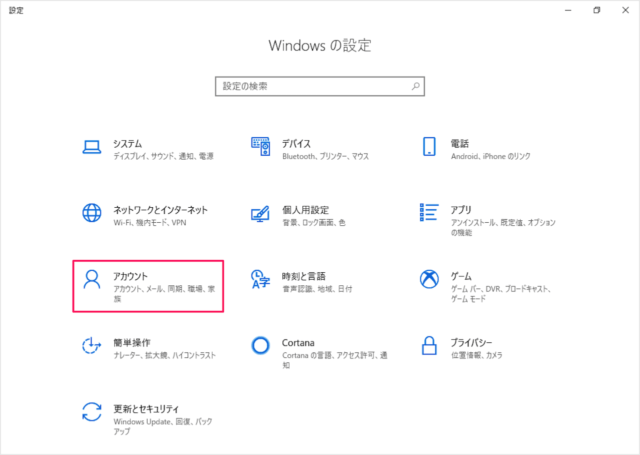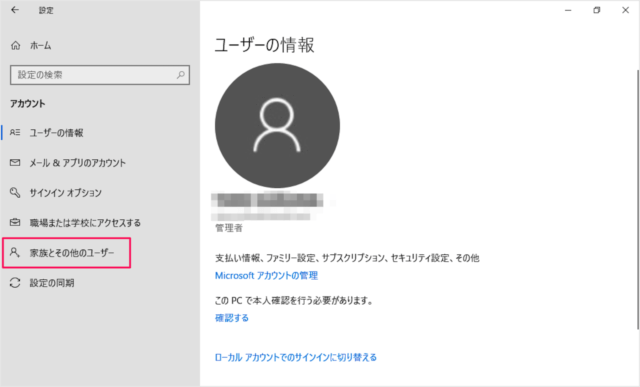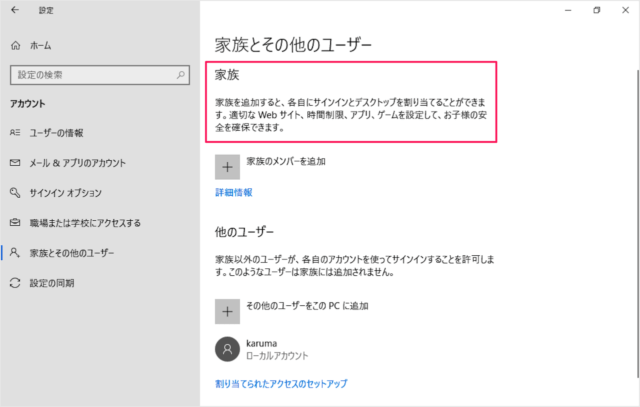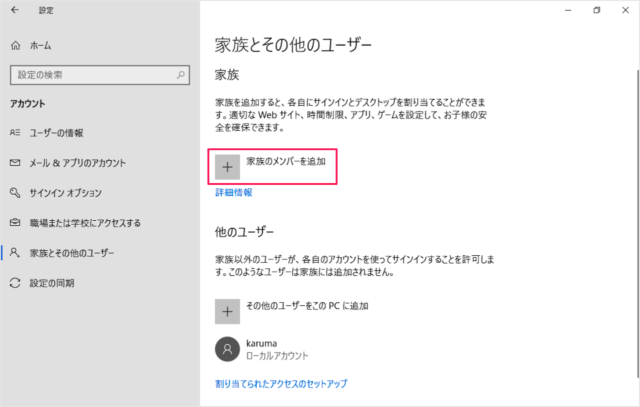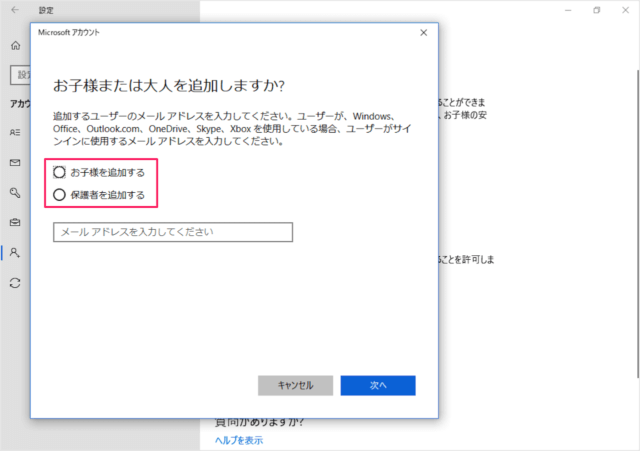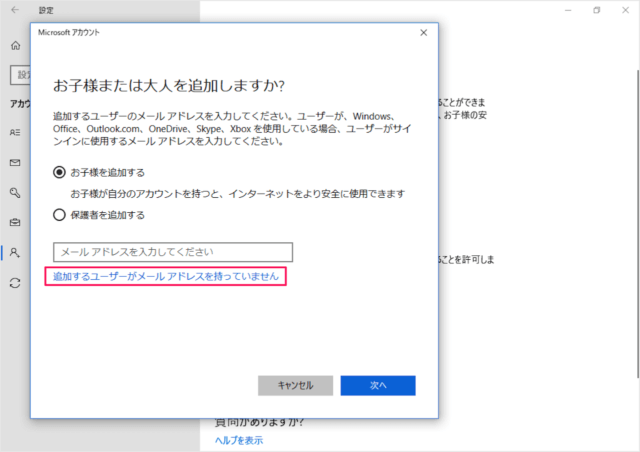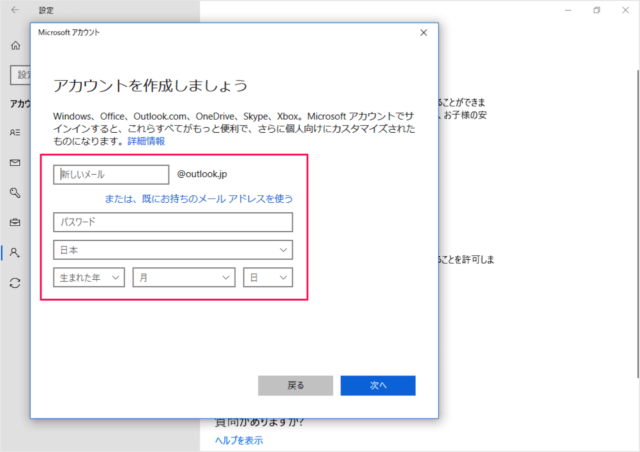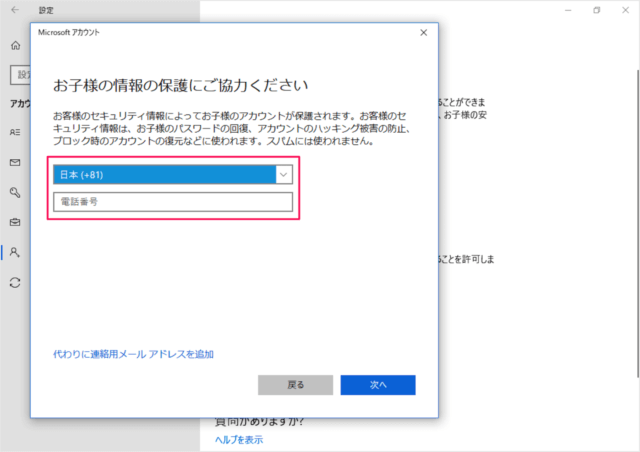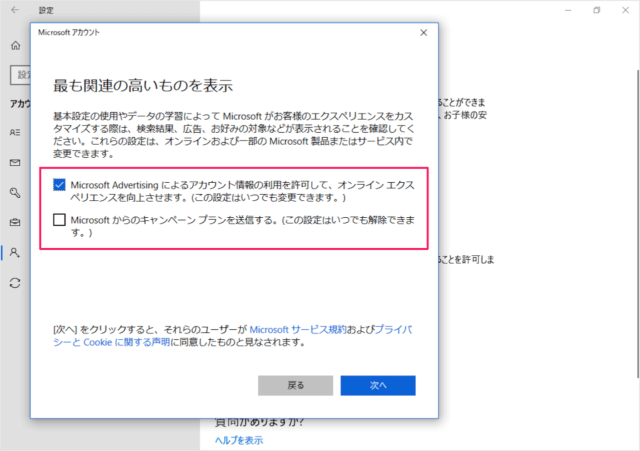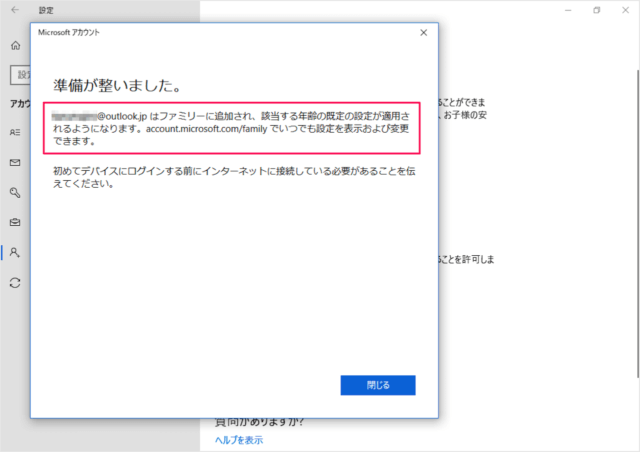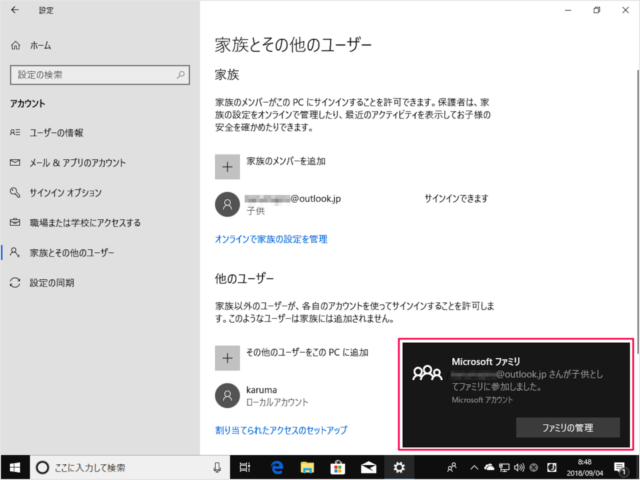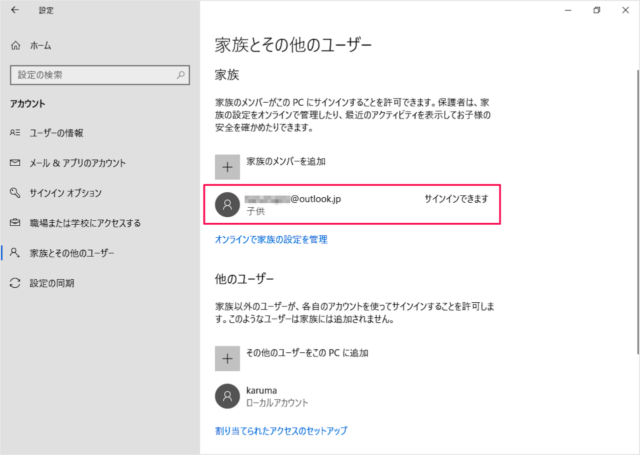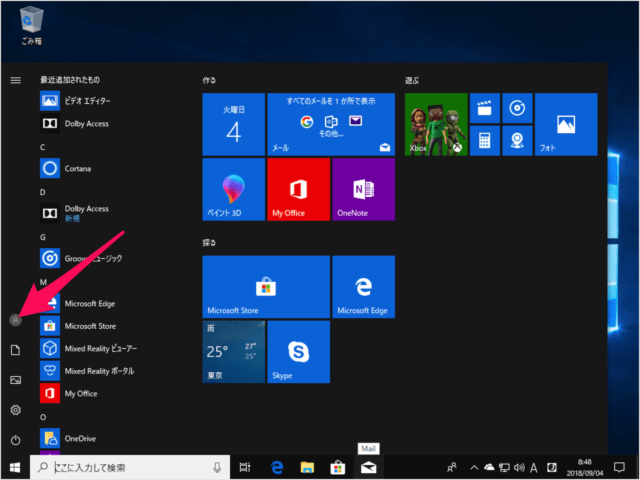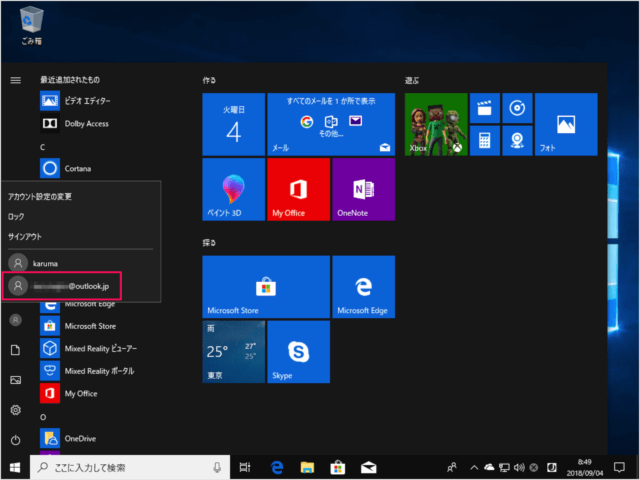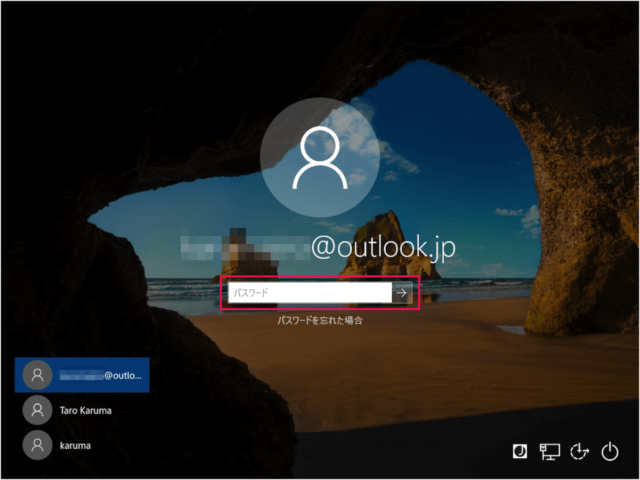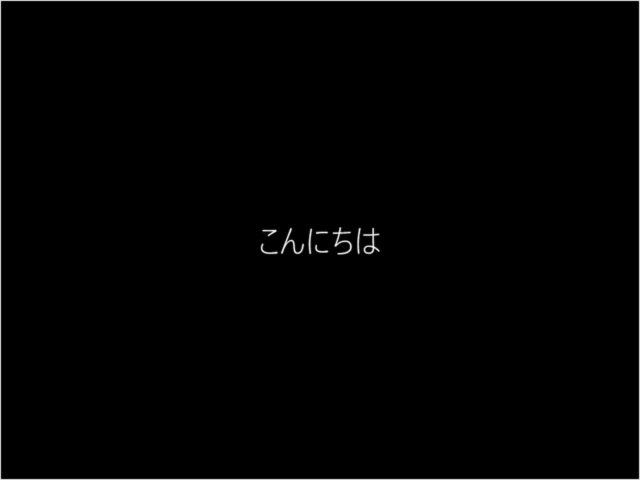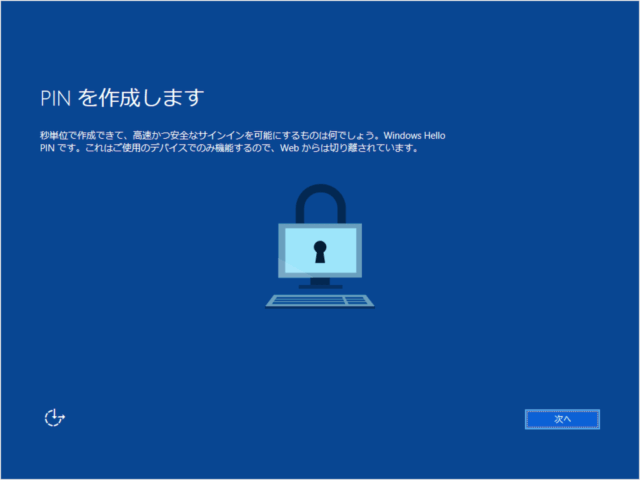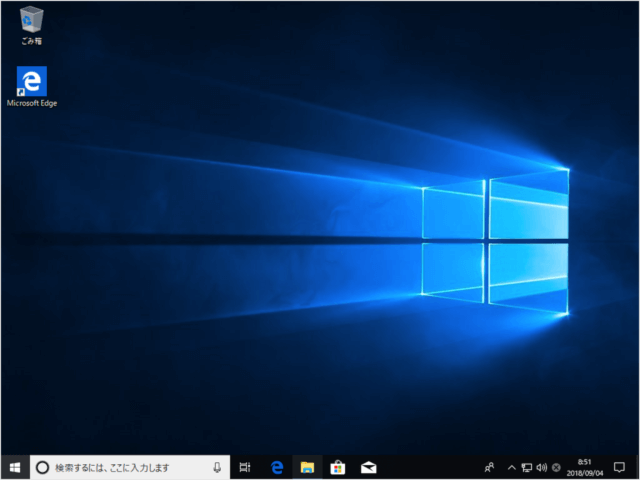Windows10 では、ひとつの Microsoft アカウントに紐付いた家族アカウントを作成することができます。アカウントには「お子様」「保護者」という2種類があり、違いは管理者権限の有無です。状況に応じて使い分けましょう。
家族アカウントを追加(作成)
それでは家族アカウントを作成してみましょう。
スタートメニューの「歯車」アイコンをクリックします。 Windowsの設定です。 「アカウント」をクリックします。 左メニューの「家族とその他のユーザー」をクリックします。
家族を追加すると、各自にサインインとデスクトップを割り当てることができます。適切な Web サイト、時間制限、アプリ、ゲームを設定して、お子様の安全を確保できます。 「家族のメンバーを追加」をクリックします。 「お子様または大人を追加しますか?」という画面が表示されます。
お子様を追加する 保護者を追加する
どちらかを選択しましょう。ここでは「お子様を追加する」を選択しました。 ユーザーがログインする「メールアドレス」を入力します。 ※ 追加するユーザーがメールアドレスを持っていない場合は「メールアドレスを持ていません」をクリックしましょう。 「メールアドレスを持ていません」をクリックすると、アカウント作成画面が表示されます。
メールアドレス パスワード 国 生年月日
必要な項目を入力・選択し、「次へ」をクリックします。 「電話番号」を入力し、「次へ」をクリックします。 必要な項目にチェックを入れ、「次へ」をクリックします。 準備が整いました。 ○× はファミリーに追加され、該当する年齢の規定の設定が適用されるようになります。account.microsoft.com/family でいつでも設定を表示および変更できます。 「閉じる」をクリックします。 ○×がMicrosoftファミリに追加されました。 アカウントの追加完了です。
サインイン
早速、サインインしてみましょう。 スタートメニューのアイコンをクリックし 表示されるメニューから先ほど作成したアカウントをクリックします。 サインイン画面です。 「パスワード」を入力し、サインインします。 新しいアカウントの設定です。 PIN設定などが行えます。 サインインできました。 こちらも合わせてご覧ください。
Windows10 - ユーザーアカウントの使い方まとめ Microsoftアカウントの使い方と設定
その他の Windows10 の使い方や設定はこちらをご覧ください。
Windows10 の使い方と設定