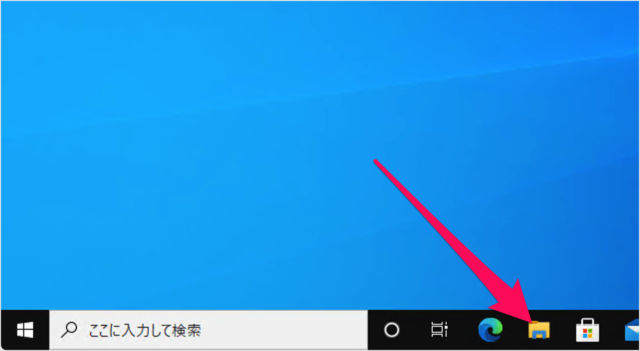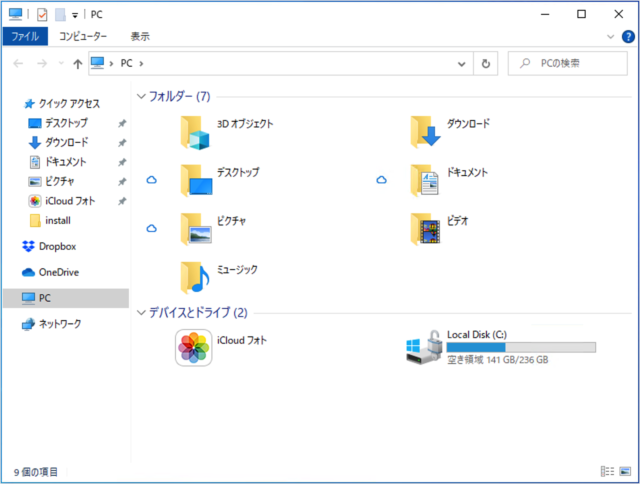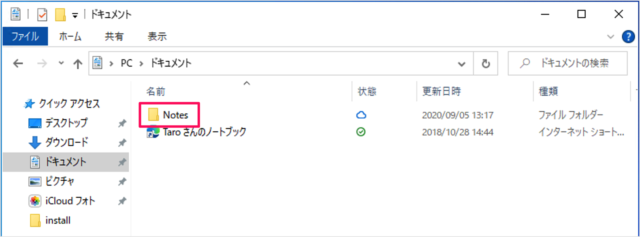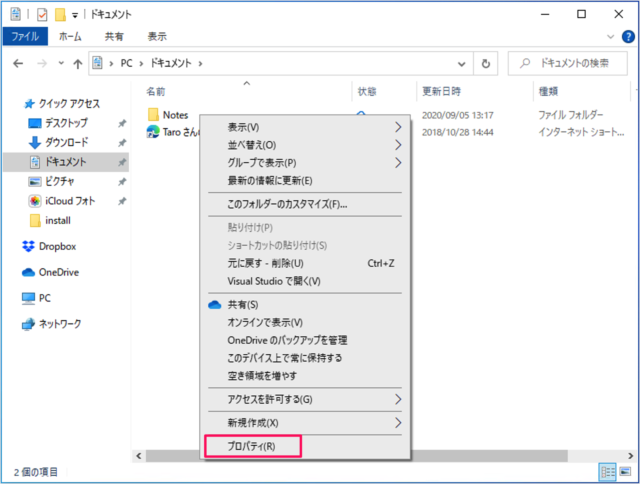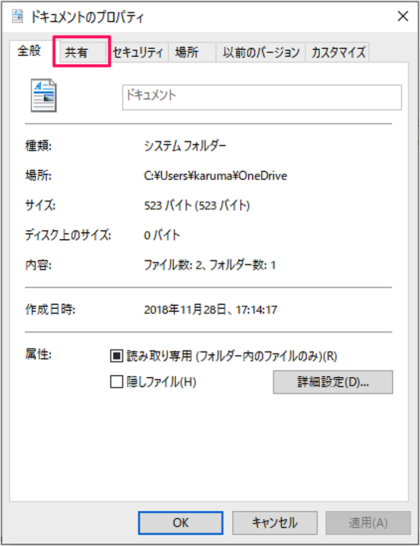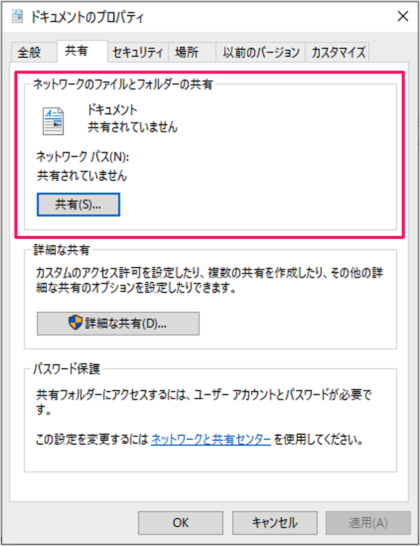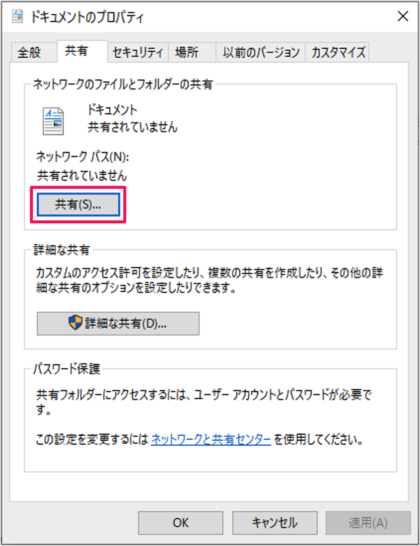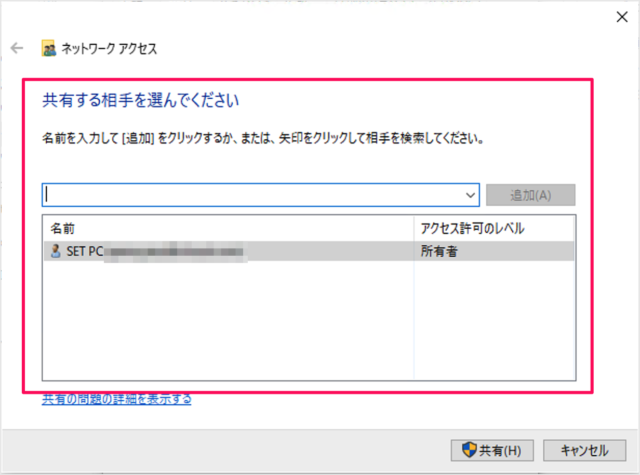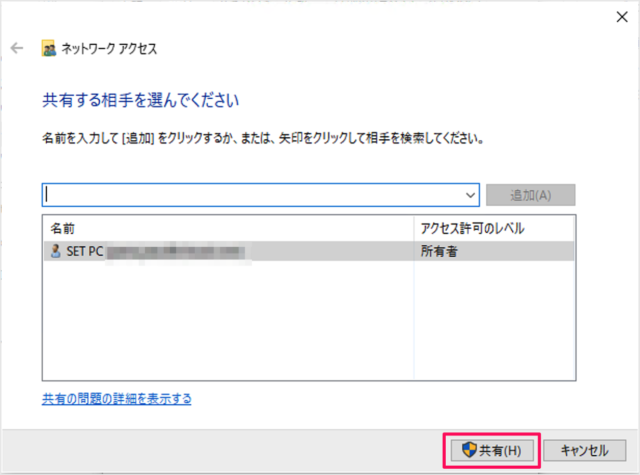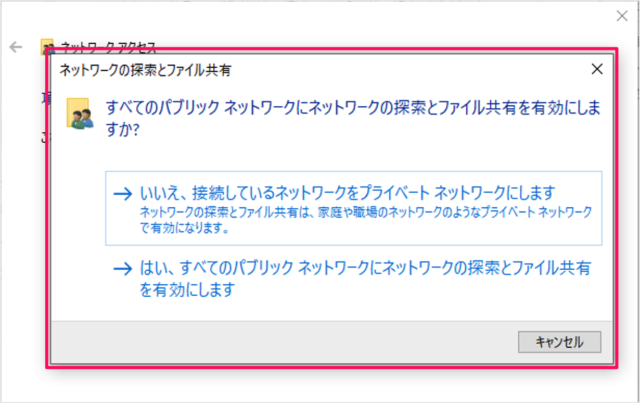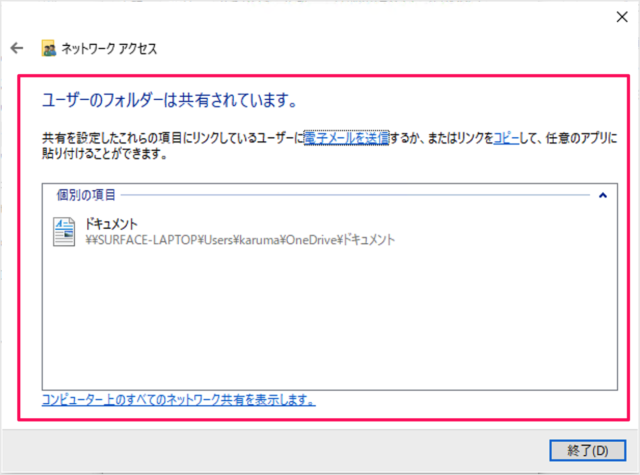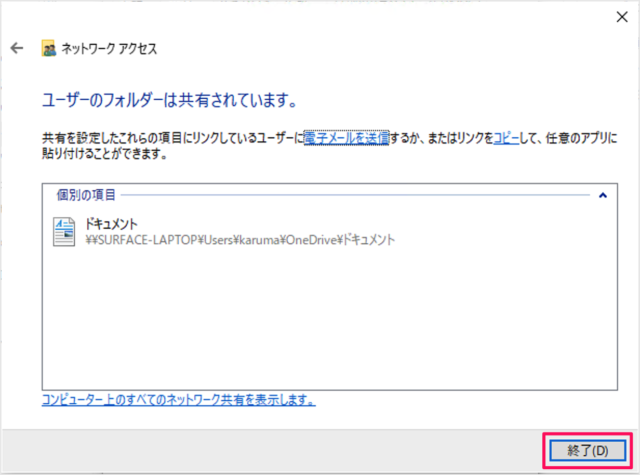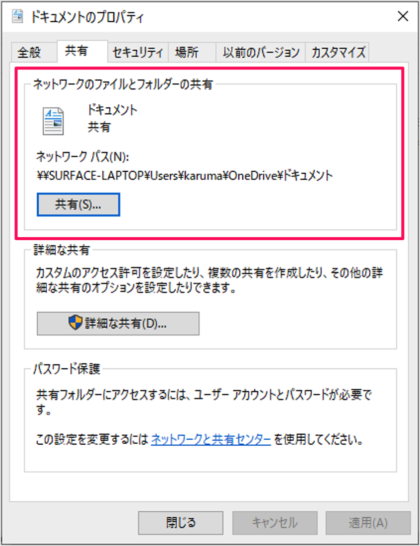ファイルやフォルダーを共有
同じネットワーク上にあるパソコン間で、ファイルやフォルダーを共有するとファイルやフォルダーの移動やコピーが簡単になるので、頻繁に移動・コピーする方は設定方法を覚えておきましょう。 コンピュータ(Windows、Mac)、スマートフォンやタブレットでファイルや写真を共有できるオンラインストレージサービスである「Dropbox」や「OneDrive」を使うのもいいかもしれません。こちらも合わせてご覧ください。
Dropbox の使い方と設定 OneDrive(クラウドストレージ)の基本設定
それでは実際に共有してみましょう。ここでは特定のフォルダーを共有してみます。ファイルも同じ操作で共有することができます。
タスクバーからエクスプローラーを起動
タスクバーから「エクスプローラー」を起動し エクスプローラーです。共有したいフォルダーの場所まで移動しましょう。
共有したいフォルダーを右クリック
共有したいフォルダー(ここでは「Notes」)にマウスカーソルをもっていき、右クリックすると このようにメニューが表示されるので、その中から「プロパティ」をクリックします。
フォルダーのプロパティ
フォルダーのプロパティです。上部の「共有」をクリックしましょう。
ネットワークのファイルとフォルダーの共有
すると、「ネットワークのファイルとフォルダーの共有」という項目が表示されるので 「共有」をクリックしましょう。
共有する相手の選択
すると、「共有する相手を選んでください」というウィンドウ表示されます。名前を入力して追加、あるいは表示されているユーザーを選択しましょう。 「共有」をクリックします。 すると、「すべてのパブリックネットワークにネットワークの探索とファイル共有を有効にしますか?」と表示されるので、どちらかを選択しましょう。
いいえ、接続しているネットワークをプライベートネットワークにします はい、すべてのパブリックネットワークにネットワークの探索とファイル共有を有効にします
※ 特に理由がない場合は「いいえ、…」を選択しましょう。
フォルダーが共有されました
これでフォルダーが共有されました。共有の詳細が表示されます。 「終了」をクリックします。 「ネットワークのファイルとフォルダーの共有」という項目に詳細情報が表示されます。 以上、「ファイルやフォルダーを共有する方法」でした。
Windows10 - エクスプローラーの使い方や設定
その他、エクスプローラーの使い方はこちらをご覧ください。
Windows10 - エクスプローラーの使い方と設定
Windows10 - ネットワーク関連の使い方
その他、ネットワーク関連の使い方はこちらをご覧ください。
Windows10 - ネットワーク関連の使い方まとめ
Windows10の使い方や設定
その他の Windows10 の使い方や設定はこちらをご覧ください。
Windows10 の使い方と設定