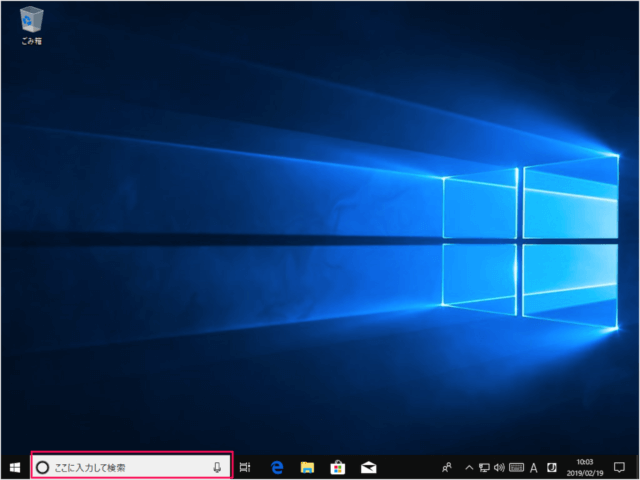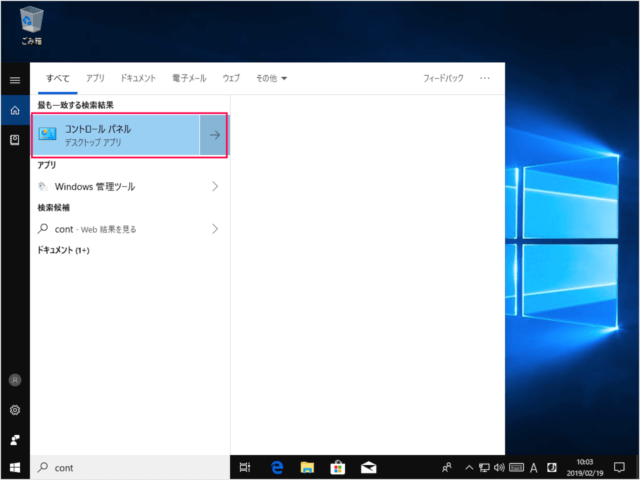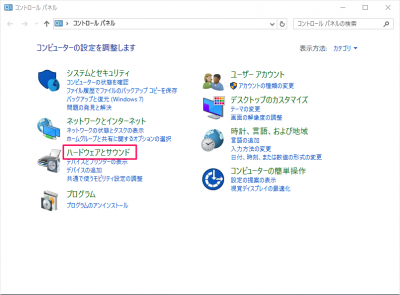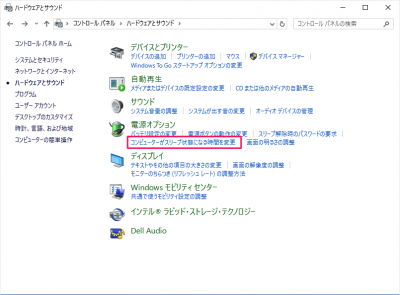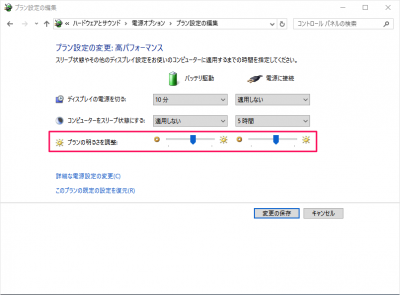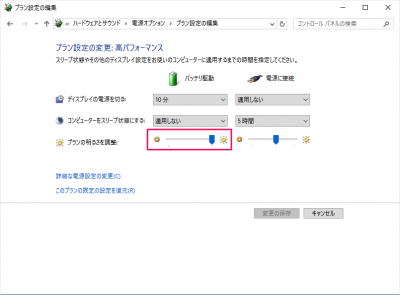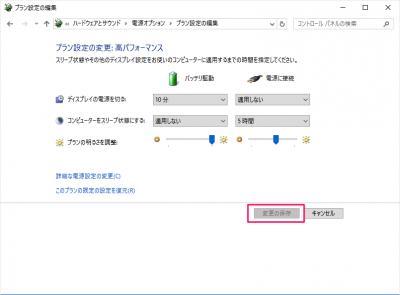今回紹介する「Windows10 - 画面の明るさを設定(バッテリ駆動/電源接続)」は、ノートパソコンやタブレット端末で、Windows10 をお使いの方は覚えておくと便利な設定です。 画面が明るいと見やすいですが、バッテリーの消費量が激しくなります。外出中でバッテリーの消費量を節約したいといった場合は今回紹介する設定を確認しておきましょう。 おすすめの設定はバッテリー駆動時に、かなり画面を暗めにしておいて、バッテリーに余裕がある場合は手動で画面を明るく(調節)する! という方法です。
Windows10 - ディスプレイの明るさを調節(変更)
画面の明るさを設定
それでは実際に画面の明るさを設定してみましょう。 タスクバーの「フォーム」に 「cont」と入力し コントロールパネルを起動しましょう。 コントロールパネルです。 「ハードウェアとサウンド」をクリックします。 電源オプションというところにある「コンピューターがスリープ状態になる時間を変更」をクリックします。 「プランの明るさを調整」というところに2つのスライドバーがあります。
バッテリ駆動電源に接続
これらの場合にディスプレイの明るさが自動で調整されるように設定することができます。 このようにスライドバーを動かしましょう。スライドバーを左側にすると画面が暗くなり、右側にすると画面が明るくなります。 設定を終えたら、「変更の保存」をクリックしましょう。 これで設定完了です。
ディスプレイの関連記事
Windows 10 ディスプレイの設定 - 解像度の変更するWindows 10 ディスプレイの明るさを調節(変更)するWindows 10 ディスプレイの明るさ - 自動輝度調整するWindows 10 画面の明るさを設定(バッテリ駆動/電源接続)するWindows 10 ディスプレイの電源を切る時間を設定するWindows 10 の設定と使い方まとめ