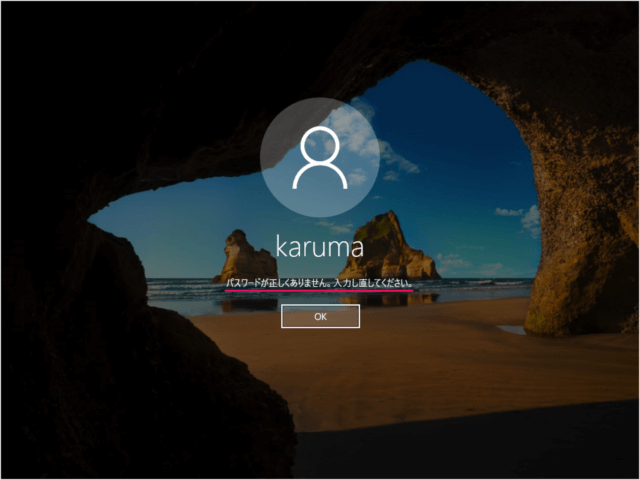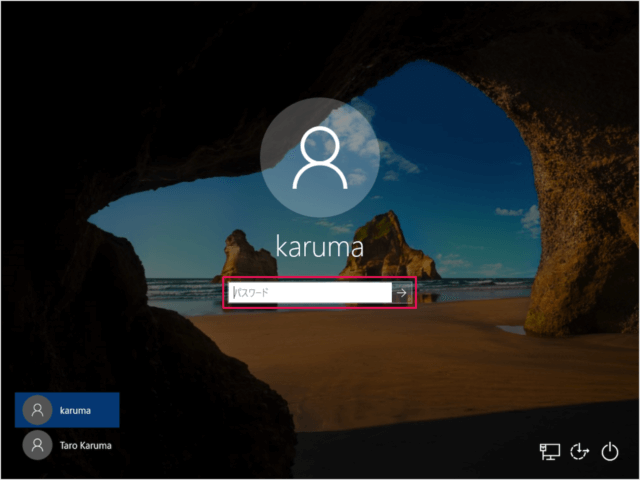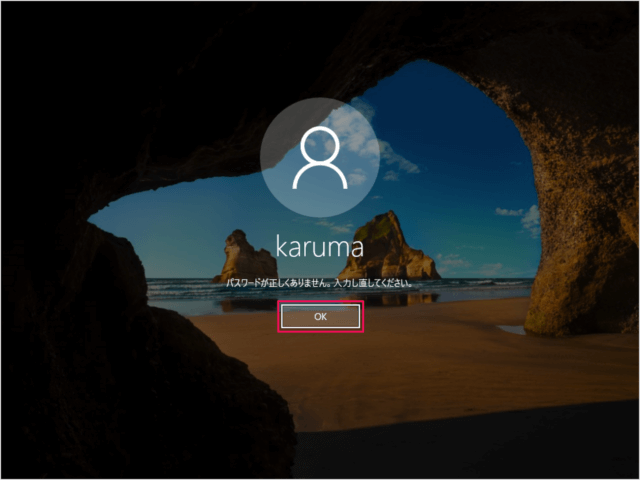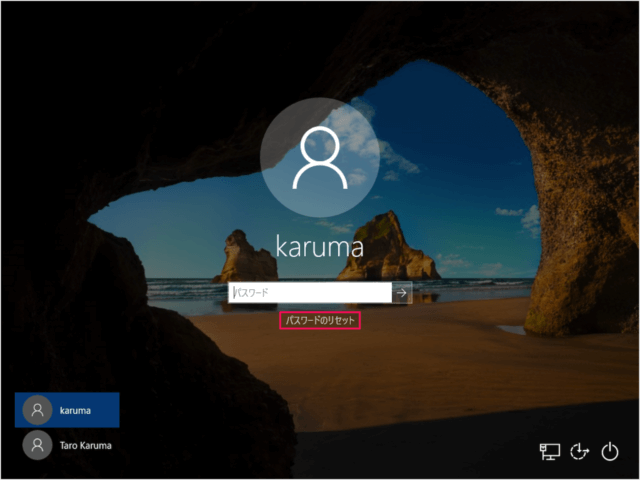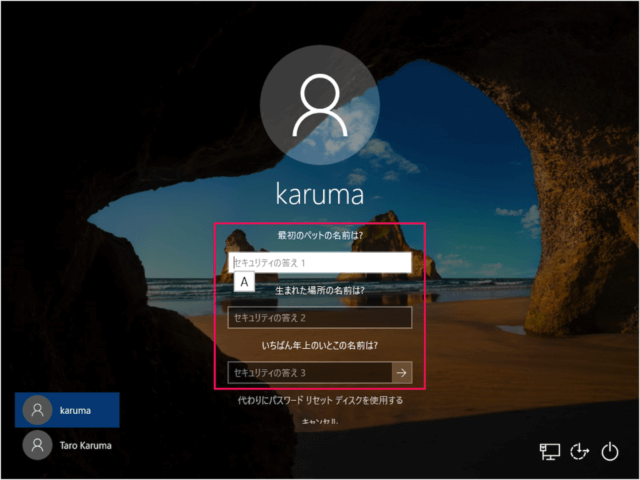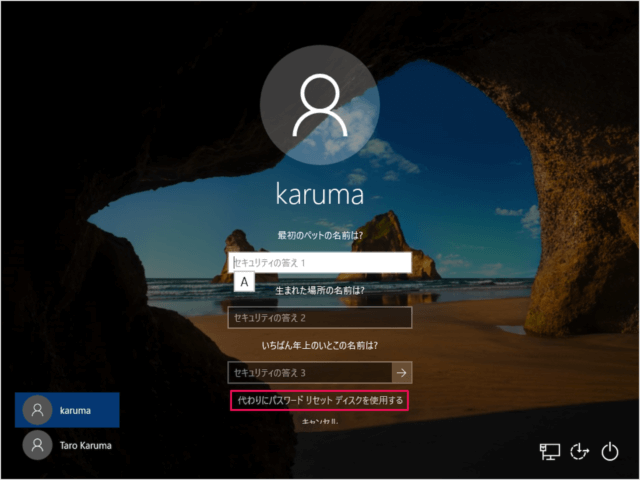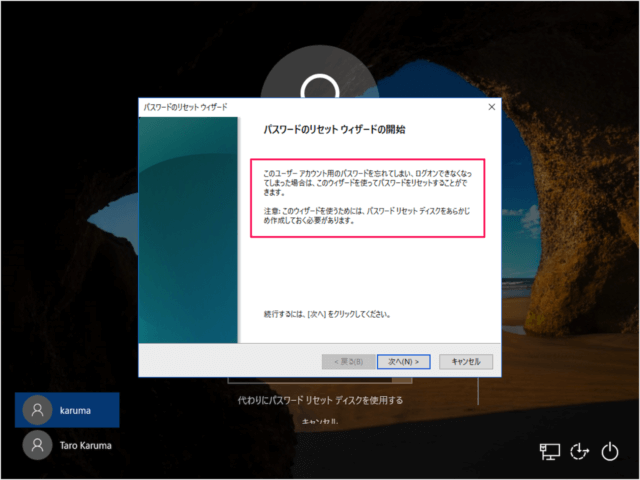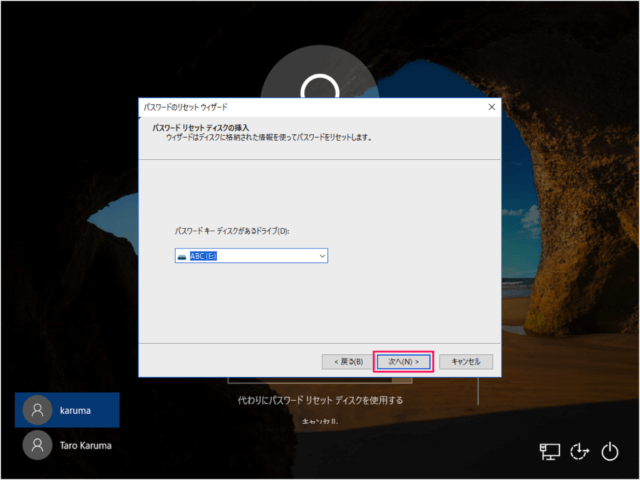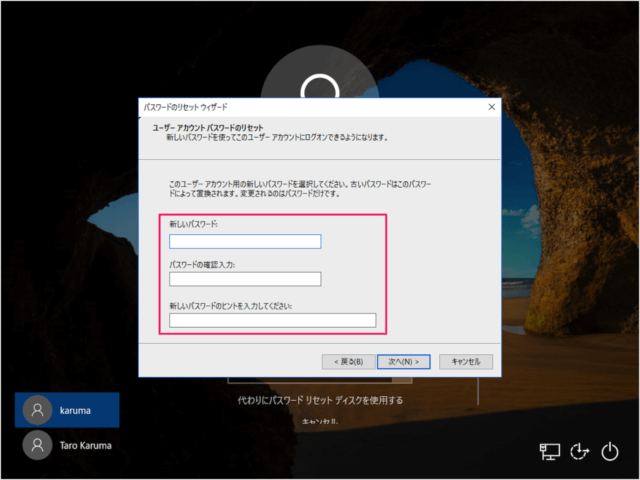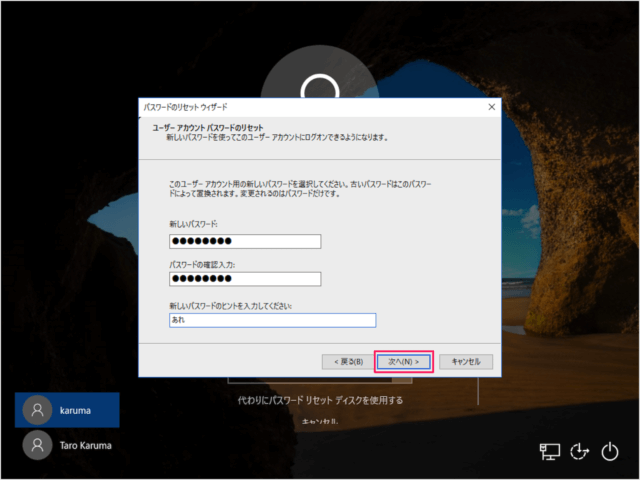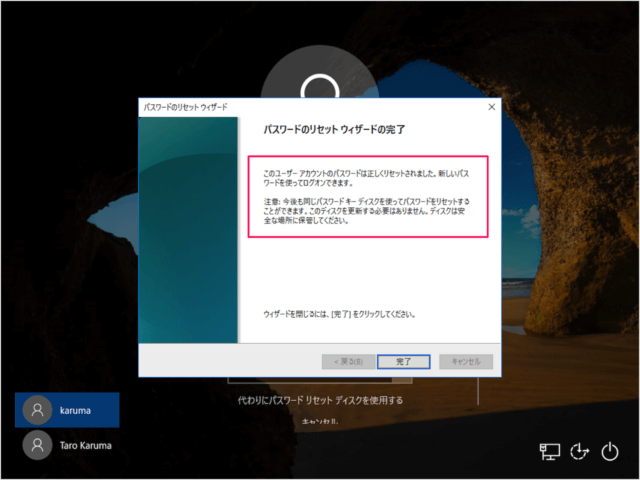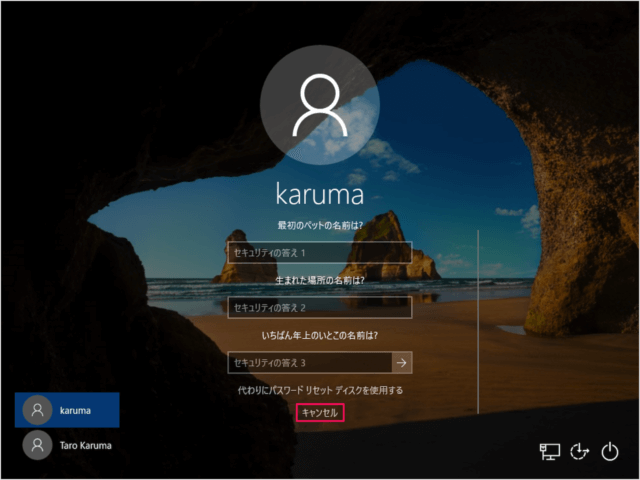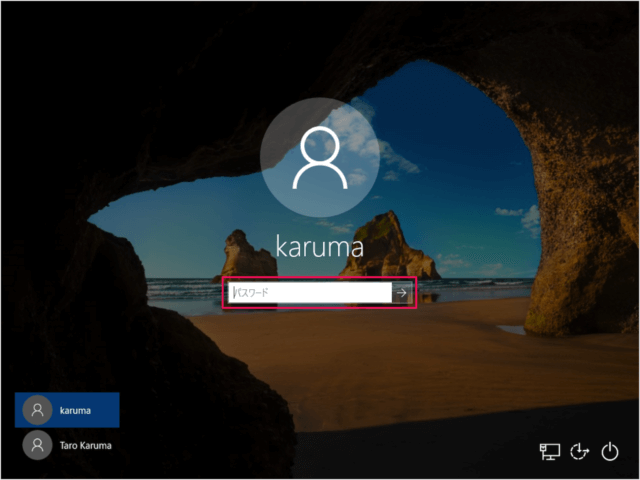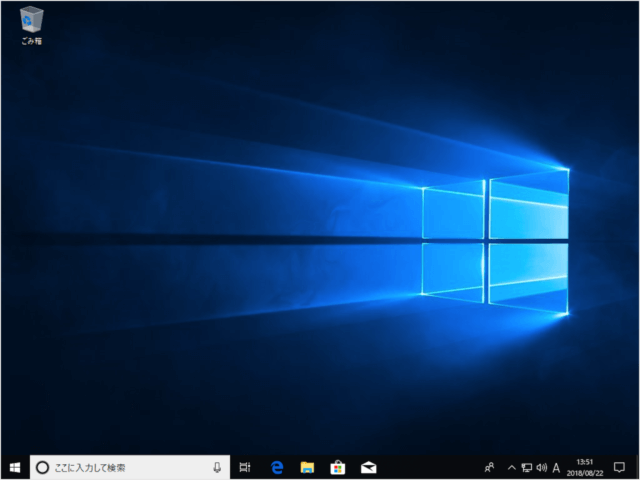パスワードを忘れた…… そんな場合のために! ここでは「パスワードリセットディスク」を使って、ローカルアカウントのパスワードをリセットする方法をみていきます。 パスワードリセットディスクの作成についてはこちらをご覧ください。
Windows10 - ローカルアカウント - パスワードリセットディスクの作成
Microsoftアカウントのパスワードリセット方法はこちらをご覧ください。
Windows10 - Microsoftアカウント - パスワードを忘れた場合(リセット)
こちらも合わせてご覧ください。
Windows10 - PIN(暗証番号)を忘れた場合(PINのリセット)
Windows10 - ローカルアカウント - パスワードを忘れた場合(リセットディスク)
それでは実際にパスワードをリセットしてみましょう。
まずは、可能性のある「パスワード」を入力してみましょう。 「パスワードが正しくありません。」と表示されたら 「OK」をクリックしましょう。 「パスワードリセットディスク」をパソコンに接続し 「パスワードのリセット」をクリックします。 「セキュリティの質問・答え」を覚えている場合はこちらでパスワードをリセットしましょう。 覚えていない場合は 「代わりにパスワードリセット・ディスクを使用する」をクリックしましょう。 すると、パスワードのリセットウィザードがはじまります。 このユーザーアカウント用のパスワードを忘れてしまい、ログオンできなくなってしまった場合は、このウィザードを使ってパスワードをリセットすることができます。 「次へ」をクリックします。 パスワードリセットディスクを選択し、「次へ」をクリックします。 このユーザーアカウント用の
新しいパスワード 新しいパスワードのヒント
を入力し 「次へ」をクリックしましょう。 これでパスワードは正しくリセットされました。 「完了」をクリックします。 「キャンセル」をクリックし 先程設定した「新しいパスワード」を入力し サインインしましょう。 これでローカルアカウントのパスワードのリセットは完了です。 その他の Windows10 の使い方や設定はこちらをご覧ください。
Windows10 の使い方と設定