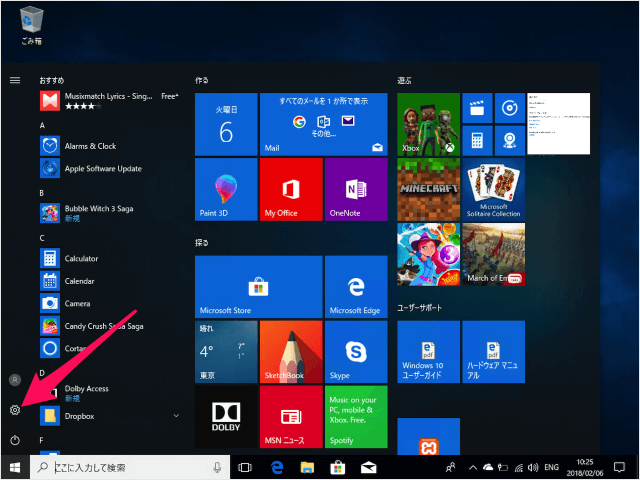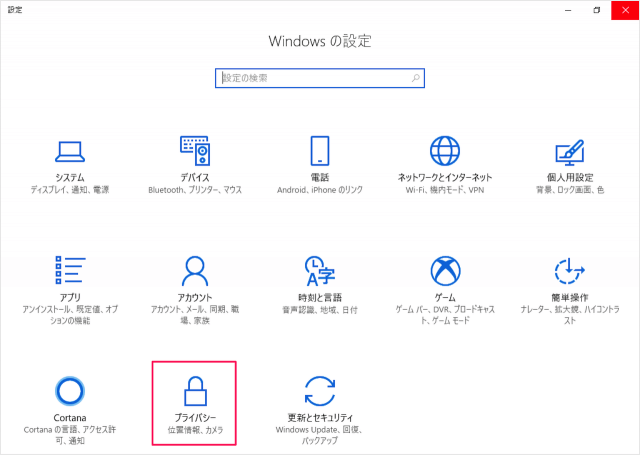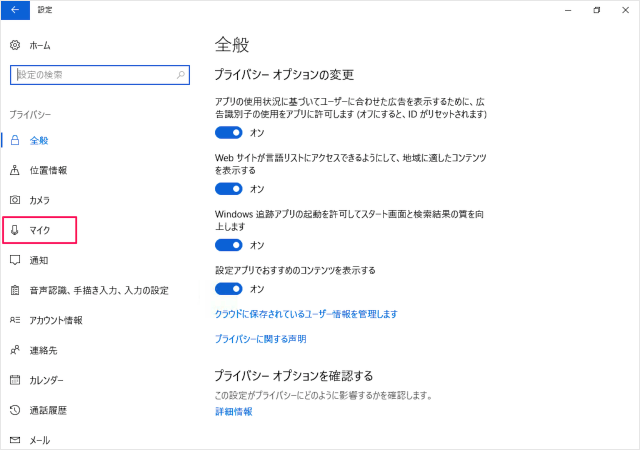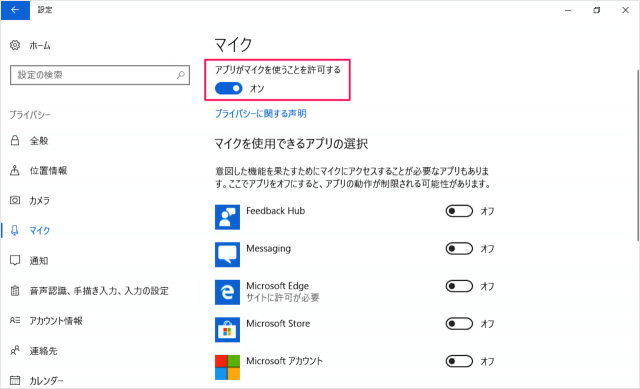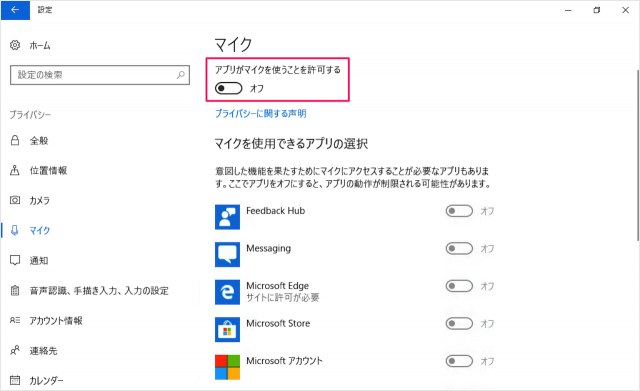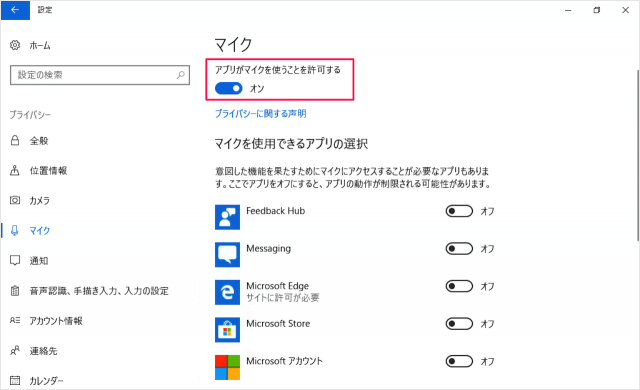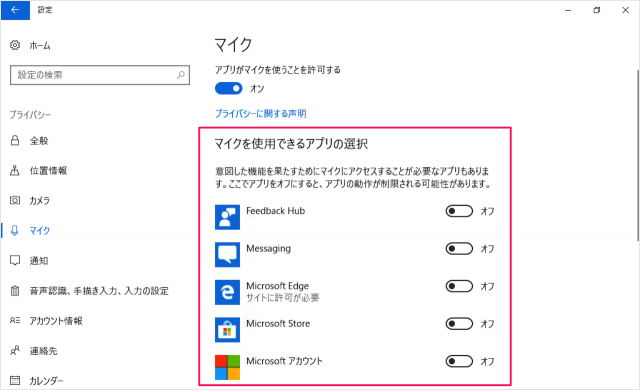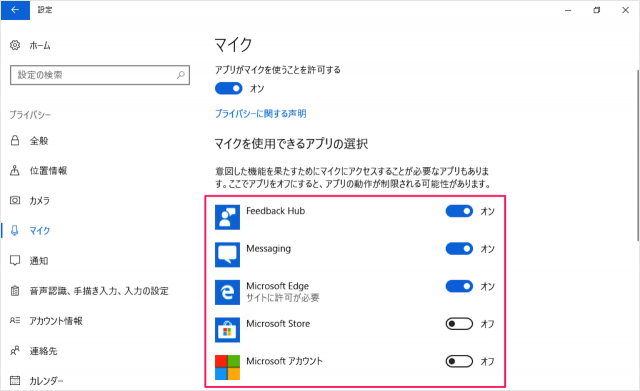アプリのマイク使用
アプリの中には「ボイスレコーダー」や「通話アプリ」……など PC内蔵のマイクを使うものがあります。 Windows10 ではマイクの使用を許可/不許可に設定することができるので、ここではその方法をみていきます。アプリごとにマイク使用の許可/不許可を設定することもできるので、合わせてみていきます。
アプリのマイク使用をオン/オフ
それでは実際にアプリのマイク使用を設定してみましょう。
スタートメニュー
スタートメニューの「歯車」アイコンをクリックします。
Windowsの設定
Windows の設定です。「プライバシー」を選択しましょう。 左メニューにある「マイク」をクリックしましょう。
マイクの設定
マイクの設定画面です。
アプリのマイク使用をオン/オフ
アプリのマイク使用を設定(オン/オフ)することができます。 「オフ」にすると、すべてのアプリがマイクを使用できなくなります。
個別アプリのマイク使用
次は個別アプリのマイク使用を設定してみましょう。 まずマイクの使用を「オン」にし 個別アプリのマイク使用を設定しましょう。 意図した機能を果たすためにマイクにアクセスすることが必要なアプリもあります。ここでアプリをオフにすると、アプリの動作が制限される可能性があります。 このようにマイクの使用を個別アプリごとに設定することができます。
使用するマイクの変更
Windows10で使用するマイクを変更する方法についてはこちらをご覧ください。
Windows 10 使用するマイクを変更する方法
サウンド関連の設定
Windows10のサウンド関連の設定と使い方をまとめました。参考にしてください。
Windows 10 サウンド関連の設定まとめ
Windows10の使い方
Windows10 の使い方をまとめてみました。ご参考にどうぞ。
Windows 10 の設定と使い方まとめ