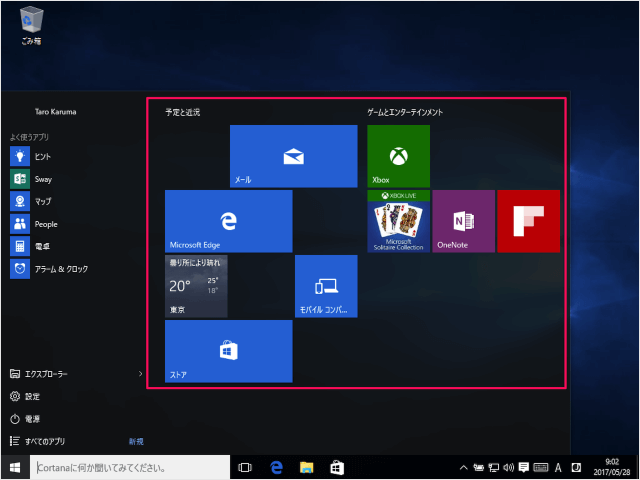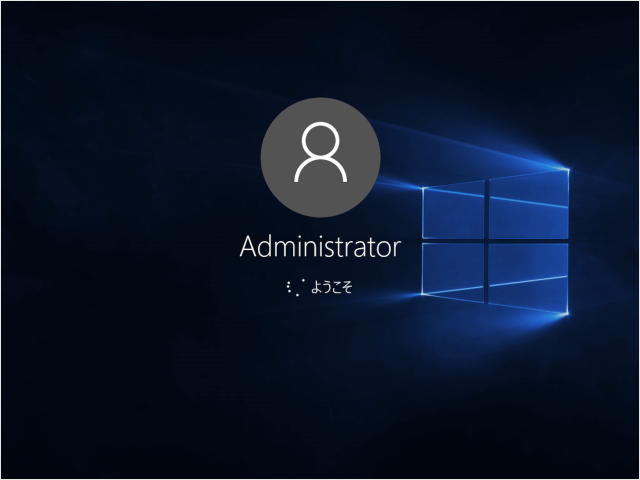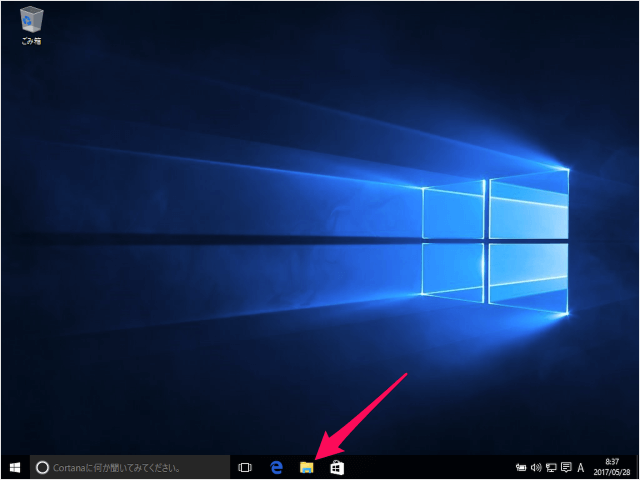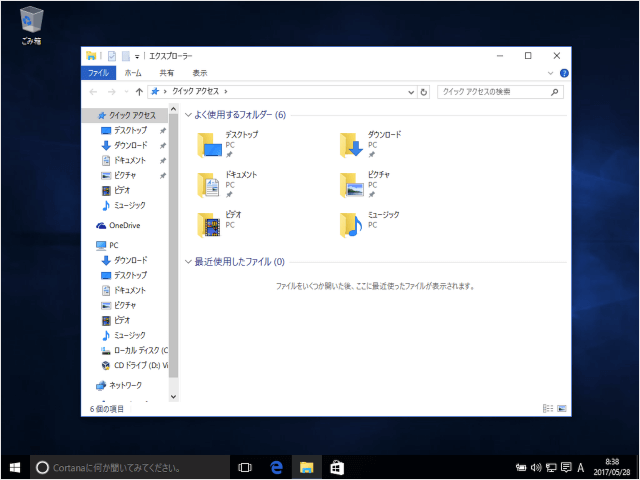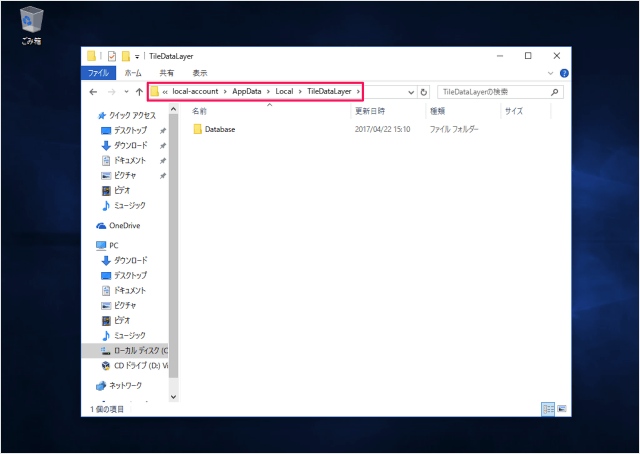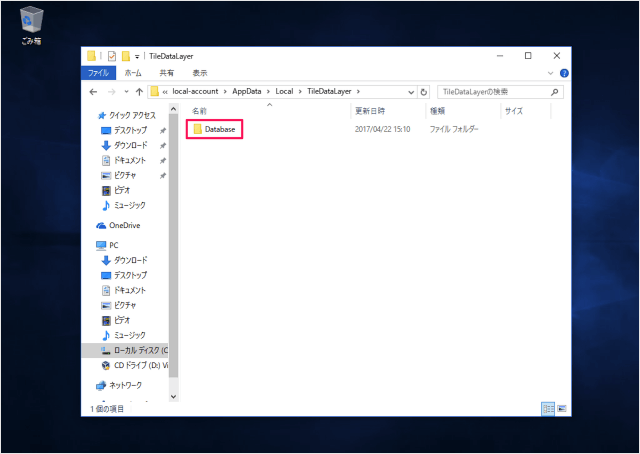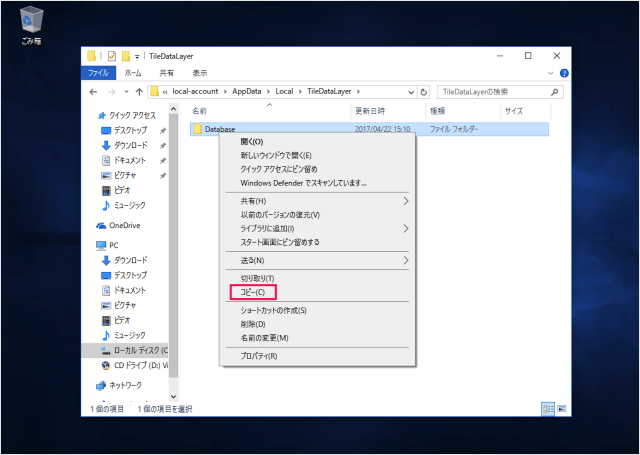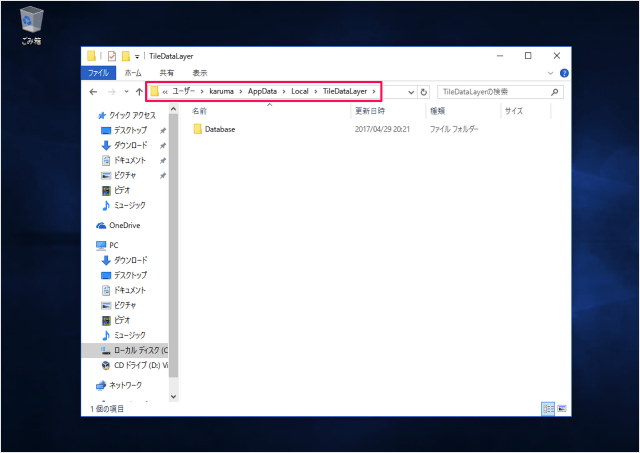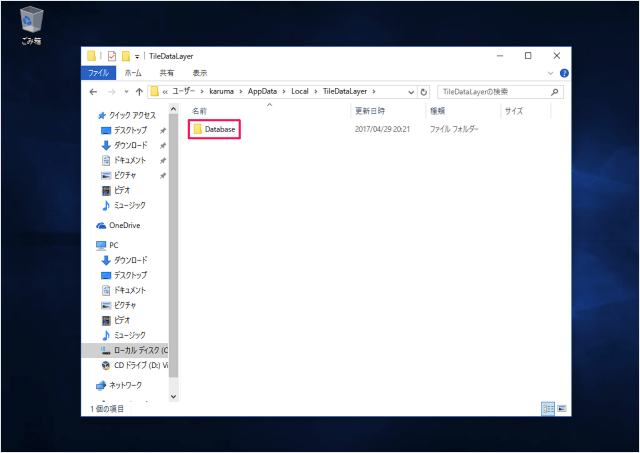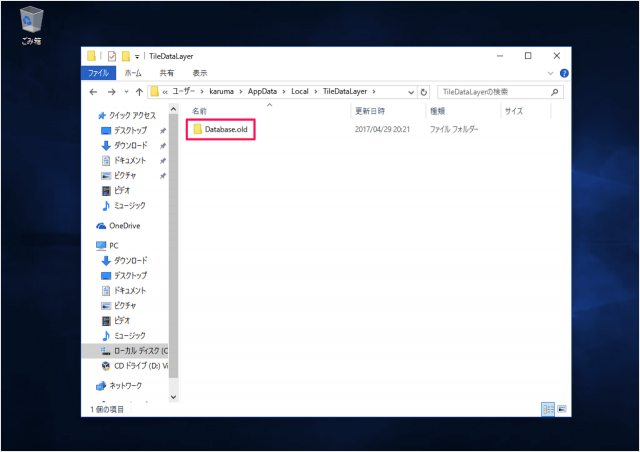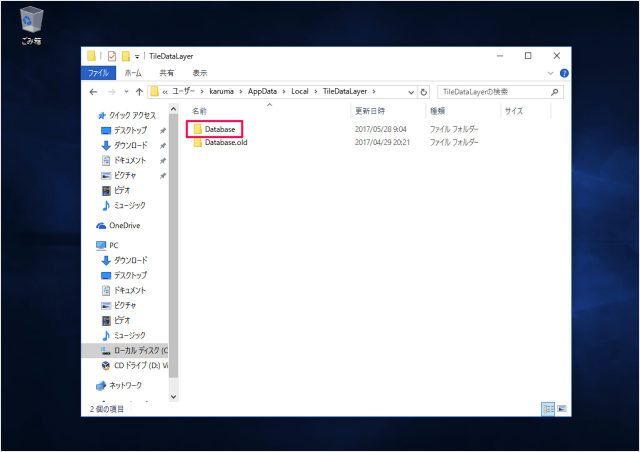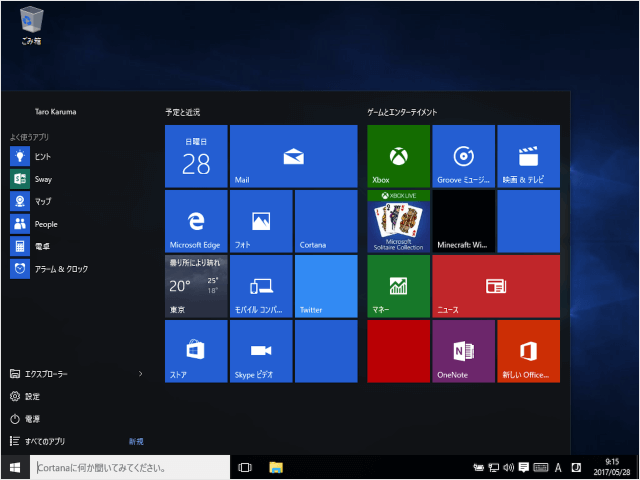このように! やたらとカスタマイズしたスタートメニュー(画面)をリセット(初期化)する方法をみていきます。
準備
リセットするには次の準備が必要なります。 これで準備完了です。
スタートメニュー(画面)をリセット
それでは実際にリセットしてみましょう。 すべてのユーザーを Windows10 からサインアウトさせ Administratorでサインインします。 エクスプローラーを起動しましょう。 エクスプローラーです。 ※ 隠しフォルダーへのアクセスが必要になります。隠しフォルダーを表示しましょう。
Windows10 - 隠しファイル・フォルダーを表示/非表示にする
次のフォルダーへ移動します。 「Database」というフォルダーを コピーしましょう。 そして…… 次のフォルダーへ移動します。 「Database」フォルダーの 名前を変更します(例えば「Database.old」)。 先程コピーしたフォルダーを貼り付けます。 これでスタートメニュー(画面)のリセットは完了です。 Administrator をサインアウトし、スタートメニューをリセットしたユーザーアカウントでサインインしましょう。 スタートメニューをみてみると このようにリセットされていることがわかります。 リセットが終わったら、Administratorアカウントを無効にし、作成したローカルアカウントは(不要であれば)削除しておきましょう。
スタートメニューの関連記事
Windows 10 スタートメニューをカスタマイズするWindows 10 スタートメニュー - グループの変更と新規作成するWindows 10 スタートメニューの設定するWindows 10 スタートメニューをクラシック(Windows7)に変更 - Classic ShellWindows 10 スタートメニューをシンプルにするWindows 10 よく使う設定アイコンをスタートメニューに配置するWindows 10 スタートメニュー - よく使うアプリの整理・設定するWindows 10 スタートメニューやアクションセンターの透明の設定(オン/オフ)Windows 10 スタートメニューの「おすすめ」を非表示にするWindows 10 スタートメニューをリセット(初期化)Windows 10 全画面表示のスタートを使う(オン/オフ)Windows 10 スタートメニューを縮小するWindows 10 の設定と使い方まとめ