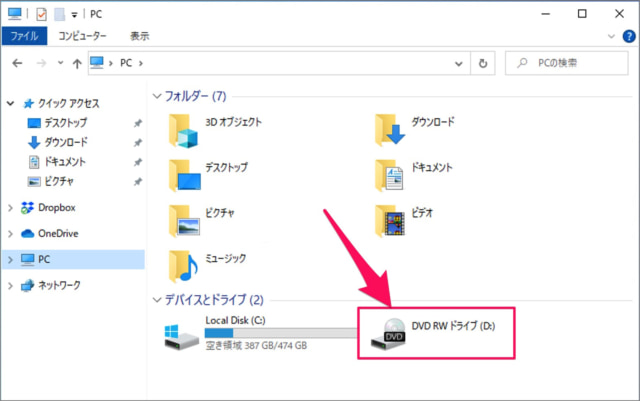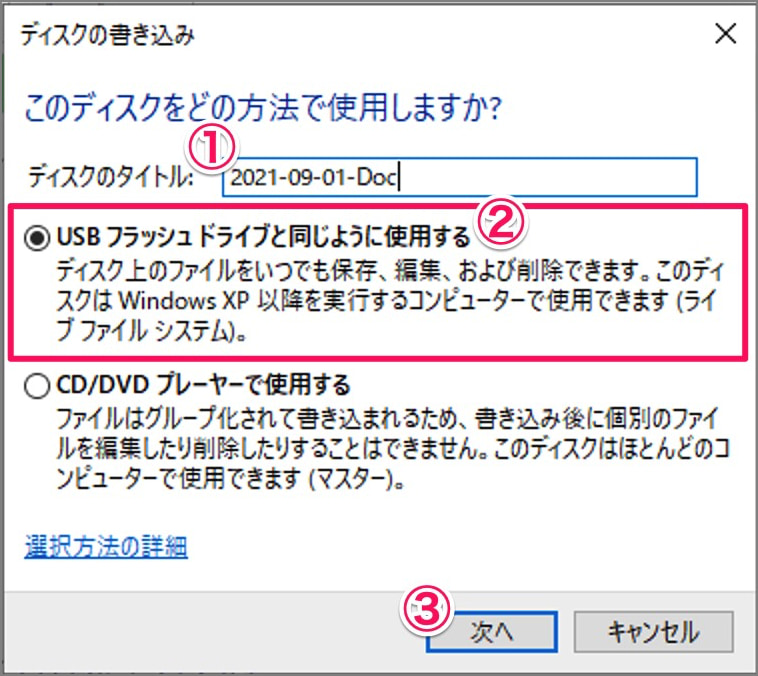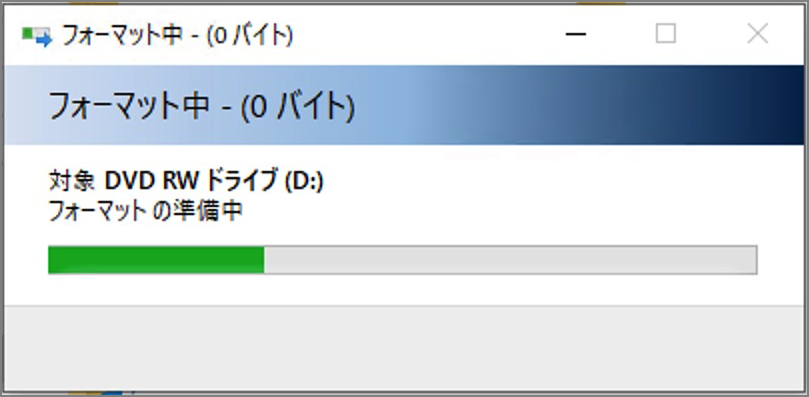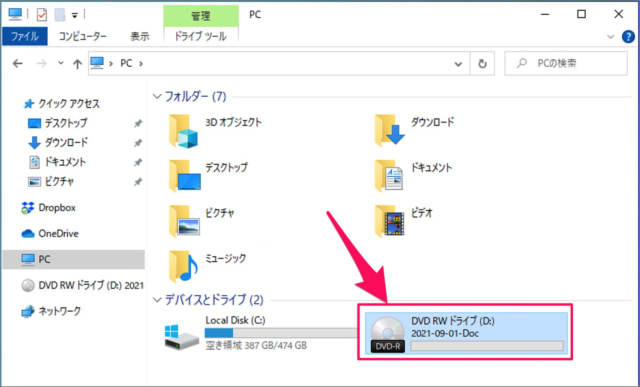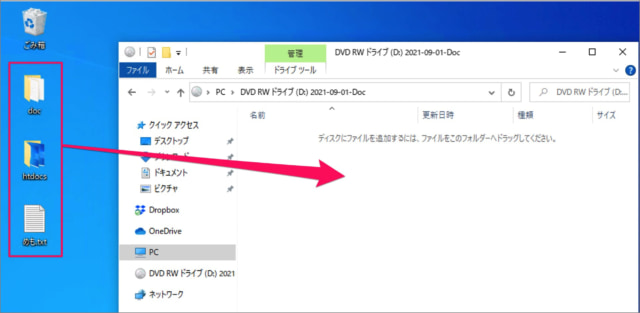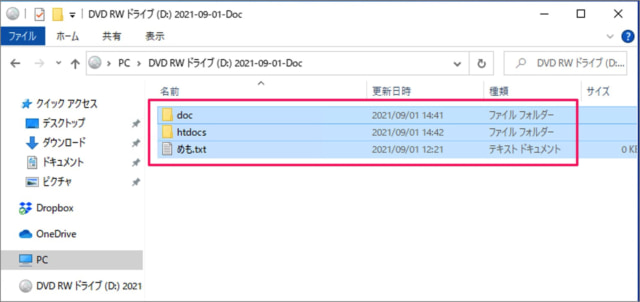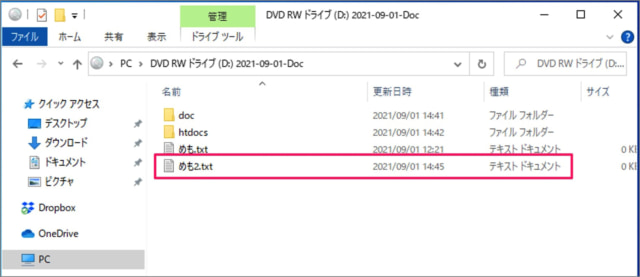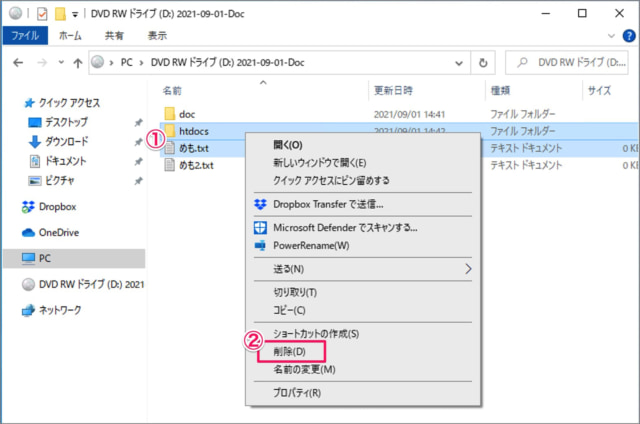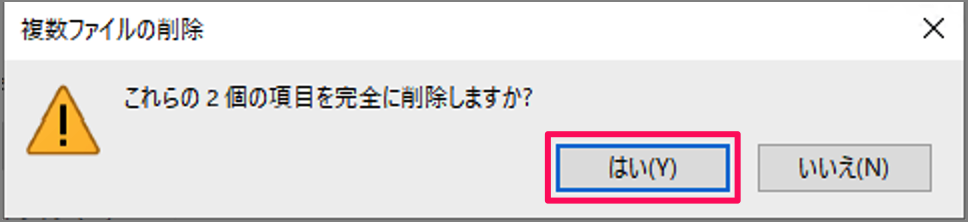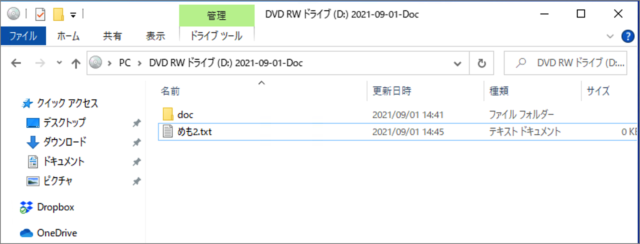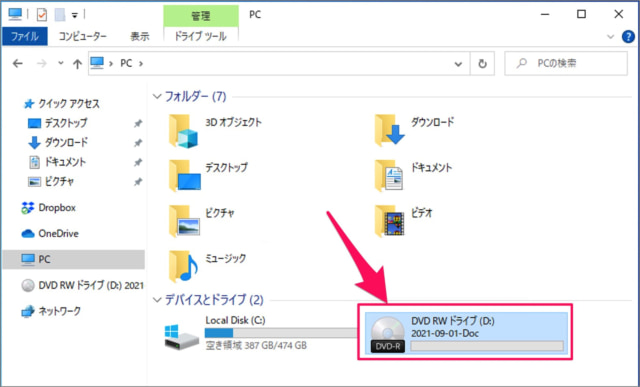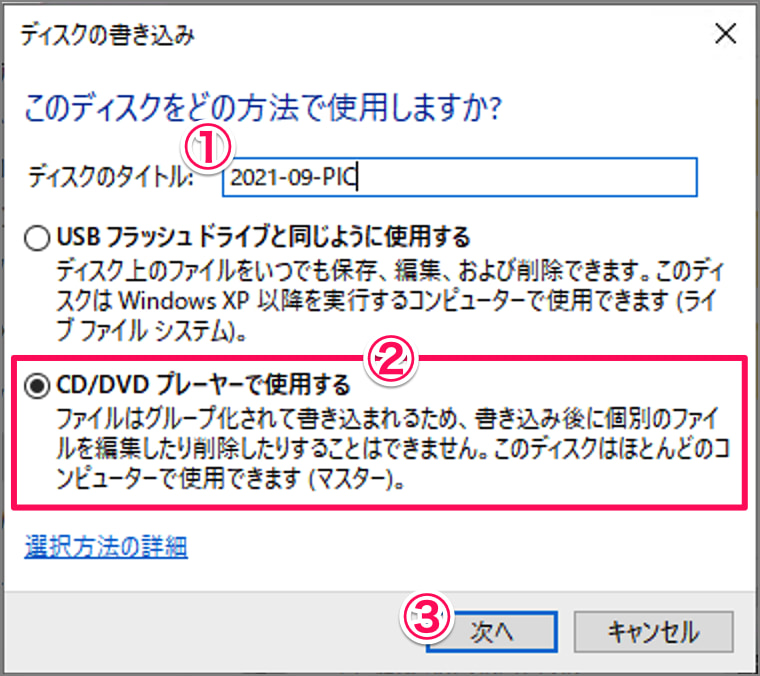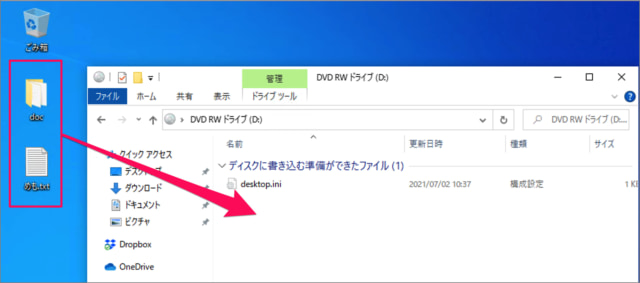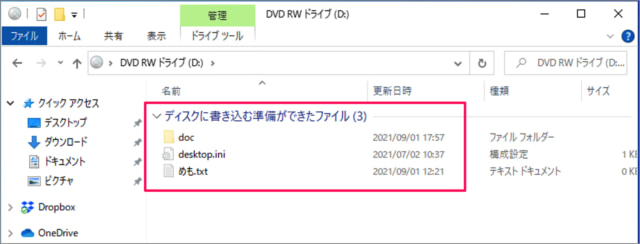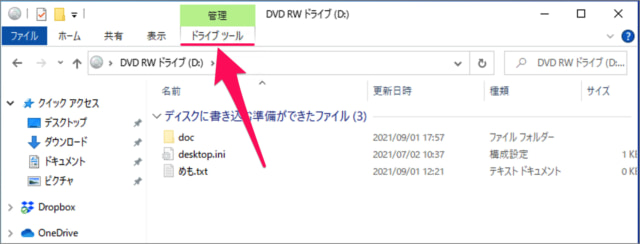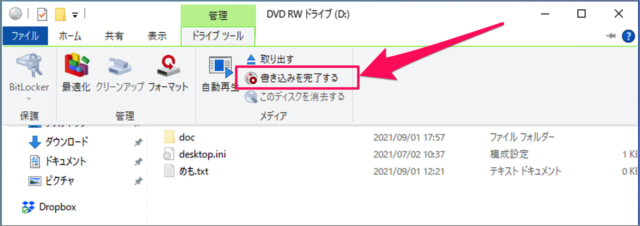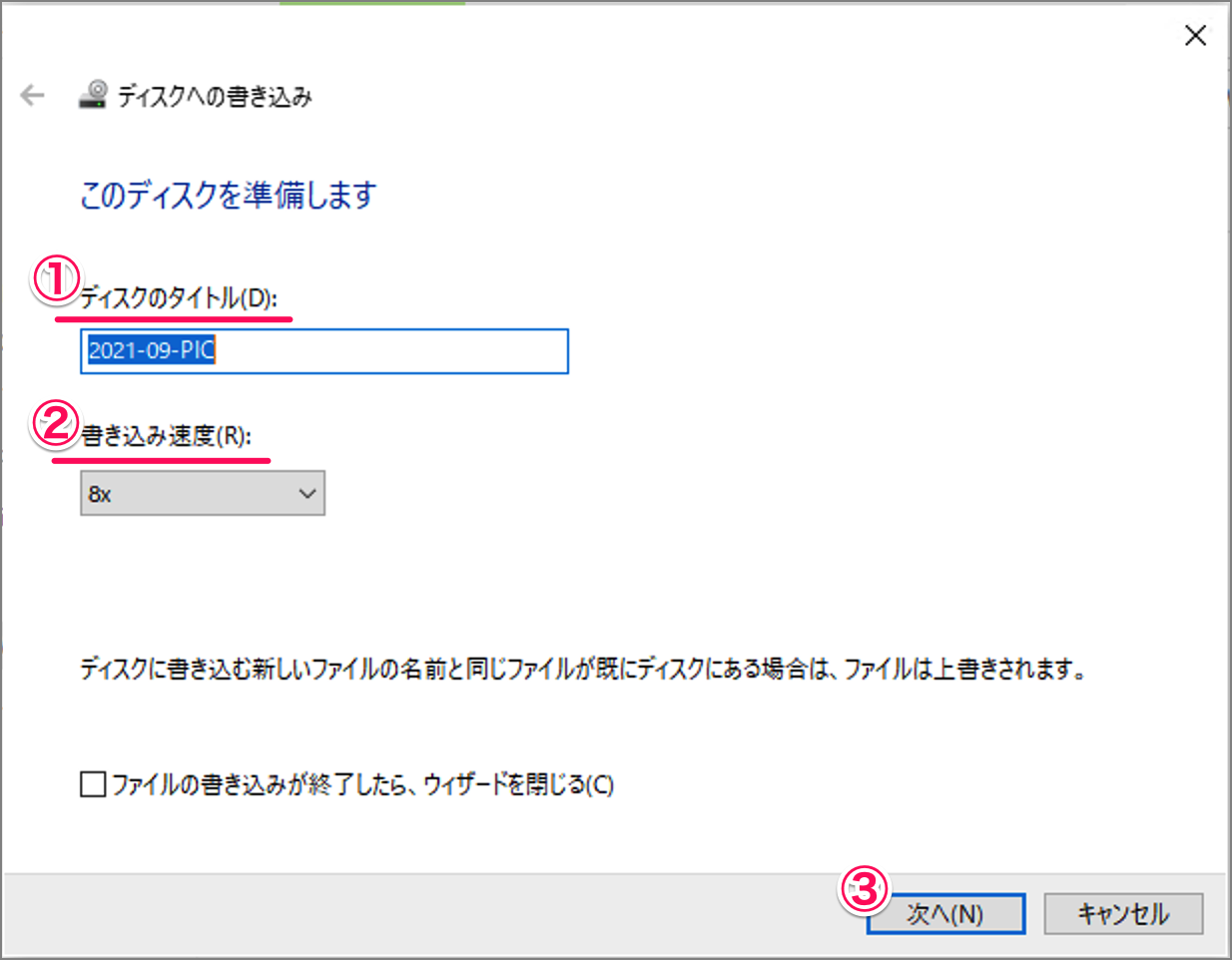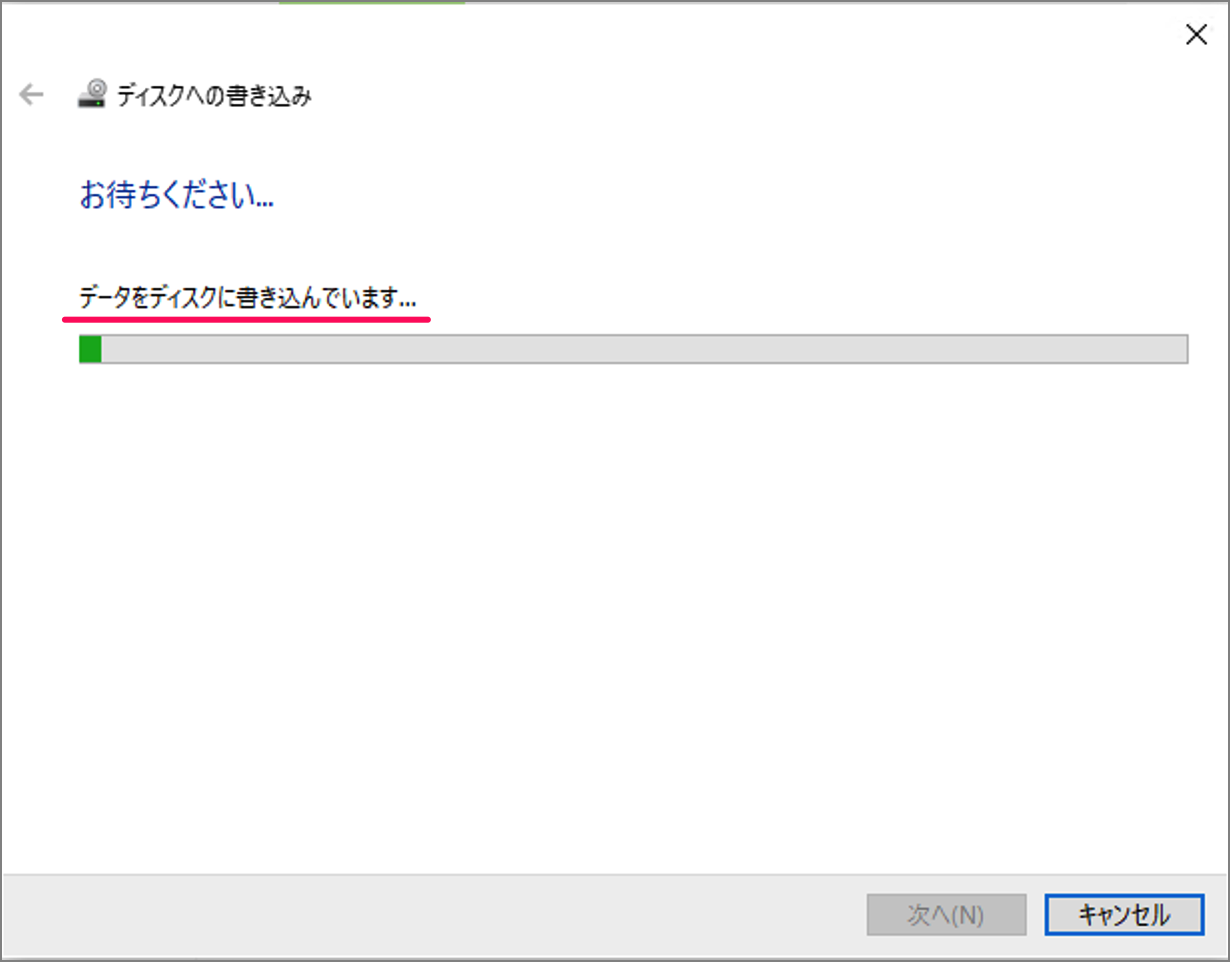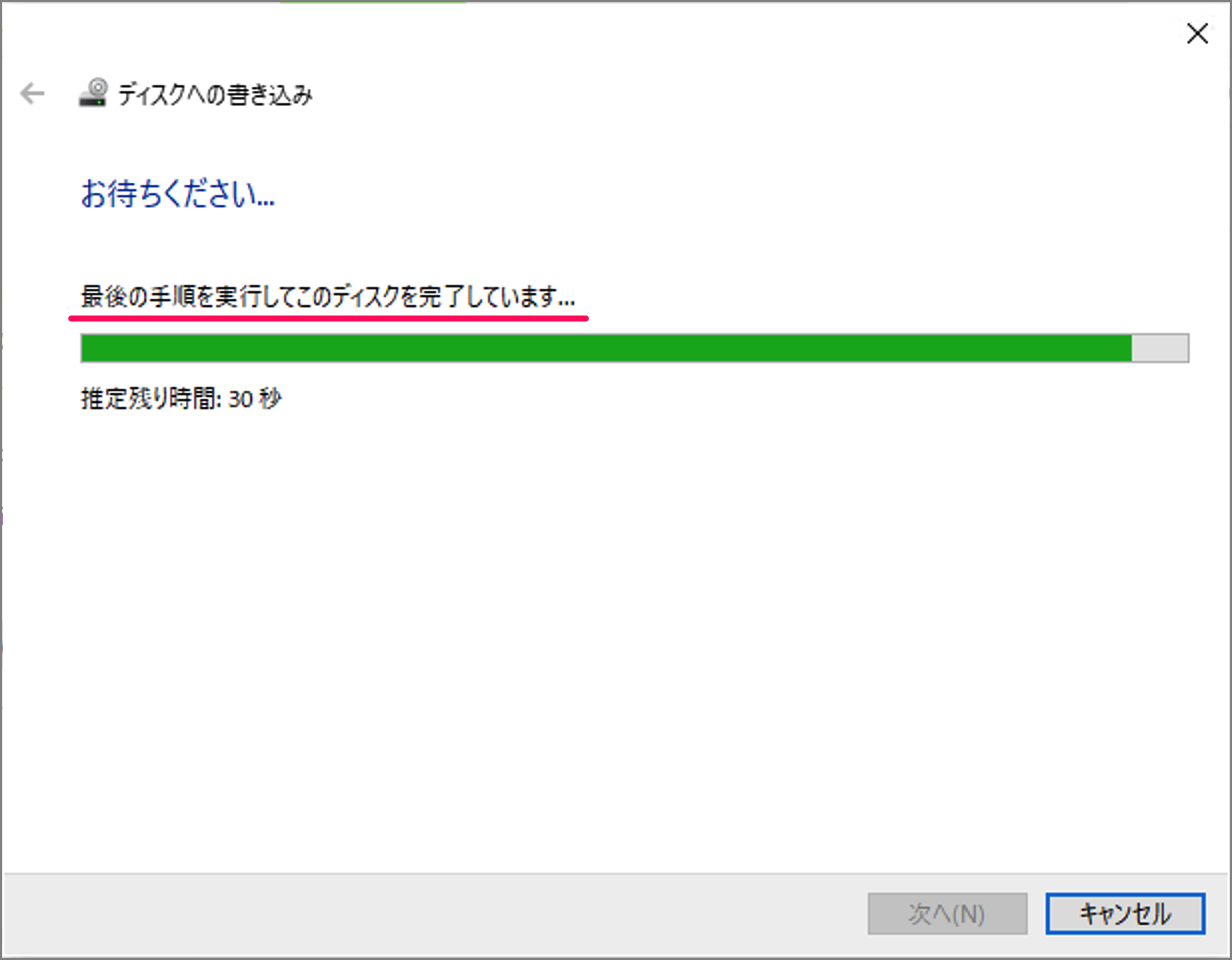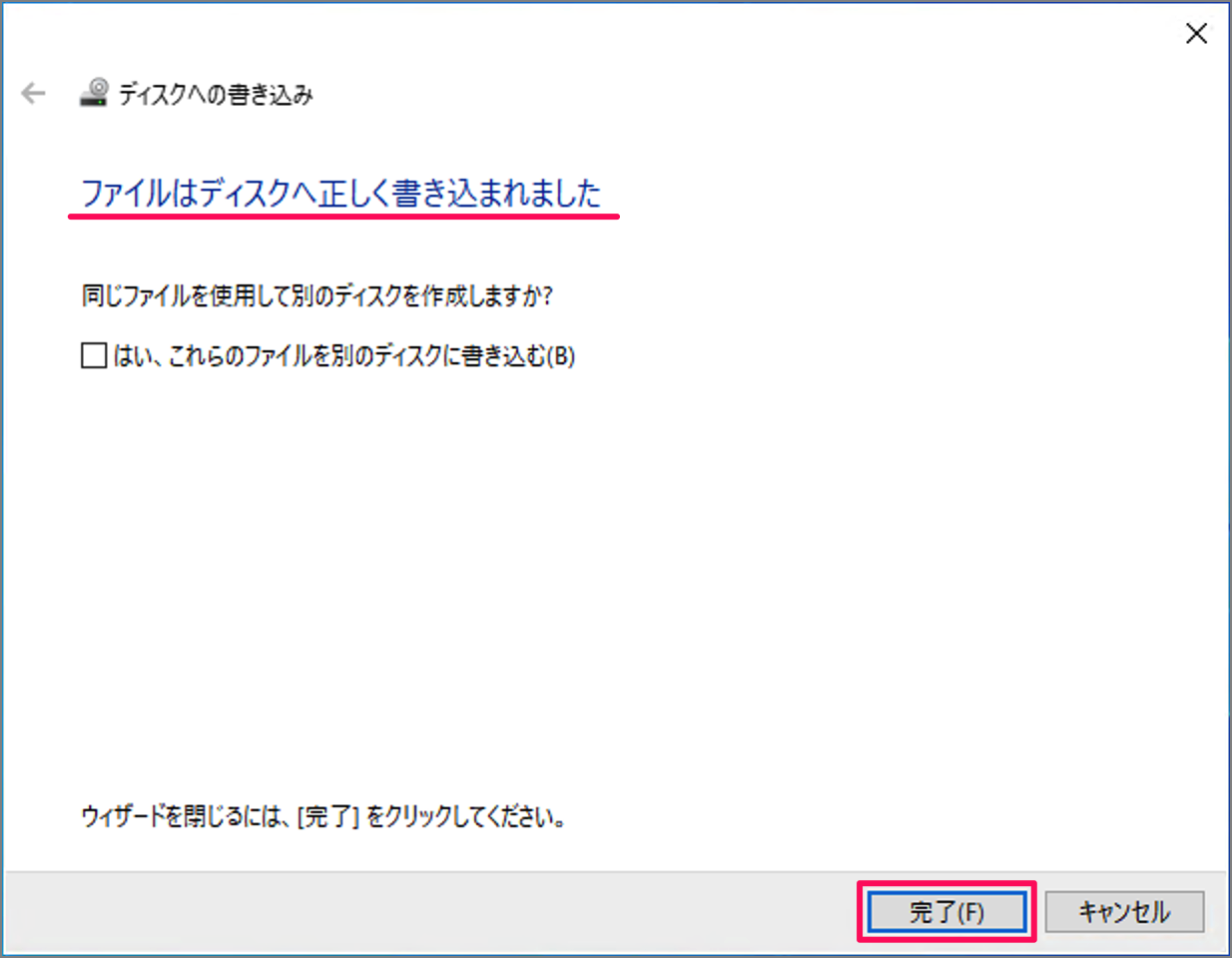CD-R/DVDにデータを書き込む
Windows10には、外部アプリをインストールしなくても!CD-R/DVDにデータ(ファイルやフォルダー)を書き込む機能が搭載されています。 書き込み方式には、2つの方法があります。 ①ライブファイルシステム形式USBフラッシュドライブと同じように使用するディスク上のファイルをいつでも保存、編集、および削除できます。このディスクはWindows XP以降を実行するコンピューターで使用できます。 ②マスター形式CD/DVDプレーヤーで使用するファイルはグループ化されて書き込まれているため、書き込み後に個別のファイルを編集したり削除したりすることはできません。このディスクはほとんどのコンピューターで使用できます。 Windows10標準搭載の機能を使って、CD-R/DVDにデータを書き込む方法をみていきます。また、書き込めない場合の対処方法も合わせて紹介しておきます。※ CD/DVDドライブがない場合は、ポータブルDVDを用意しましょう。
ライブファイルシステム形式
まずは「ライブファイルシステム形式」で、データを書き込む方法をみていきます。 まずは、空のメディア(CD-R/DVD)をドライブに挿入しましょう。 次にエクスプローラーを起動し、ドライブをダブルクリックしましょう。
ディスクの書き込み
ディスクの書き込みです。①「ディスクのタイトル」を入力②「USBフラッシュとライブと同じように使用する」を選択③「次へ」をクリックします。
フォーマット
すると、メディアのフォーマットがはじまります。
データの書き込み
これで準備完了です。データを書き込むためにドライブをダブルクリックしましょう。 準備ができたら、先程入力したタイトルがドライブの下に表示されていることがわかります。 メディアに書き込みたいデータをドラッグ&ドロップします。 すると、このようにデータの書き込みがはじまります。 これでデータを書き込むことができました。
データの追加
データを追加したい場合は、そのデータをドライブにドラック&ドロップしましょう。 すると、このようにデータを書き込むことができます。
データの削除
メディアからデータを削除する場合は ①削除するデータを選択し、右クリックします。②表示されたメニューの「削除」をクリックします。 すると、このようなポップアップが表示されるので、「はい」をクリックします。 これらの○個の項目を完全に削除しますか? すると、このようにデータを削除することができます。
マスター形式
次は「マスター形式」での書き込み方法をみていきます。 空のメディア(CD-R/DVD)をドライブに挿入しましょう。 次にエクスプローラーを起動し、ドライブをダブルクリックしましょう。
ディスクの書き込み
ディスクの書き込みです。①「ディスクのタイトル」を入力②「CD/DVDプレーヤーで使用する」を選択③「次へ」をクリックします。 メディアに書き込みたいデータをドラッグ&ドロップします。 すると、ディスクに書き込む準備ができたデータ(ファイル)として表示されています。これで書き込む準備は完了です。
ドライブツール
上部の「ドライブツール」をクリックし
書き込みの完了
「書き込みを完了する」をクリックしましょう。
ディスクへの書き込み
ディスクへの書き込みです。①「ディスクのタイトル」を確認・編集②「書き込み速度」を確認(デフォルトのままでOK)③「次へ」をクリックします。 すると、このようにディスクの書き込みがはじまります。 最後の手順を実行して、ディスクを完了しています。 ファイルはディスクへ正しく書き込まれました。「完了」をクリックします。
ISOファイルをDVDに書き込む
ISOファイルをDVDに書き込む方法はこちらをご覧ください。
Windows 10 ISOファイルをDVDに書き込む方法
エクスプローラーの使い方
Windows10におけるエクスプローラーの使い方をまとめました。ご参考にどうぞ。
Windows 10 エクスプローラーの設定と使い方まとめ
Windows10の使い方
Windows10 の使い方や設定はこちらをご覧ください。
Windows 10 の設定と使い方まとめ