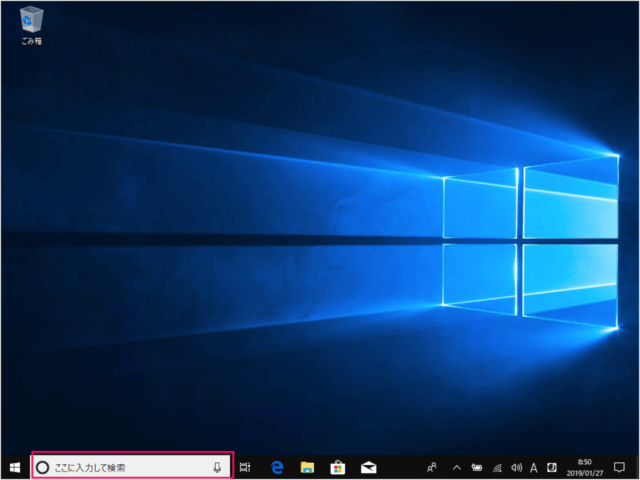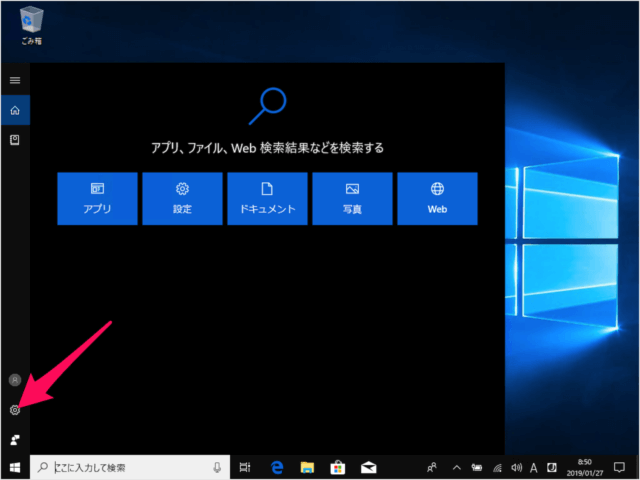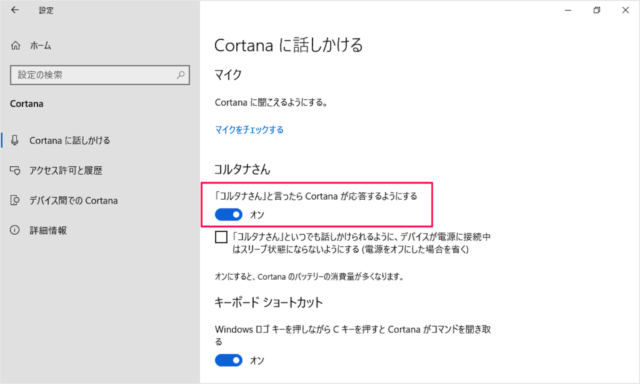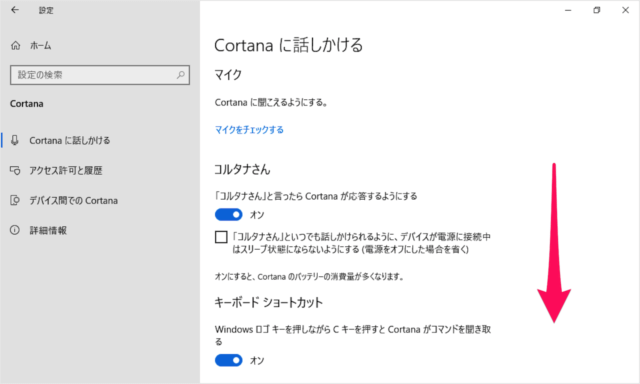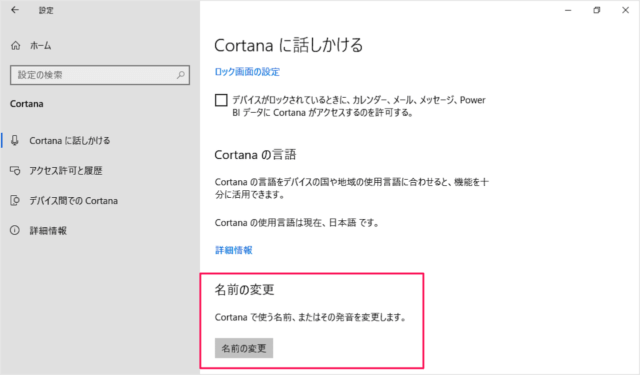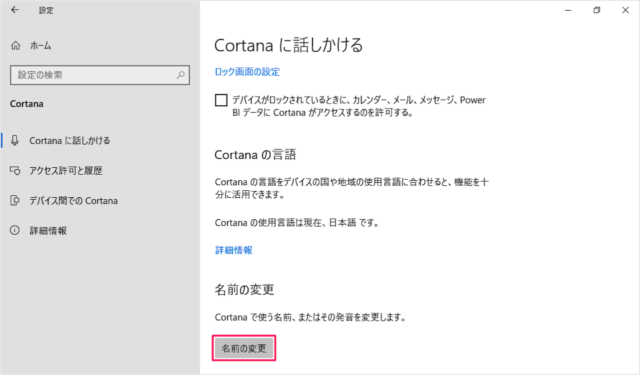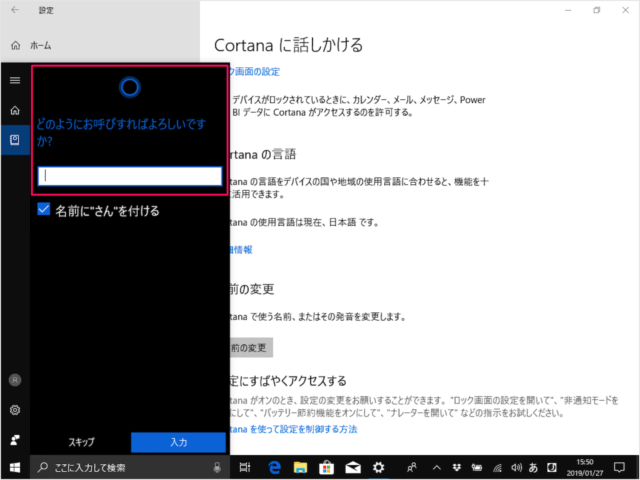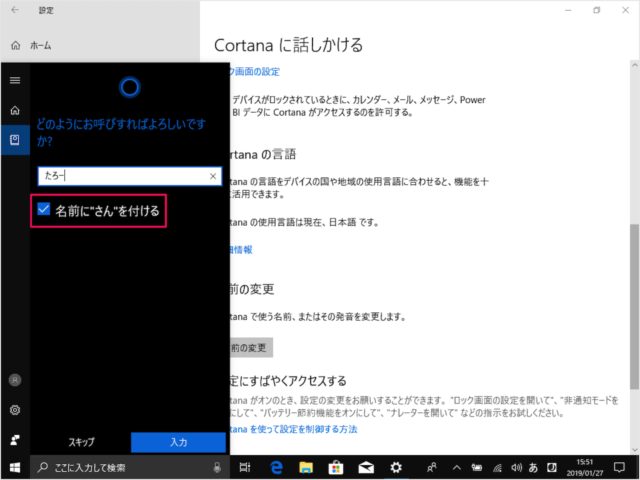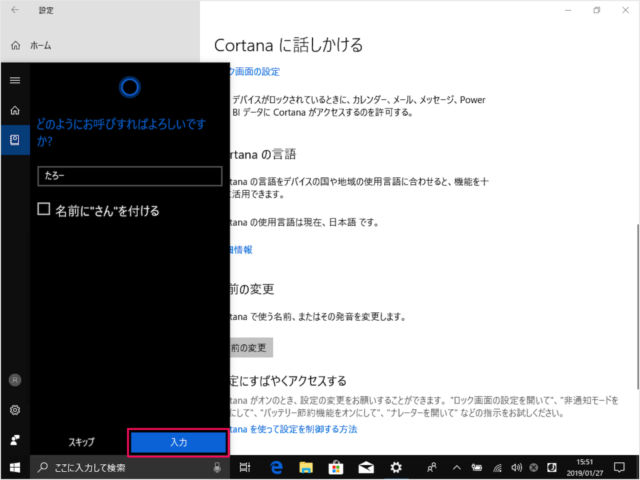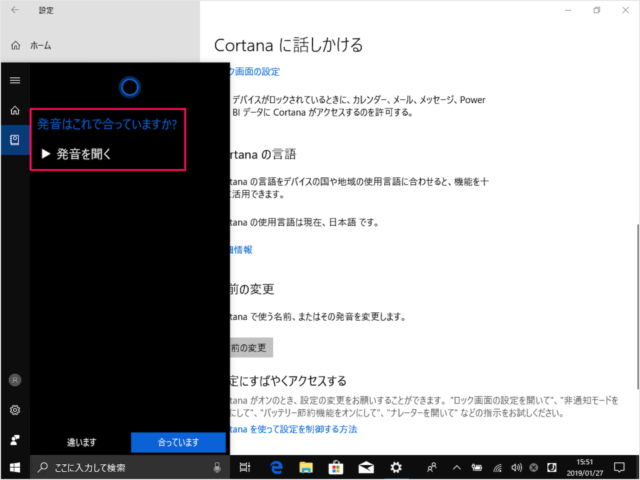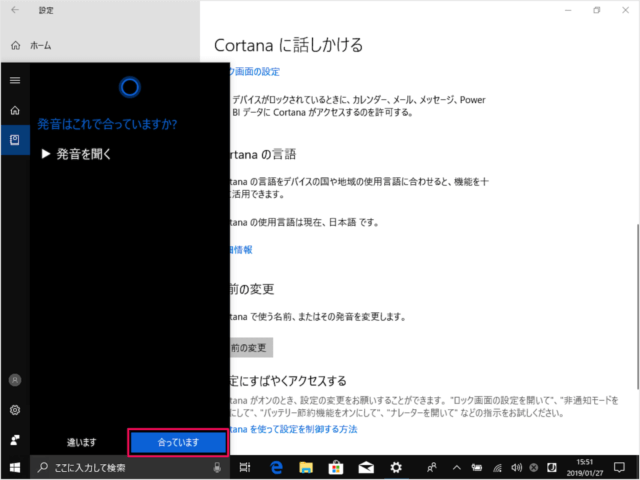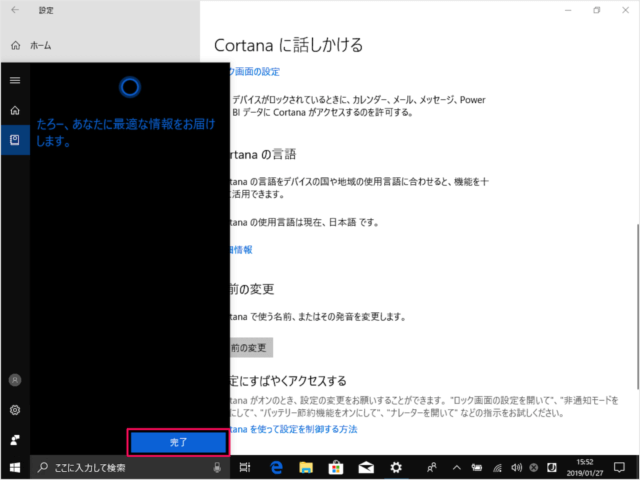まずはこちらを参考に Cortana を有効(オン)にしましょう。
Windows10 - Cortana(コルタナ)をオン/オフ(有効/無効)に
タスクバーの「フォーム」をクリックすると このようなメニューが表示されるので 左下の「歯車」アイコンをクリックします。 すると、Windowsの設定(コルタナに話しかける)が表示されるので
「コルタナさん」と言ったら Cortana が応答するようにする
が「オン」になっていることを確認しましょう。
Cortana(コルタナ)で使う名前の設定(発音の変更)
それでは設定をみていきます。 画面を下へスクロールし Cortana で使う名前、またはその発音を変更しましょう。 「名前の変更」をクリックします。 すると、「どのようにお呼びすればよろしいですか?」と表示されるので 「名前」を入力しましょう。
名前に「さん」を付ける
にチェックを入れる/はずしましょう。 「入力」をクリックします。 発音はこれで会っていますか? 「発音を聞く」をクリックし、入力した名前の発音を確認します。 問題なければ、「合っています」をクリックします。 ※ 発音が異なる場合は「違います」をクリックし、修正しましょう。 「完了」をクリックすれば、名前の設定は完了しました。
Windows10 サウンド関連
Windows10のサウンド関連の使い方と設定をまとめてみましたので、こちらをご覧ください。
Windows10 - サウンド関連の使い方まとめ
Windows10 の使い方と設定
Windows10 の使い方や設定はこちらをご覧ください。
Windows10 の使い方と設定