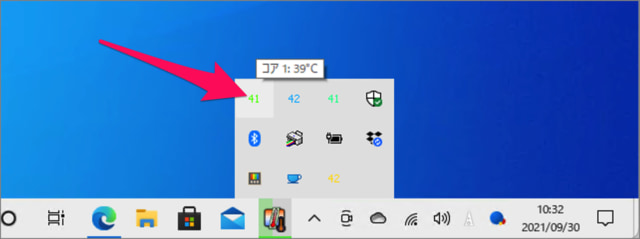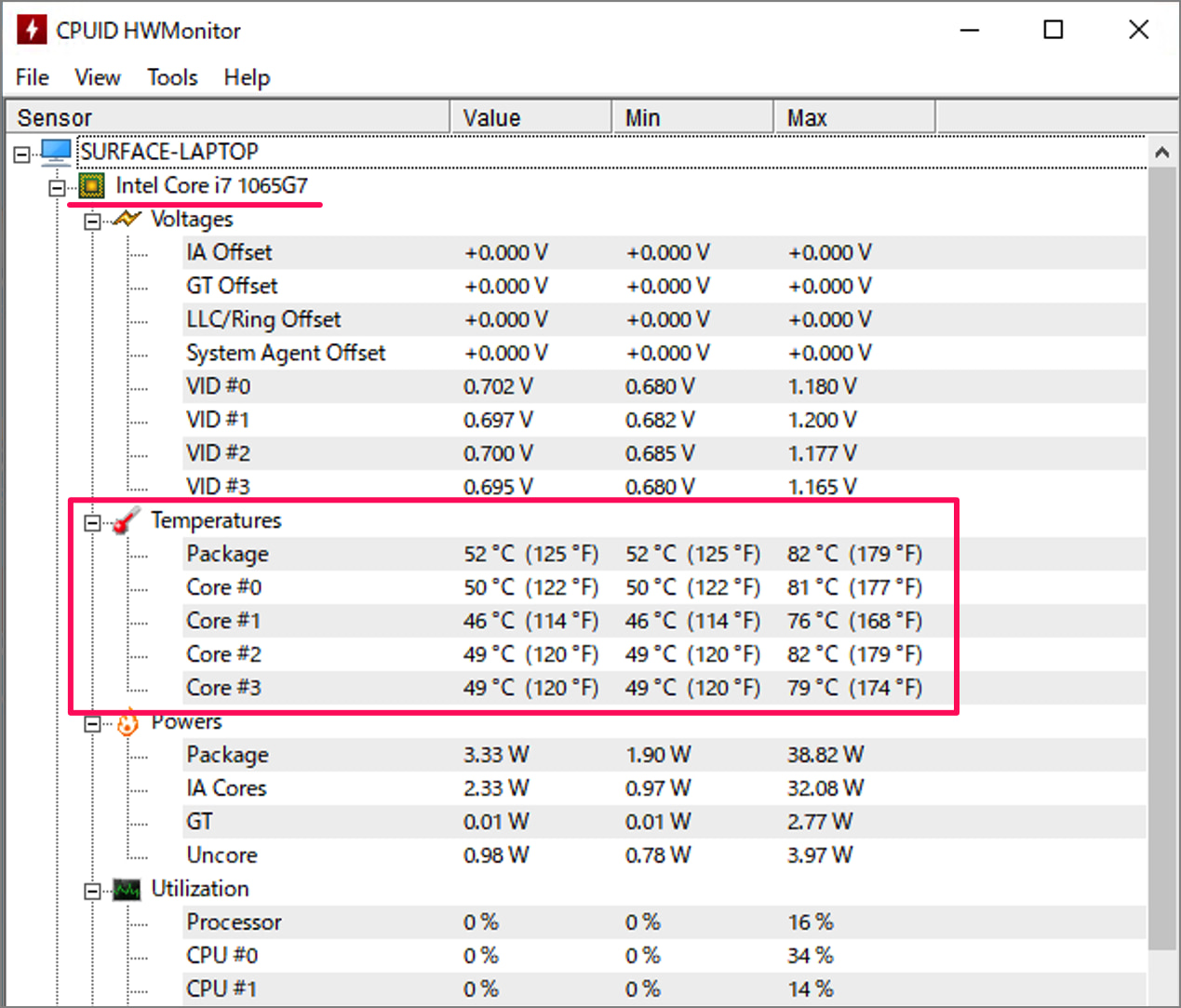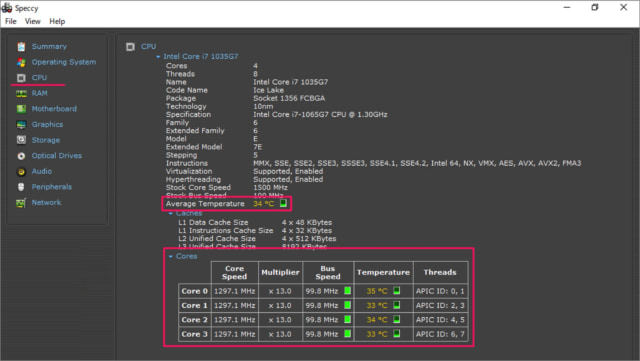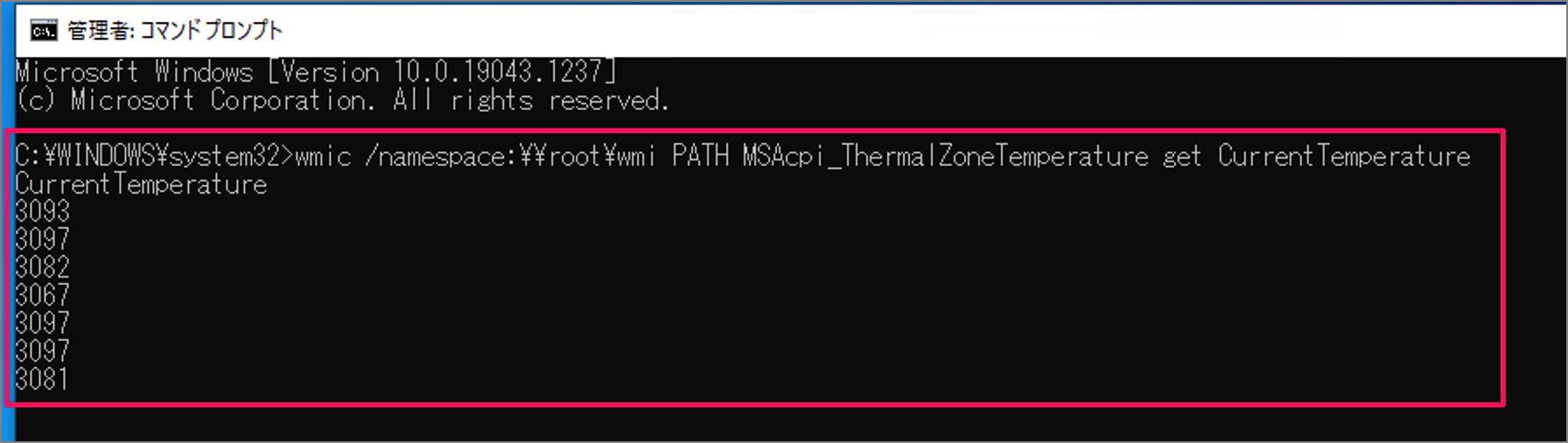CPUの温度
CPUはソフトウェアやハードウェアから受け取った命令を実行・計算することから、しばしばコンピューターと頭脳といわれています。 CPUが高負荷になり、高温になるとサーマルスロットリングが発生し、CPUのクロック周波数が低下してしまう可能性があります。また、CPUの高温状態が続くとCPU自体の寿命を短くしてしまいます。 ということで、ここではWindows10のCPU温度を簡単に確認する方法を紹介します。 CPUをぶんぶん回すプログラムを長時間走らせる! そんな場合は今回紹介する方法で、CPUの温度を確認してみましょう。
①フリーソフト「CoreTemp」で確認
フリーソフト「CoreTemp」を使って、CPUの温度を確認します。 次の手順でアプリをインストール・実行しましょう。 CoreTempは、タスクバーのシステム・アイコンからもCPUの温度を確認することができます。
②フリーソフト「HWMonitor」で確認
フリーソフト「CoreTemp」を使って、CPUの温度を確認します。 次の手順でアプリをインストール・実行しましょう。
③フリーソフト「Speecy」で確認
フリーソフト「CoreTemp」を使って、CPUの温度を確認します。 次の手順でアプリをインストール・実行しましょう。
④コマンドプロンプトで確認
コマンドプロンプトでCPUの温度を確認する方法をみていきます。
CPUに関する記事
Windows10のCPUに関する記事です。
Windows 10 – CPUやメモリの詳細情報を表示する – アプリ「CPU-Z」Windows 10 – CPUのキャッシュメモリを確認する方法Windows 10 – CPUのコア数・スレッド数を確認する方法Windows 10 – パフォーマンスを確認・表示する(CPU、メモリ、ディスク)Windows 10 – プロセス(アプリ)に CPUコアを割り当てる方法Windows 10 – アプリの負荷状況(CPU、メモリ)の確認する方法 – タスクマネージャー
Windows10の使い方
Windows10 の使い方や設定はこちらをご覧ください。
Windows 10 の設定と使い方まとめ