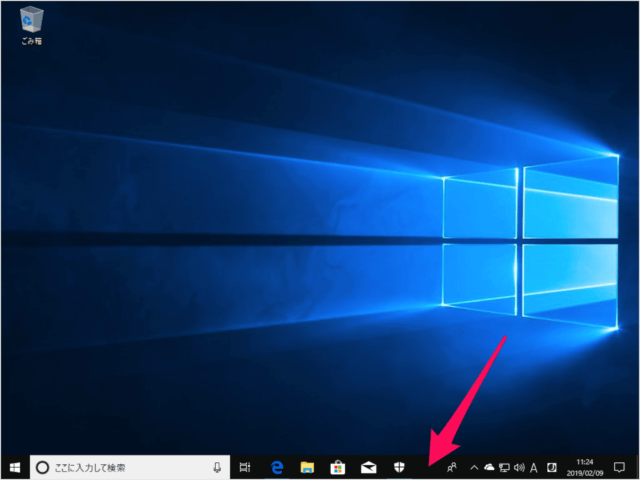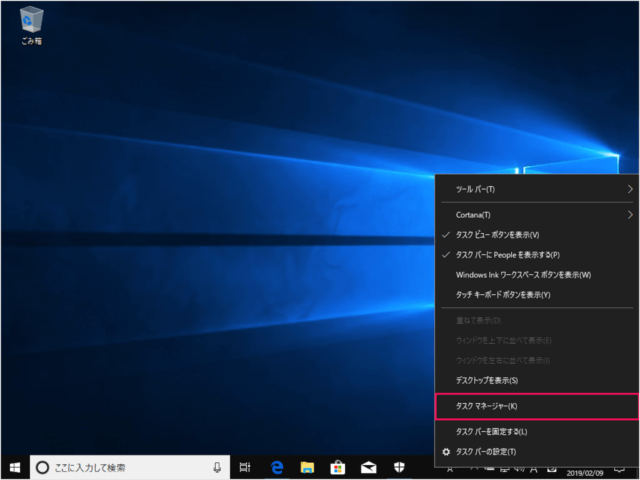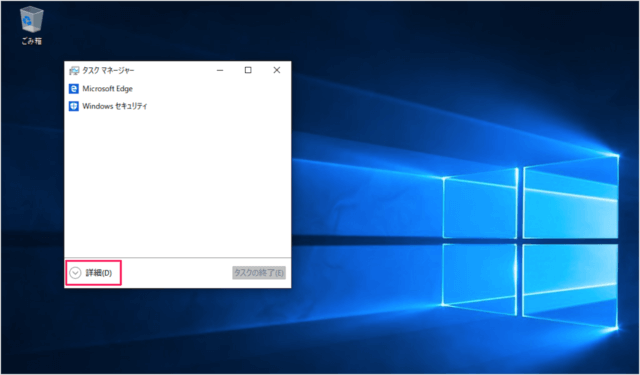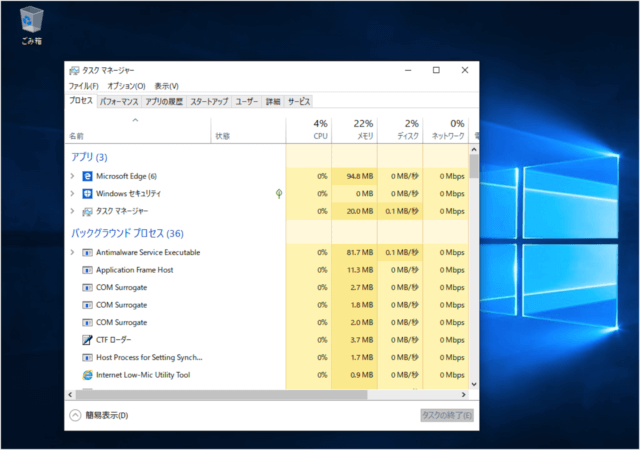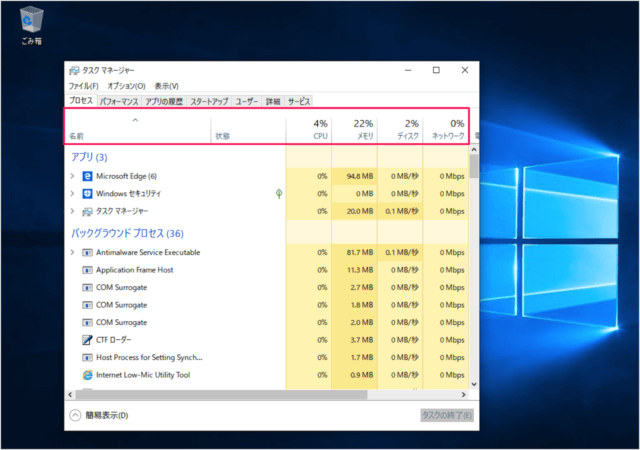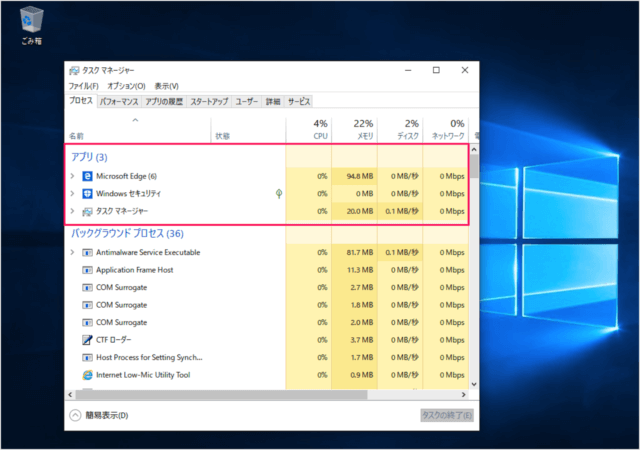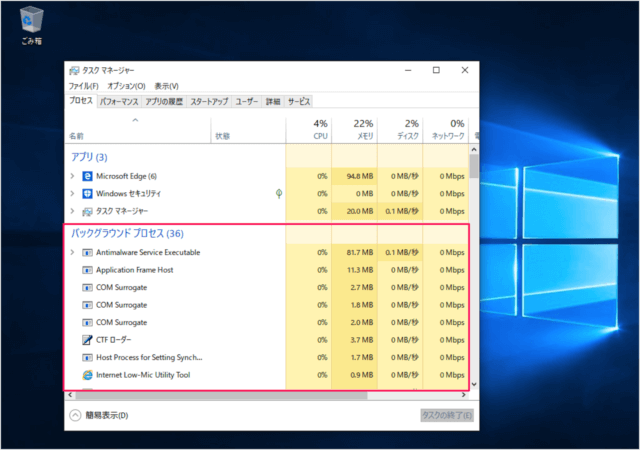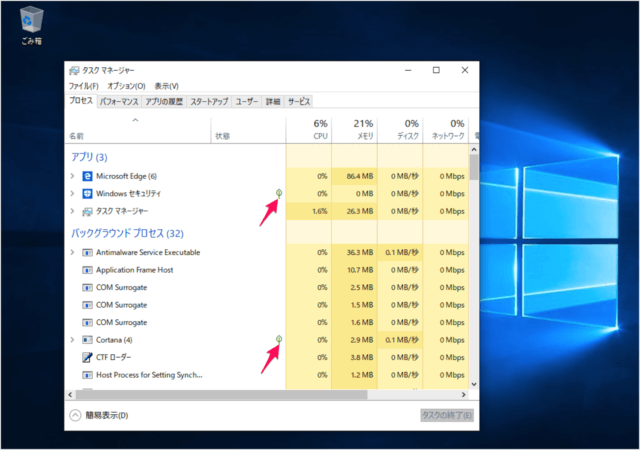なんだかパソコンの挙動がおかしいな……やたらと重い……。 そんなときはタスクマネージャーを使って、アプリの負荷状況を確認しましょう。
アプリの負荷状況の確認
それでは実際にアプリの負荷状況を確認してみましょう。
デスクトップの下の方にあるタスクバーにマウスカーソルをもっていき、右クリックすると このようなメニューが表示されるので、その中から「タスクマネージャー」をクリックします。
タスクマネージャー
タスクマネージャーです。「詳細」をクリックしましょう。 タスクマネージャーの詳細です。
システム全体の負荷状況
タスクマネージャーの上部ではシステム全体の負荷状況を確認することができます。
CPU メモリ ディスク ネットワーク
アプリの負荷状況
アプリの負荷状況はこちらで確認します。
名前 状態 CPU メモリ ディスク ネットワーク 電力消費 電源の使用率
バックグラウウドプロセスの負荷状況
バックグラウンドプロセスの負荷状況を確認することもできます。
UWPアプリ
余談ですが…… 「葉っぱ?」みたいなアイコンは UWP(Universal Windows Platform)アプリ、かつ、システムのパフォーマンスを改善するためにプロセスを中断している状態を表しています。
タスクマネージャーの起動
タスクマネージャーの起動方法も合わせてご覧ください。
Windows10 - タスクマネージャーの起動
Windows10の使い方
その他の使い方や設定はこちらをご覧ください。
Windows10 の使い方と設定