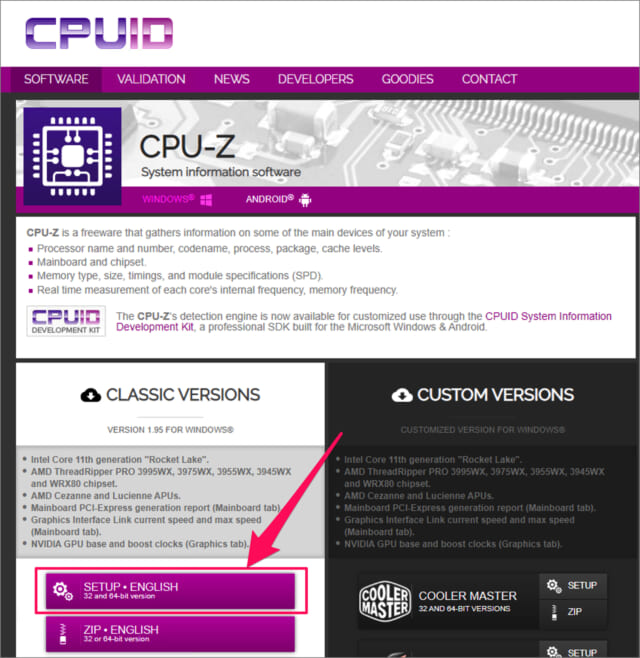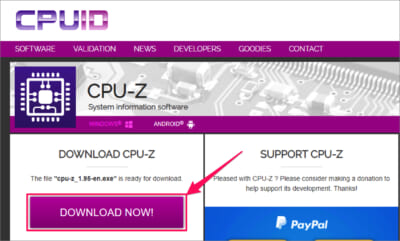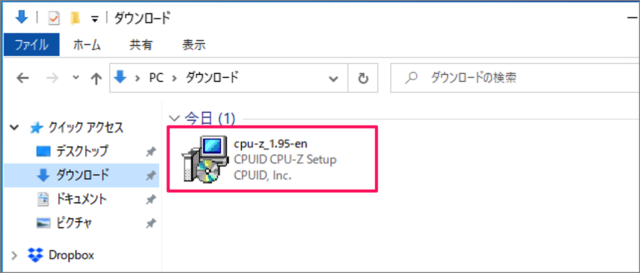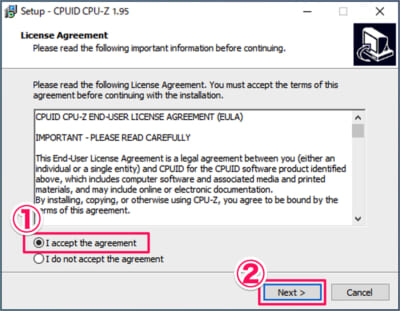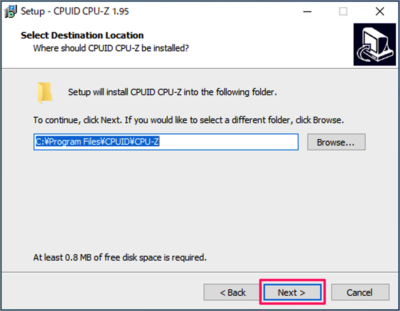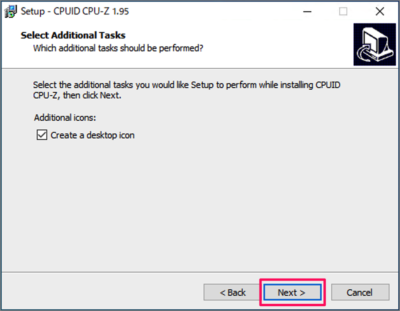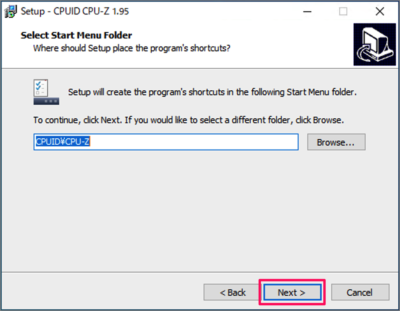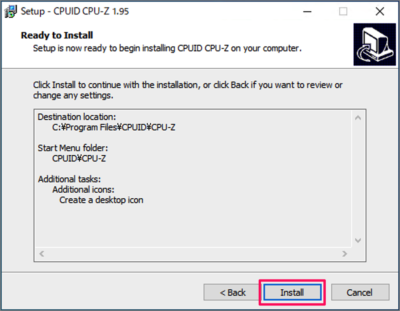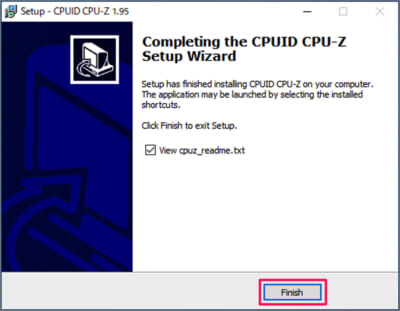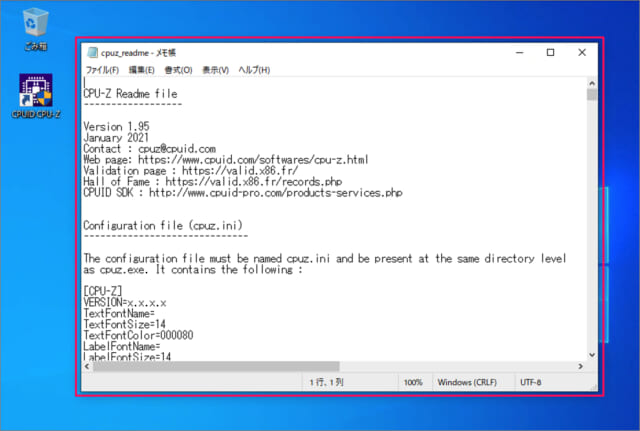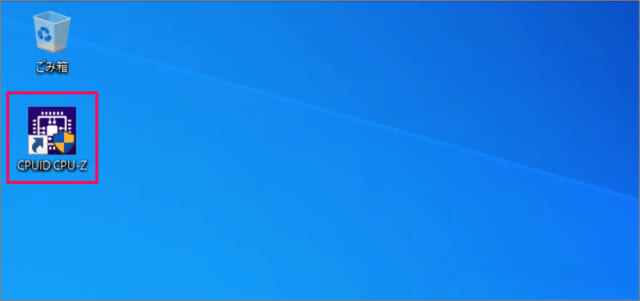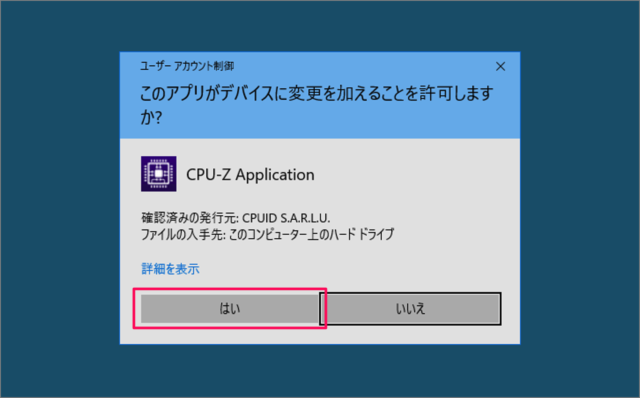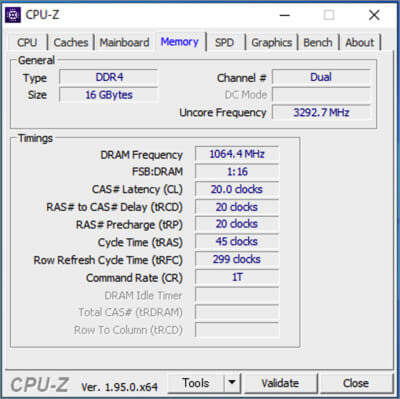アプリ「CPU-Z」
アプリ「CPU-Z」を使えば、このようにCPUやメモリなどのシステム情報が分かりやすく表示・確認することができます。
アプリ「CPUZ」のダウンロードとインストール
アプリをダウンロードするために「CPU-Z」にアクセスしましょう。 「CPU-Z」のページです。「SETUP ENGLISH」をクリックし 「DOWNLOAD NOW」をクリックし、インストーラをダウンロードしましょう。
インストーラの起動
インストーラ「cpu-z***」を実行し、アプリをインストールしていきます。 ユーザーアカウント制御です。「はい」をクリックし、インストールを続行します。
ライセンス
ライセンスです。①「I accept the agreement」を選択し、②「Next」をクリックします。
インストール・フォルダの選択
インストールするフォルダーの選択です。「Next」をクリックします。
デスクトップ・アイコンの作成
「Next」をクリックします。デスクトップにアイコンを作成したくない場合は「Create a desktop icon」のチェックをはずします。
スタートメニューのフォルダー
スタートメニューのフォルダーの選択です。「Next」をクリックします。
インストールの実行
インストールの準備ができました。「Install」をクリックします。 インストール完了です。「Finish」をクリックします。
Readme
インストールが完了すると「readme」が表示されるので、興味のある方は確認しておきましょう。
アプリ「CPU-Z」の使い方
それではアプリ「CPU-Z」を使ってみましょう。
アプリ「CPU-Z」の起動
デスクトップに作成された「CPU-Z」アイコンをダブルクリックし、「CPU-Z」を起動します。 ユーザーアカウント制御です。「はい」をクリックすると アプリ「CPU-Z」が起動します。
CPU
まずは「CPU」をみてみましょう。見てください!CPUの「Name(型式)」や「Clocks(クロック)」などなど、詳細情報を確認することができます。
メモリ
メモリーの詳細情報が表示されます。 閲覧できるシステム情報は以下の通りです。上部タブメニューで切り替えましょう。
CPU Caches Mainboard Memory SPD Graphics About
Windows10 - CPUのコア数・スレッド数を確認
こちらも合わせてご覧ください。
Windows10(パソコン) - CPUのコア数・スレッド数を確認
Windows10の使い方と設定
Windows10 の使い方や設定はこちらをご覧ください。
Windows10 の使い方と設定