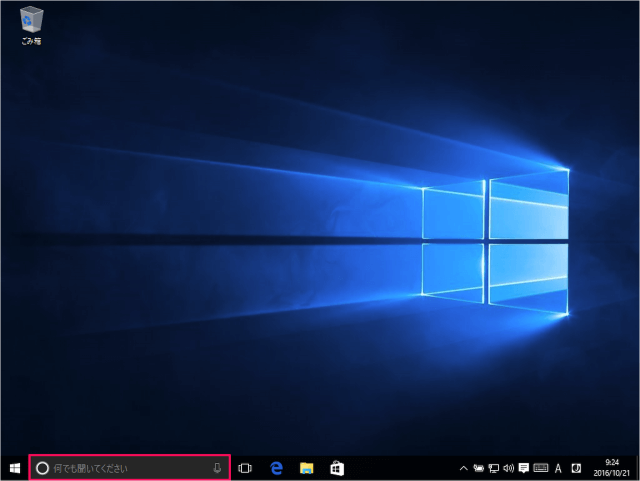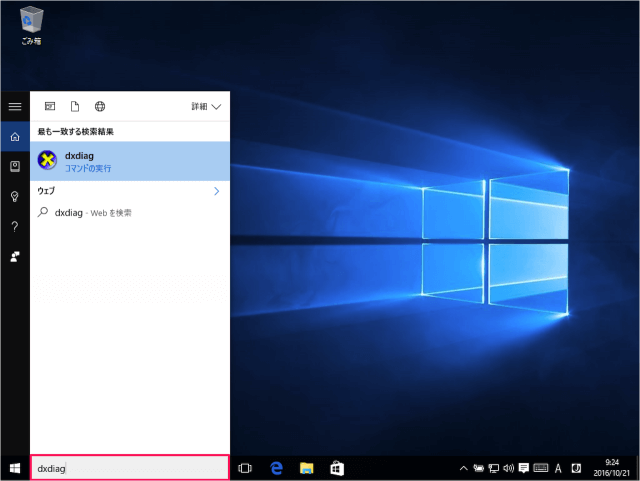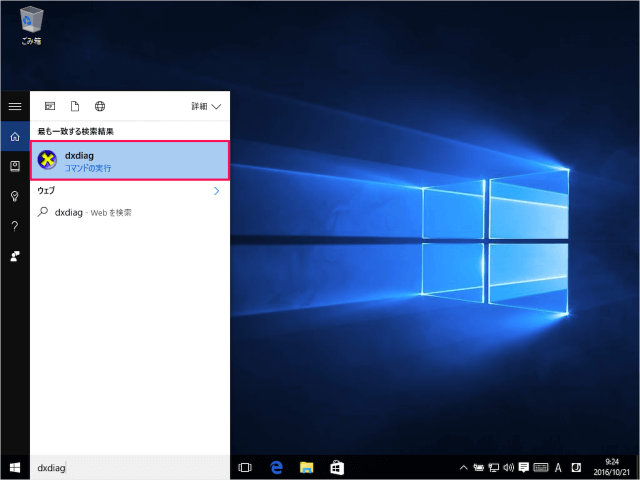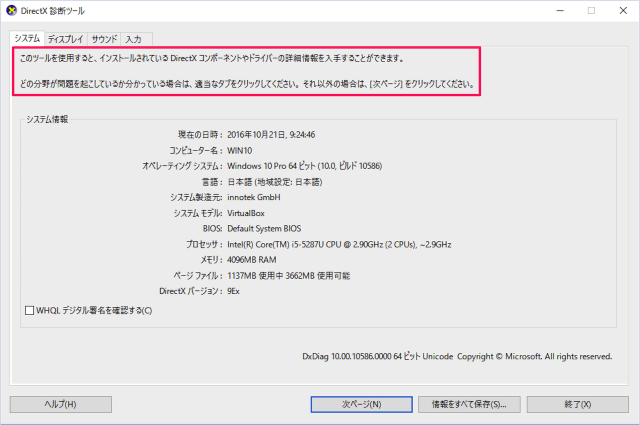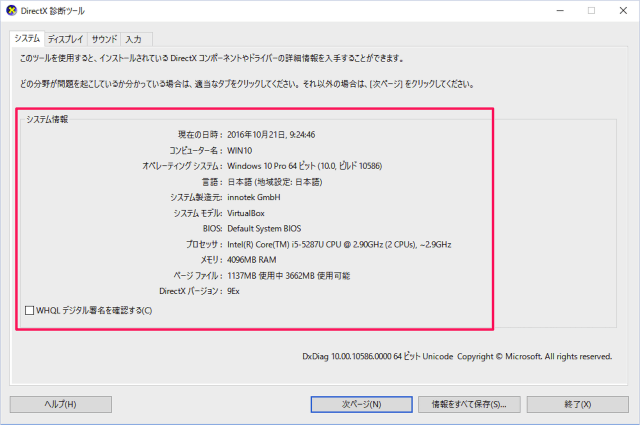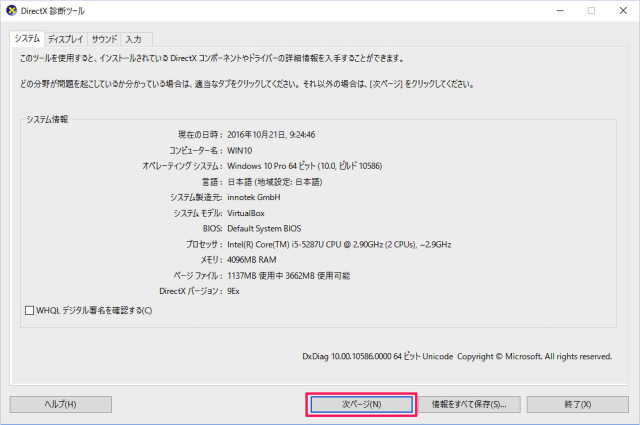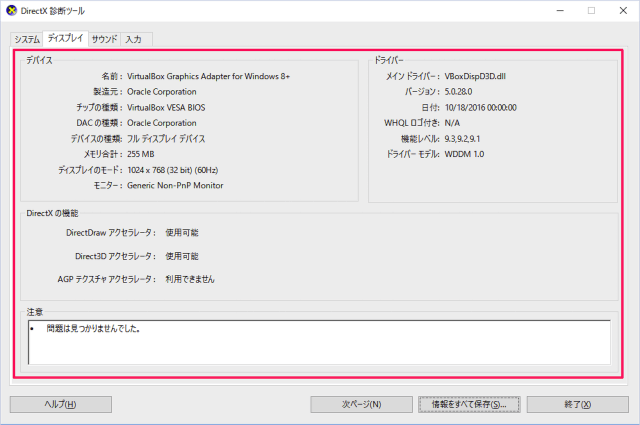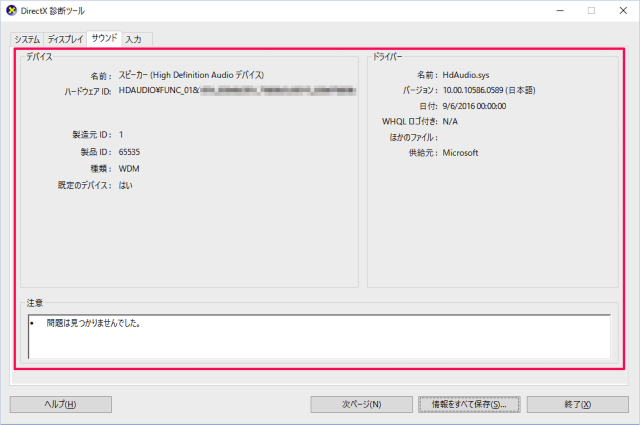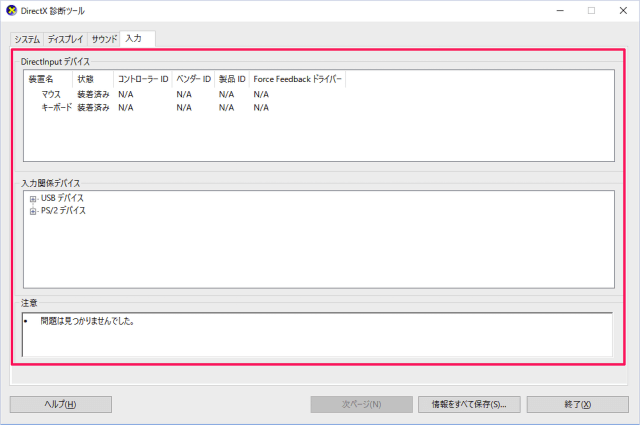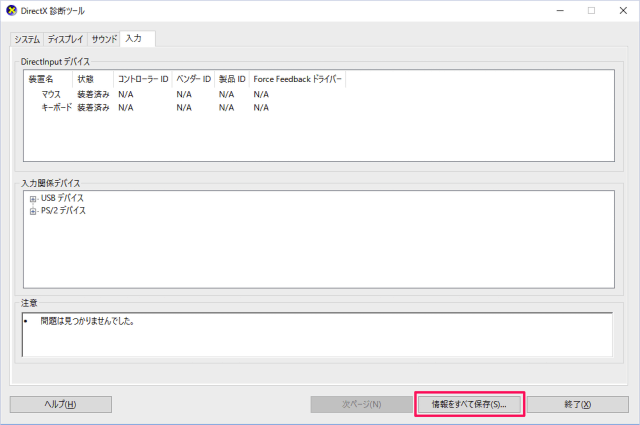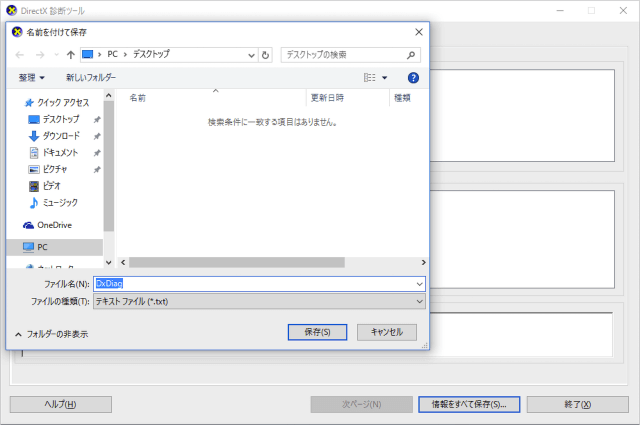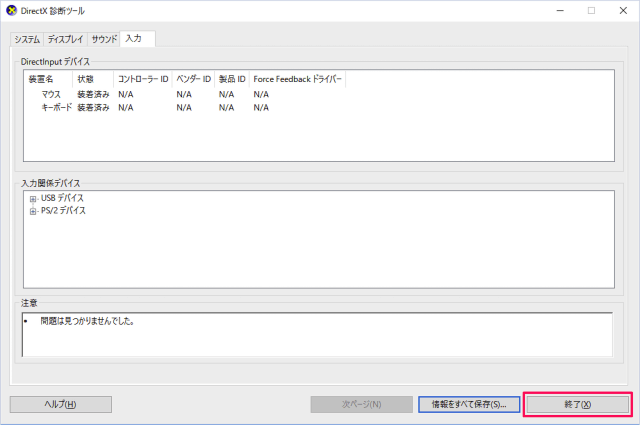dxdiagコマンド
それではまず dxdiagコマンドを使って「DirectX診断ツール」を起動しましょう。 デスクトップのタスクバーにある検索フォームに 「dxdiag」と入力し 表示される「dxdiag」をクリックしましょう。 すると、このように「DirectX 診断ツール」が起動します。 ここでは「検索フォーム」から「DirectX 診断ツール」を起動しましたが、コマンドプロンプトから起動することもできます。
DirectX 診断ツール
それでは実際に「DirextX 診断ツール」の使い方をみていきましょう。 「DirectX 診断ツール」です。 このツールを使用すると、インストールされている DirectX コンポーネントやドライバーの詳細情報を入手することができます。 どの分野が問題を起こしているか分かっている場合は、適当なタブをクリックしてください。それ以外の場合は「次のページ」をクリックしてください。 それでは実際にどのような情報を確認できるのかをみていきましょう。
システム
システム情報です。 次の項目を確認することができます。
現在の時刻コンピューター名オペレーティング システム言語システム製造元システム モデルBIOSプロセッサメモリページファイルDirectX バージョン
「次のページ」をクリックします。
ディスプレイ
ディスプレイです。 次の項目を確認することができます。 デバイス
名前製造元チップの種類DAC の種類デバイスの種類メモリ合計ディスプレイのモードモニター
ドライバー
メイン ドライバーバージョン日付WHQL ロゴ付き機能レベルドライバー モデル
DirectX の機能
DirectDraw アクセラレータDirect3D アクセラレータAGP テクスチャ アクセラレータ
注意
問題がある場合はここに問題点が表示されます。
Windows 10 グラフィックボードを確認する方法 – パソコン
サウンド
サウンドです。 次の項目を確認することができます。 デバイス
名前ハードウェア ID製造元 ID製造 ID種類既定のデバイス
ドライバー
名前バージョン日付WHQL ロゴ付きほかのファイル供給元
注意
問題がある場合はここに問題点が表示されます。
入力です。 次の項目を確認することができます。 DirectInput デバイス
装置名状態……
入力関係デバイス
USBPS/2デバイス
注意
問題がある場合はここに問題点が表示されます。
「情報をすべて保存」をクリックすると テキストファイルとして診断ツールの情報を保存することができます。 「終了」をクリックすると、「DirectX 診断ツール」が終了します。
Windows10 の使い方や設定
Windows10 の使い方や設定はこちらをご覧ください。 Windows 10 の設定と使い方まとめ