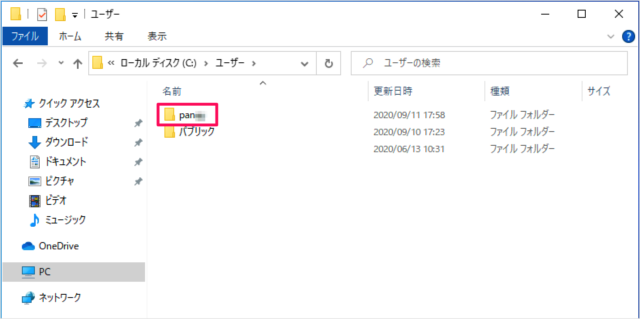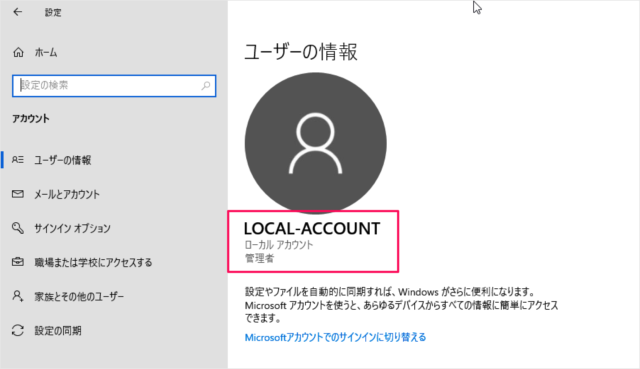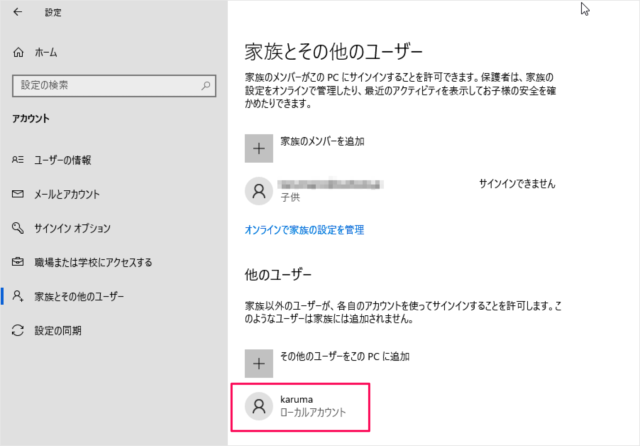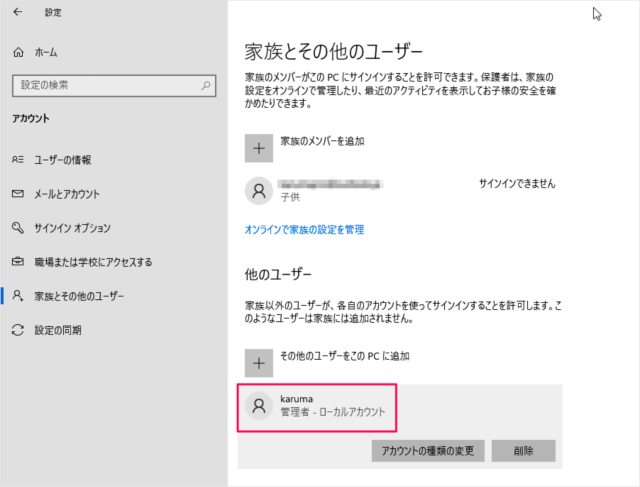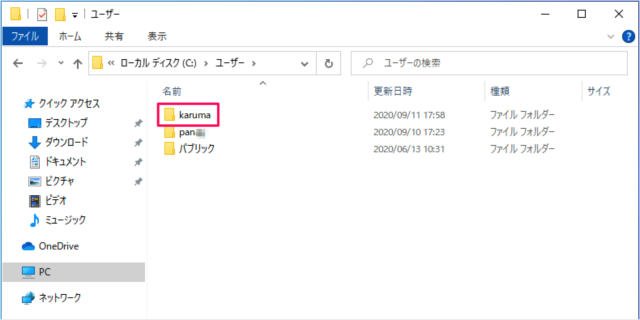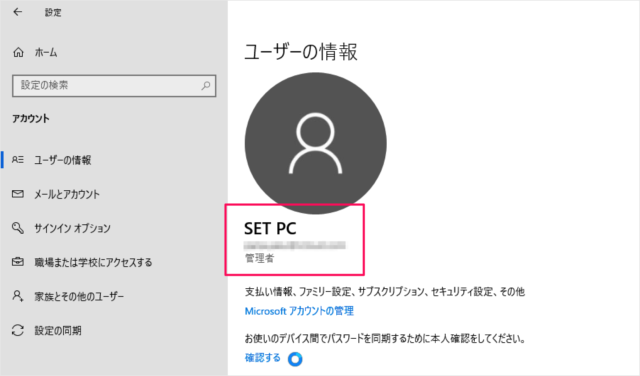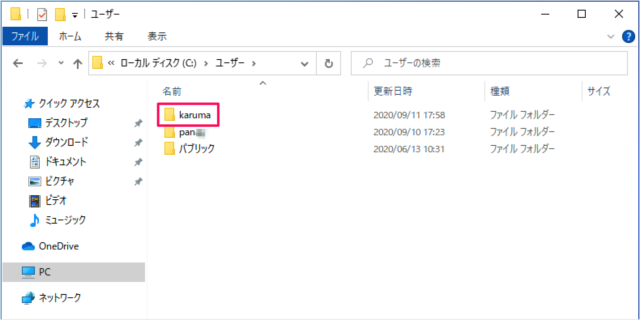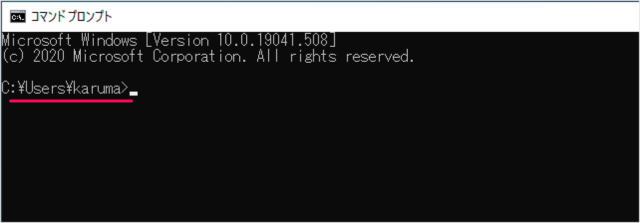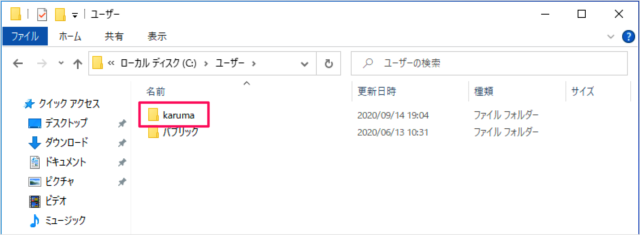Microsoftアカウントのユーザーフォルダ名は、アカウントのメールアドレスに付随する名前が自動的につけられます(この例では「pan**」)。 「こんなユーザーフォルダ名じゃ……嫌だ!」 という方に向けて、ここではユーザーフォルダ名を変更する方法を紹介します。 ここではユーザーフォルダー「pan**」を「karuma」に変更する方法をみていきます。
1. Microsoftアカウントをローカルアカウントに切り替え
ユーザーフォルダー名を変更したい Microsoftアカウントで Windowsへサインインします。
Microsoftアカウントをローカルアカウントに切り替え
こちらを参考に Microsoftアカウントをローカルアカウントに切り替えます。
Windows10 - Microsoftアカウントをローカルアカウントに切り替え
このようにローカルアカウントに切り替えます。
2. 新規ローカルアカウントの作成
変更したいフォルダー名と同じ名前のローカルアカウント(ここでは「karuma」)を新規に作成します。ローカルアカウントの作成方法はこちらをご覧ください。
Windows10 - 新規ローカルアカウントの作成
ローカルアカウント「karuma」を作成しました。
ローカルアカウントに管理者権限を
こちらを参考に作成したローカルアカウントに管理者権限を付与します。
Windows10 - ユーザーアカウントの種類を変更
ローカルアカウントに管理者権限を付与しました。
ユーザーフォルダー名の確認
さて、一旦「ユーザーフォルダー」を確認してみましょう。 新規に作成したローカルアカウントのユーザーフォルダ名は「karuma」ですね。
3. ローカルアカウントをMicrosoftアカウントに切り替え
PC を再起動し、先ほど作成したローカルアカウント(ここでは「karuma」)で Windowsへサインインします。
ローカルアカウントをMicrosoftアカウントに切り替え
次にこちらを参考にローカルアカウントを Microsoft アカウントに切り替えます。
Windows10 - ローカルアカウントをMicrosoftアカウントに切り替え
Microsoftアカウントへの切り替えが完了しました。 これでユーザーフォルダ名の「karuma」の Microsoftアカウントのできあがりです。
コマンドプロンプトの起動
コマンドプロンプトを起動してみると となっており、使用フォルダが「karuma」であることを確認することができます。
ユーザーアカウントの削除
「pan**」フォルダのデータをバックアップ、あるいは移動したら こちらを参考にアカウントを削除しておくといいでしょう。
Windows10 - ユーザーアカウントの削除
これで「pan**」フォルダが削除され、Microsoftアカウントのフォルダ「karuma」のみになります。 以上、「Microsoftアカウントのユーザーフォルダ名の変更」でした。
Microsoftアカウントの使い方と設定
その他、Microsoftアカウントの使い方はこちらをご覧ください。
Microsoftアカウントの使い方と設定
Windows10 - ユーザーアカウントの使い方
その他、ユーザーアカウントの使い方はこちらをご覧ください。
Windows10 - ユーザーアカウントの使い方まとめ
Windows10の使い方や設定
Windows10 の使い方や設定はこちらをご覧ください。
Windows10 の使い方と設定