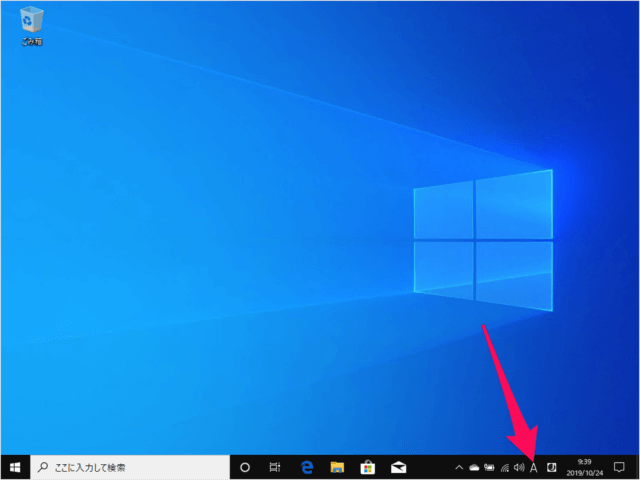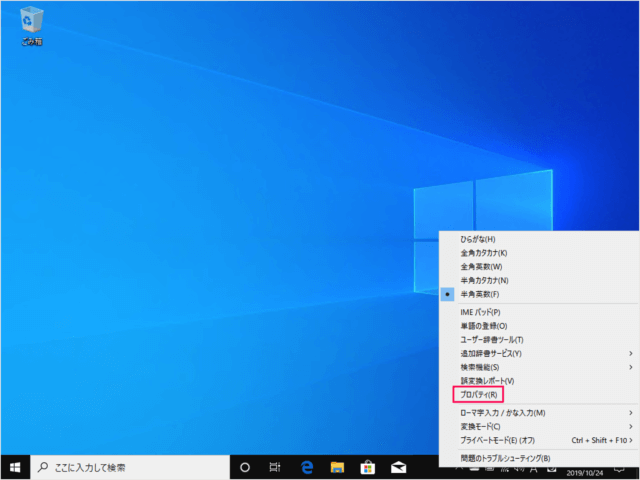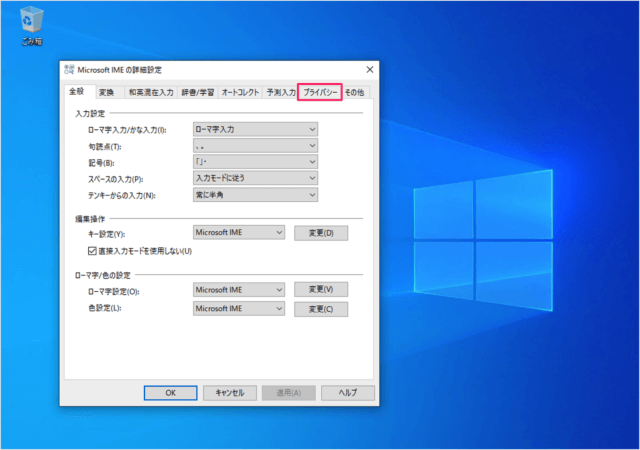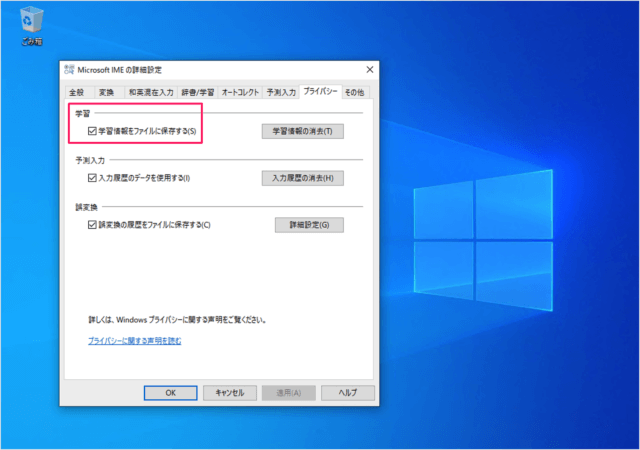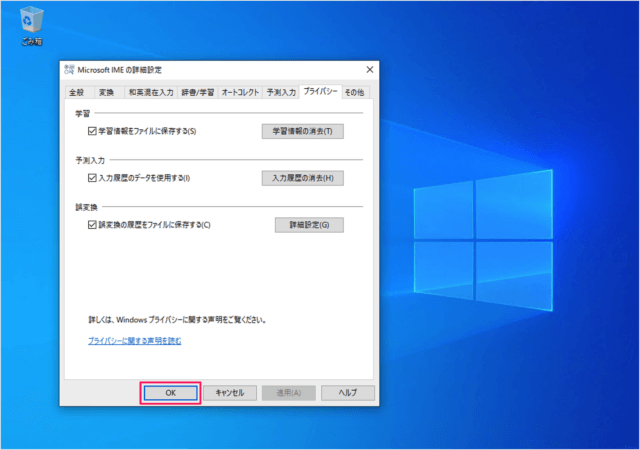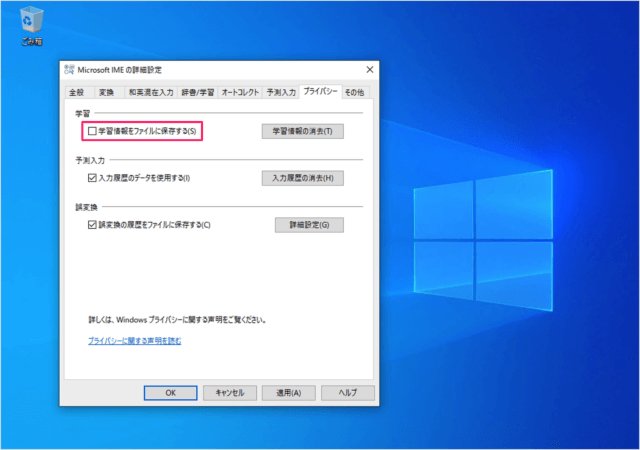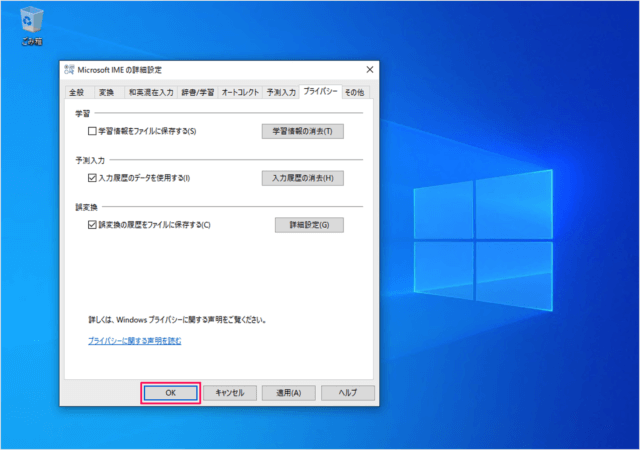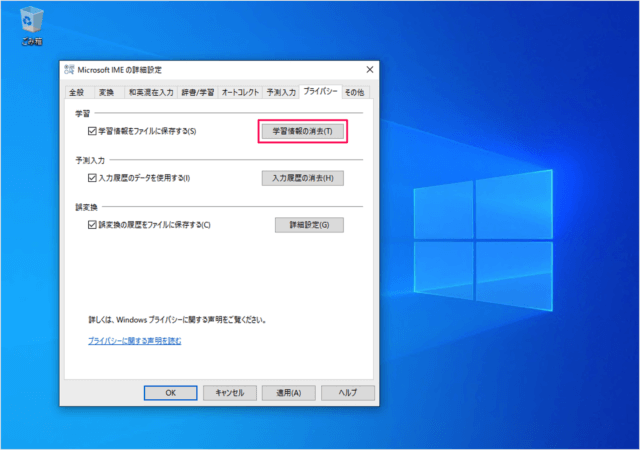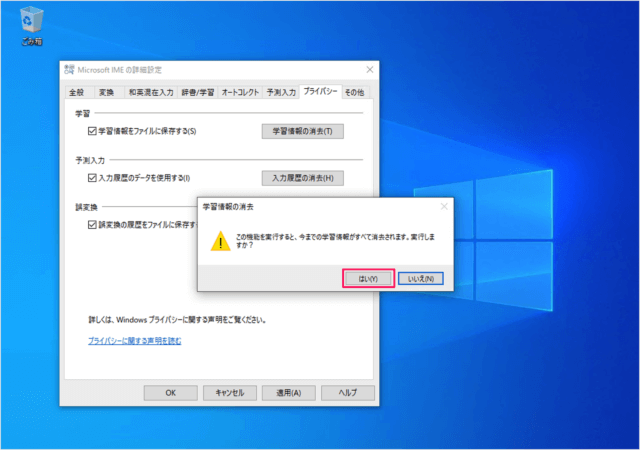Microsoft IME を使って、入力・変換した履歴を学習し、次回から素早く変換できるようになっています。 しかし、学習情報が過多になると……ちょっと扱いづらくなってしまう場合があります。 ということで、ここではIMEの「学習情報をファイルに保存する/保存しない」ように設定する方法と「保存した学習情報を削除する」方法をみていきます。
Microsoft IME - 学習情報をファイルに保存・削除
それでは実際に設定してみましょう。
まずはこちらを参考に以前のバージョンのMicrosoft IME の設定を行いましょう。
Windows10 - 以前のバージョンの Microsoft IME を使う
タスクバーの右のほうにある「A」あるいは「あ」のIMEアイコンにマウスカーソルをもっていき 右クリックすると このようにメニューが表示されるので、その中から「プロパティ」をクリックします。 すると、「Microsoft IME の設定」というウィンドウが表示されるので 「詳細設定」をクリックします。 詳細設定です。 タブメニュー「プライベート」をクリックしましょう。
学習情報をファイルに保存
学習情報をファイルに保存する
にチェックを入れ 「OK」をクリックしましょう。 すると、学習情報が保存されるようになります。
学習情報をファイルに保存しない
学習情報をファイルに保存する
からチェックをはずし 「OK」をクリックしましょう。 すると、学習情報が保存されないようになります。
学習情報の消去
「学習情報の消去」をクリックすると 次にポップアップが表示されるので 学習情報の消去この機能を実行すると、今までの学習情報がすべて消去されます。実行しますか? 「はい」をクリックしましょう。 これで学習情報が消去されます。
プライベートモード
IME には、プライベートモードがあります。合わせてご覧ください。
Windows10 - IMEのプライベートモードを有効に(オン/オフ)
Microsoft IMEの使い方
その他の Microsoft IME の使い方や設定はこちらをご覧ください。
Microsoft IME の使い方と設定
Windows10の使い方
Windows10 の使い方や設定はこちらをご覧ください。
Windows10 の使い方と設定