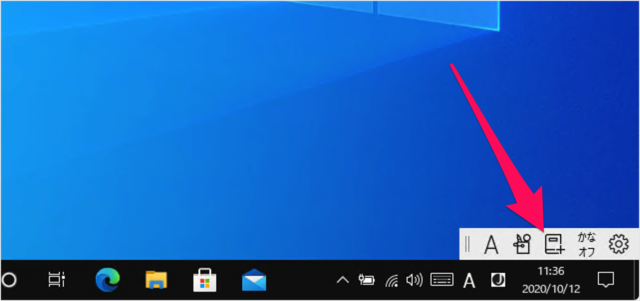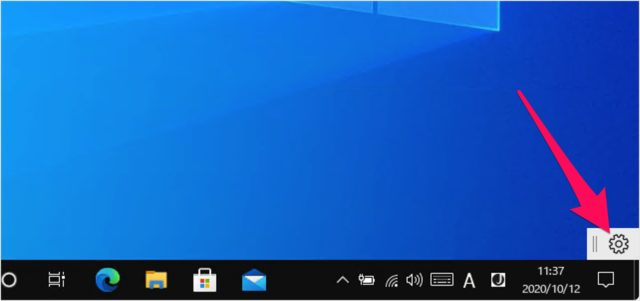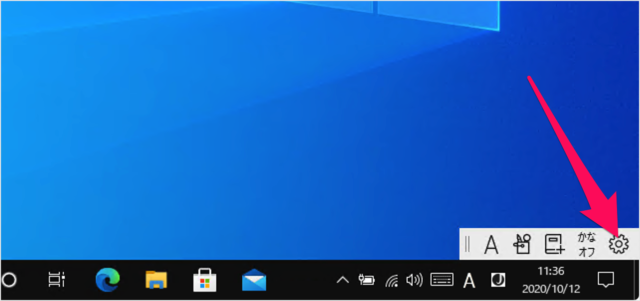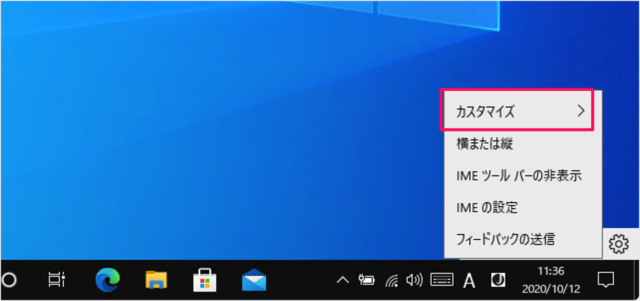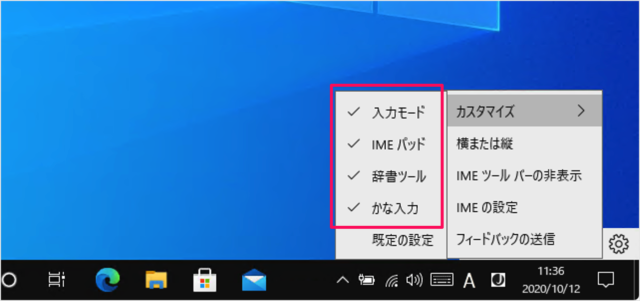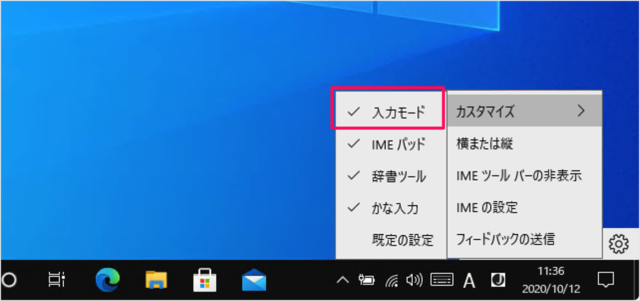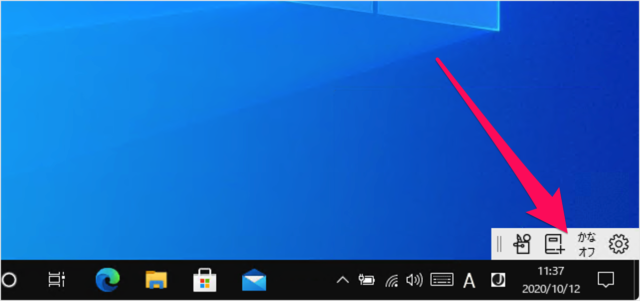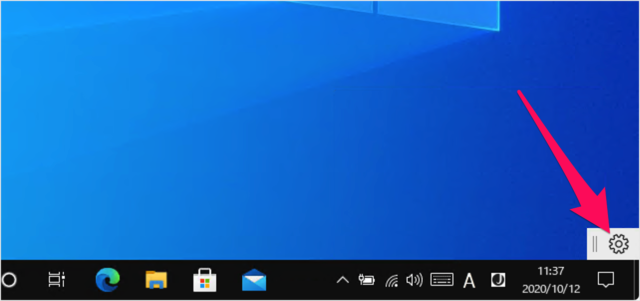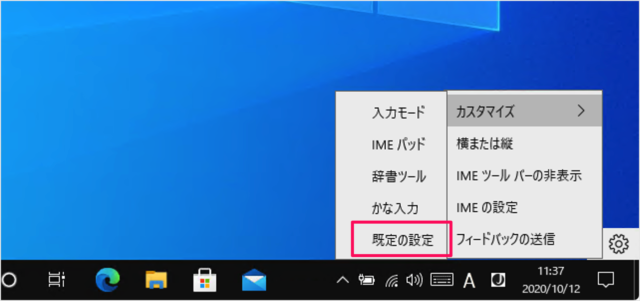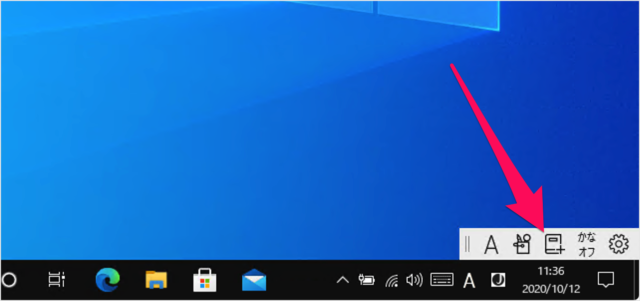Microsoft IME デスクトップ言語バー
Microsoft IME デスクトップ言語バーは 使用するボタンをカスタマイズすることができるので、ここではその方法をみていきます。 ちなみに! Windows10 のデフォルト設定では言語バーは表示されておらず、タスクバーの中に言語のアイコンが収納されているので、まずはこちらを参考に言語バーを表示しましょう。
Windows10 - IME デスクトップ言語バーを表示する方法
Microsoft IME デスクトップ言語バーをカスタマイズ
それでは実際にカスタマイズしてみましょう。 言語バーの「歯車」アイコンをクリックすると このようにメニューが表示されるので「カスタマイズ」から このようにさまざまな項目が表示されるので
入力モードIMEパッド辞書ツールかな入力
必要なボタンにチェックを入れましょう/不要なボタンからはチェックをはずしましょう。 例えば、チェックが入っている「入力モード」をクリックすると このように IME 言語バーのボタンをカスタマイズすることができます。 こんな感じのにもカスタマイズすることもできます。 「既定の設定」をクリックすると カスタマイズした IME 言語バーを元に戻すことができます。
Microsoft IME の使い方と設定
その他の使い方と設定はこちらをご覧ください。
Microsoft IME の使い方と設定
Windows10の使い方や設定
Windows10 の使い方や設定はこちらをご覧ください。
Windows10 の使い方と設定