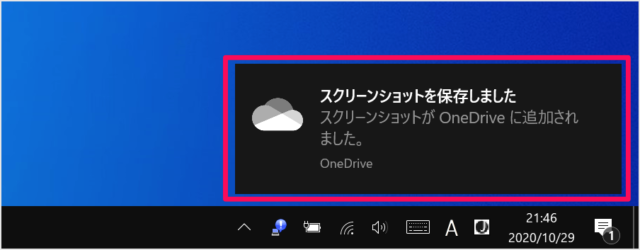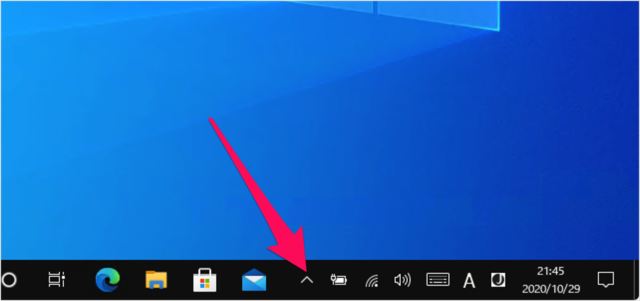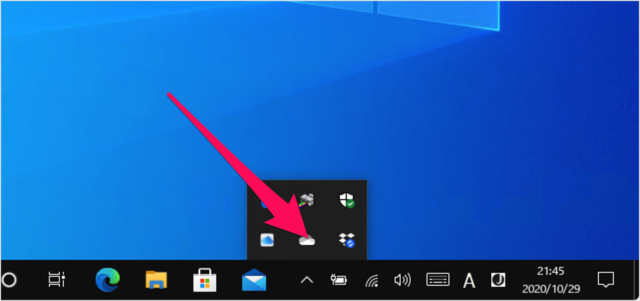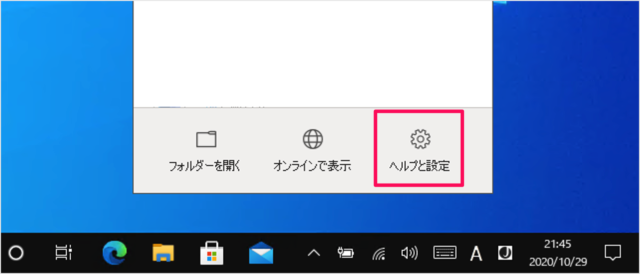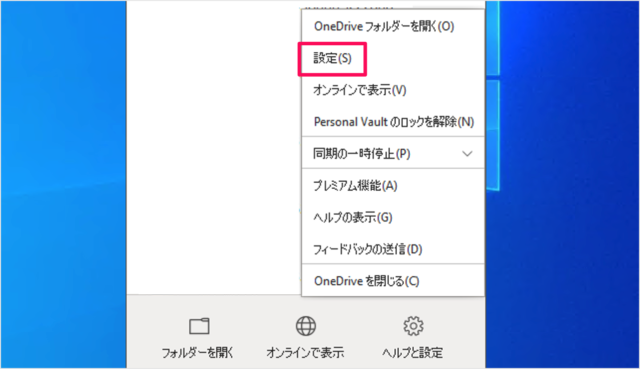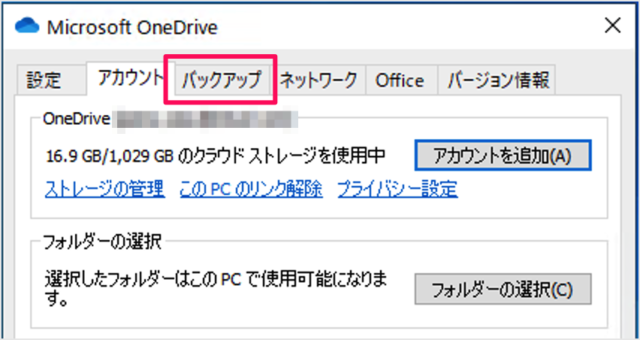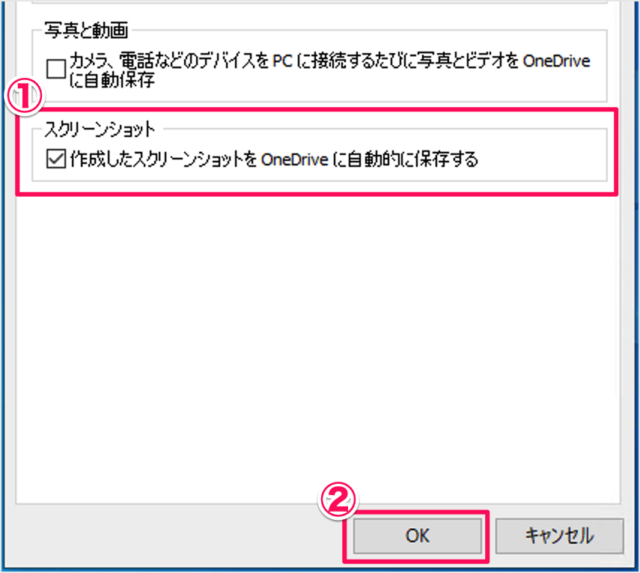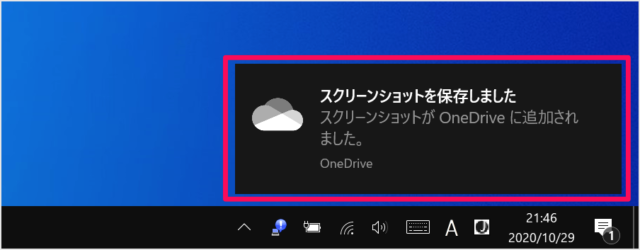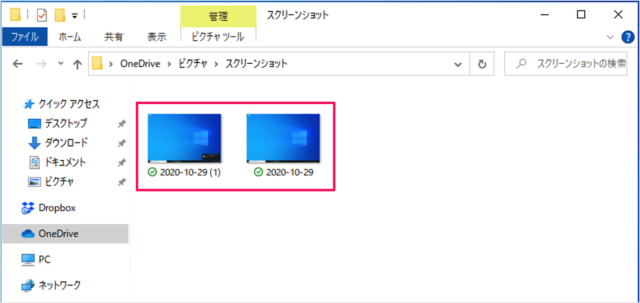まだ、OneDriveを使っていない! という方は、こちらも合わせてご覧ください。
Windows10 - OneDrive を使ってみた(サインイン)
「ScreenShot」キーを押すと スクリーンショットをOneDriveに保存することができるので、ここではその方法をみていきます。
OneDrive - スクリーンショットの自動保存
それでは実際に設定してみましょう。 タスクバーの「∧」をクリックし 「OneDrive」アイコンをクリックします。 すると、このようなウィンドウが表示されるので、「ヘルプと設定」をクリックしましょう。 すると、このようにメニューが表示されるので「設定」をクリックします。 「Microsoft OneDrive」です。「バックアップ」タブをクリックしましょう。 ①「作成したスクリーンショットを OneDrive に自動的に保存する」にチェックを入れ、②「OK」をクリックします。
スクリーンショットをOneDriveに保存
「PrintScreen」キーを押すと このように OneDrive に自動保存されます。通知をクリックすると OneDriveに保存されたファイルを確認することができます。
OneDriveの使い方
その他の OneDrive の使い方や設定はこちらをご覧ください。
Microsoft OneDrive の使い方と設定
スクリーンショットの撮り方まとめ
その他のスクショについてはこちらをご覧ください。
Windows10 - スクリーンショットを撮る方法まとめ(画面キャプチャー)
スクリーンショットの関連記事
Windows 10 スクリーンショットを撮る方法まとめWindows 10 スクリーンショットの保存先を変更するWindows 10 スクリーンショットの番号をリセットするWindows 10 ショートカットキーでスクリーンショットの撮影するWindows 10 PrintScreenキーで画面領域の切り取りを作成するWindows 10 画面を録画(キャプチャ)するWindows 10 Dropboxにスクリーンショットを保存するWindows 10 OneDriveにスクリーンショットを保存するWindows 10 の設定と使い方まとめ