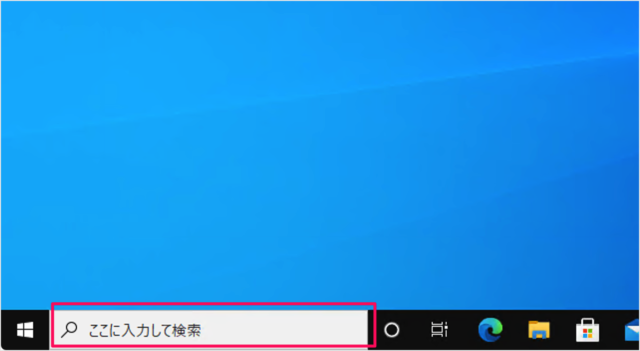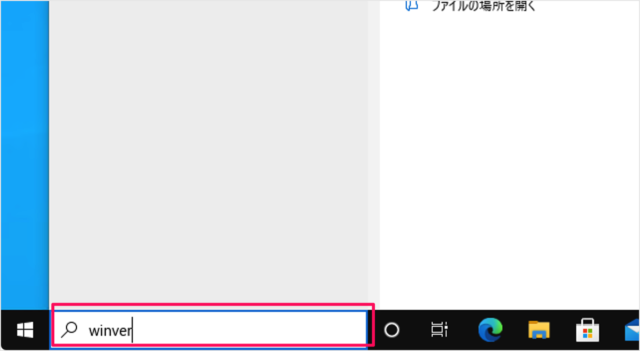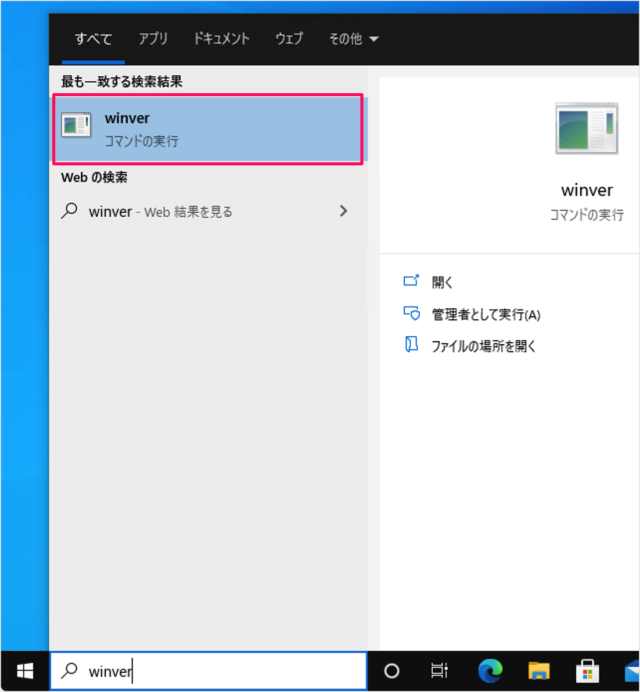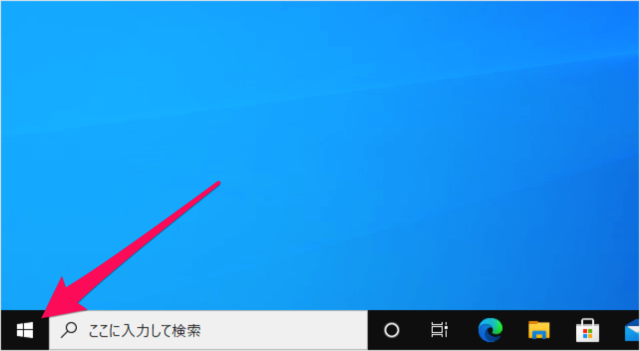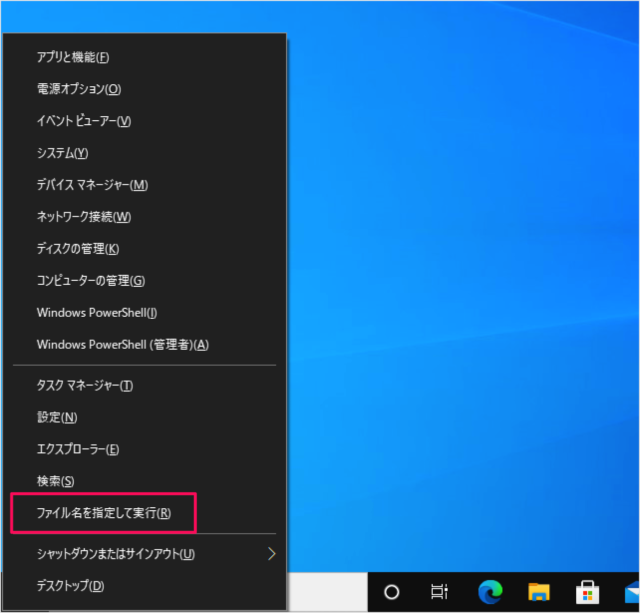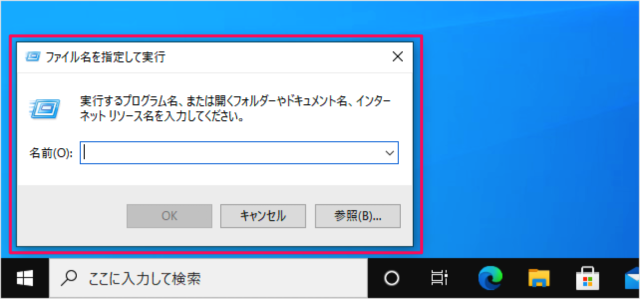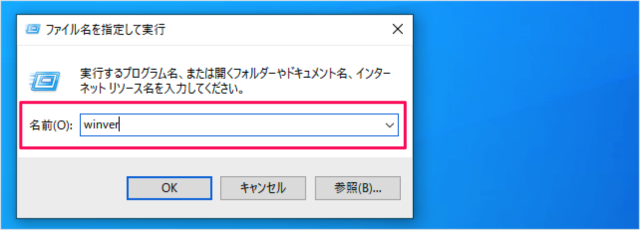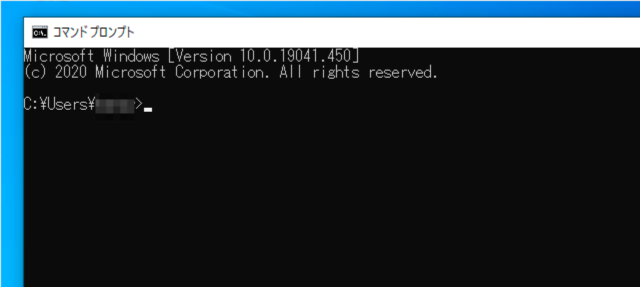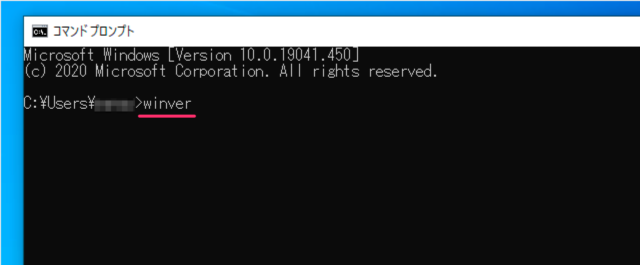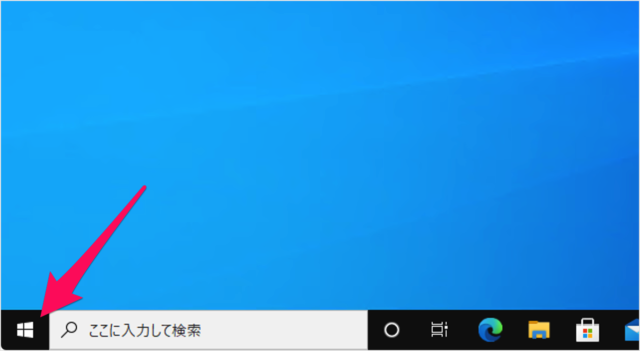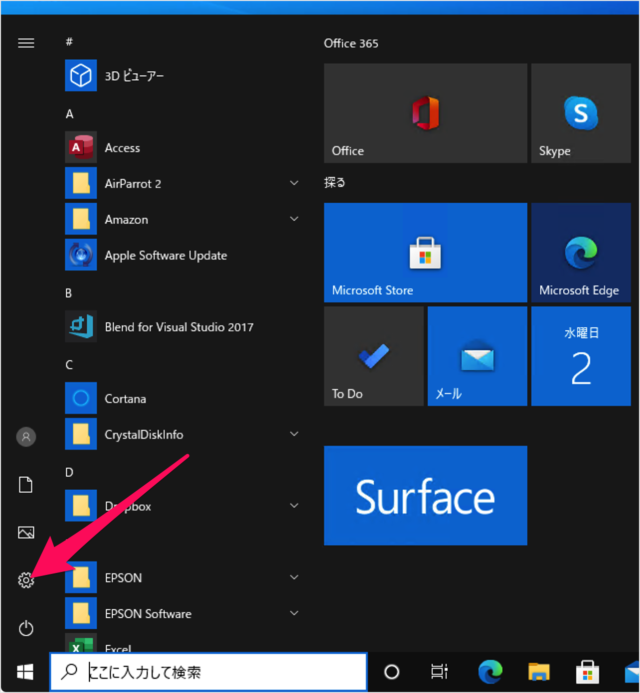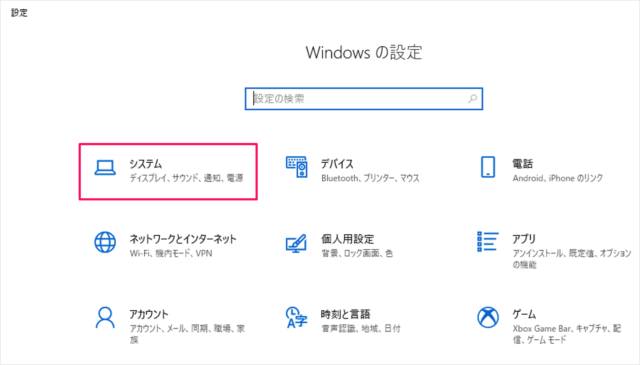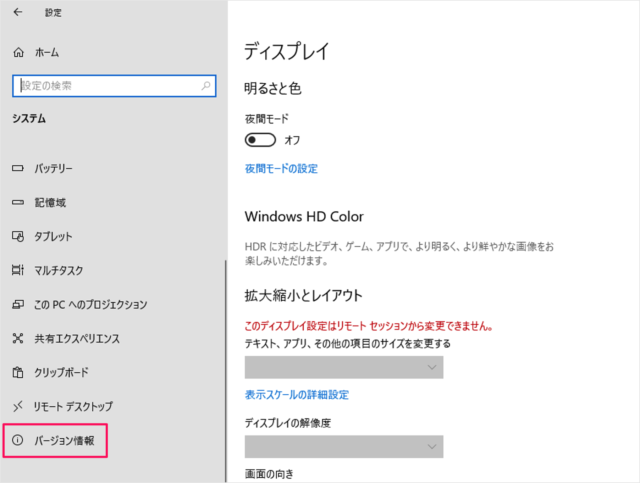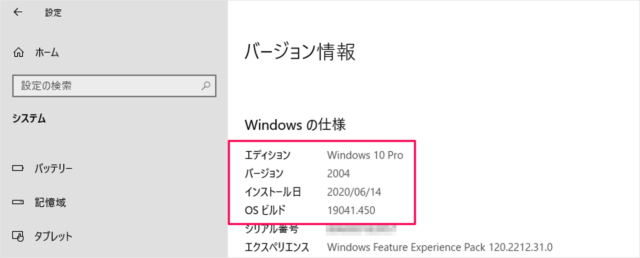Windows PC は、バージョンによって操作方法や設定項目が異なる場合があるので、使用している Windows 10 のバージョンを確認してみましょう。 Windows10のバージョンとOSビルドを確認する方法はいくつかあるので、ひとつずつみていきます。
検索ボックス
タスクバーのフォーム(検索ボックス)に
winverコマンド
「winver」と入力し 表示される「winver」をクリックしましょう。 すると、「Windowsのバージョン情報」というウィンドウが表示されるので
Windowsのバージョン情報
バージョンとOSビルドを確認しましょう。
ファイル名を指定して実行
「ファイル名を指定して実行」からWindowsのバージョン情報を確認する方法をみていきます。
Windows 10 「ファイル名を指定して実行」の起動方法と使い方
スタートボタンを右クリック
スタートボタンにマウスカーソルをもっていき、右クリックすると
クイックアクセスメニュー
メニューが表示されるので、「ファイル名を指定して実行」をクリックします。 すると、「ファイル名を指定して実行」ウィンドウが表示されるので
winverコマンド
「winver」と入力し、「OK」をクリックしましょう。
Windowsのバージョン情報
「Windowsのバージョン情報」というウィンドウが表示されるので、バージョンとOSビルドを確認しましょう。
コマンドプロンプト
コマンドプロンプトからWindowsの情報を確認する方法をみていきます。
Windows 10 コマンドプロンプトを起動する方法
コマンドプロンプトを起動し
winverコマンド
「winver」と入力し、Enterキーを押すと
Windowsのバージョン情報
「Windowsのバージョン情報」というウィンドウが表示されるので、「バージョン」と「OSビルド」を確認しましょう。
Windowsの設定
Windowsの設定からWindowsのバージョン情報を確認する方法をみていきます。 スタートボタンをクリックし
スタートメニュー
スタートメニューの「歯車」アイコンをクリックします。
Windowsの設定
Windowsの設定です。「システム」をクリックし 左メニューの「バージョン情報」をクリックします。
Windowsのバージョン情報
画面下の方で、「バージョン」と「OSビルド」を確認することができます。
エディションの確認
Windows10の「Home」「Pro」といったエディションを確認する方法はこちらをご覧ください。
Windows 10 エディション(Home/Pro)を確認する方法
バージョンと名前の一覧表
Windows10のバージョンの一覧表も合わせてご覧ください。
Windows 10 バージョンと名前の一覧表
Windows10の使い方
Windows10 の使い方や設定はこちらをご覧ください。
Windows 10 の設定と使い方まとめ