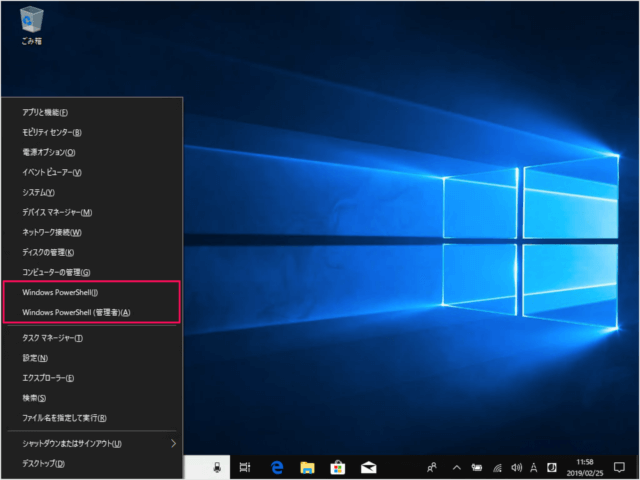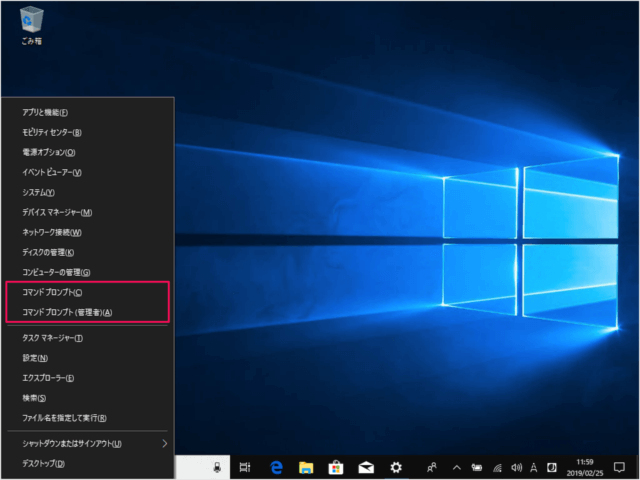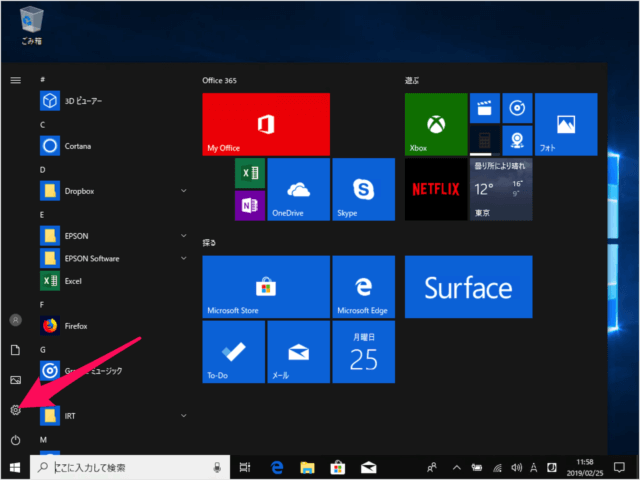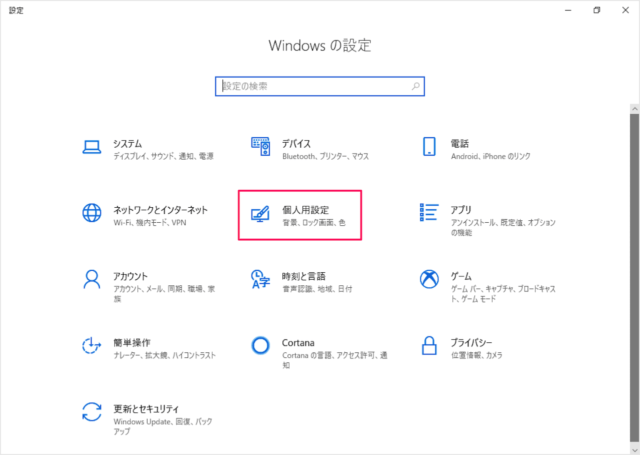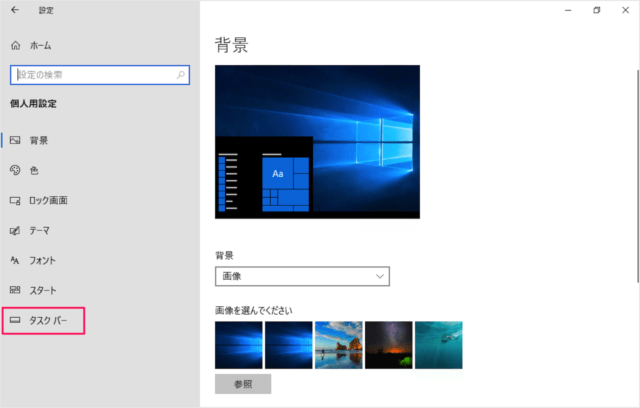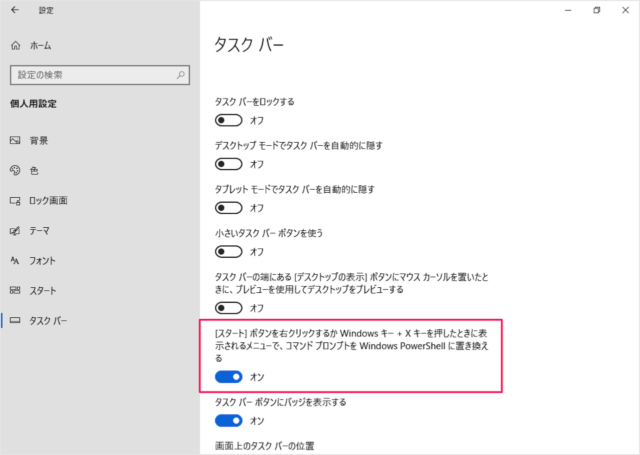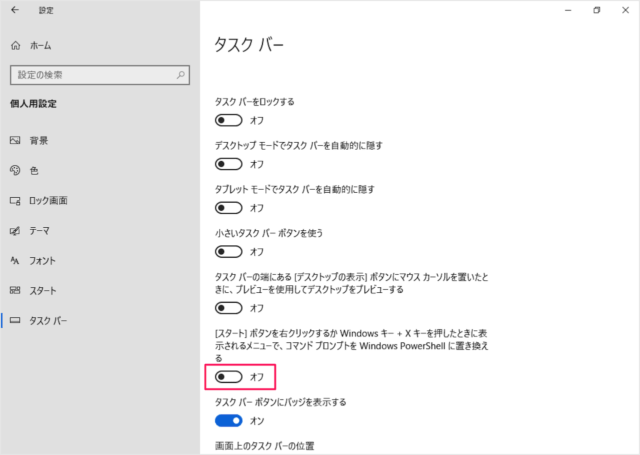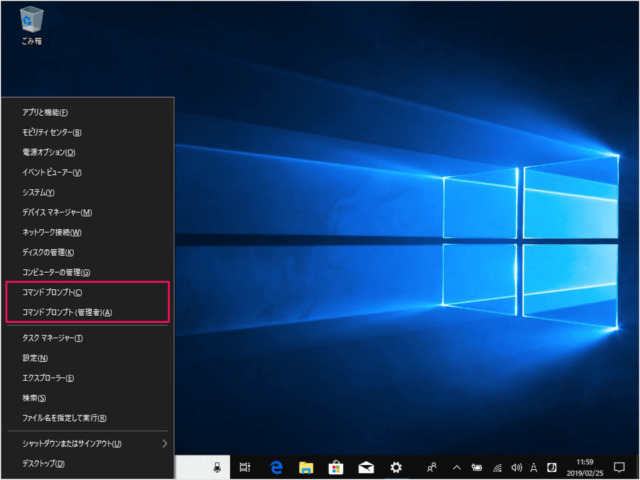クイックアクセスメニュー
Windows 10 のデフォルト設定では このようにクイックアクセスメニューには「Windows PowerShell」が表示されるようになっています。 ちなみにコクイックアクセスメニューは次のどちらかで表示することができます。 ・Windowsボタンを右クリック ・ショートカットキー「Win + X」(「Windows」キーを押しながら「X」キーを押す) 詳細はこちらをご覧ください。
Windows10 - クイックアクセスメニューの使い方 - ショートカットキー
クイックアクセスメニューの「PowerShell」は、このように「コマンドプロンプト」に入れ替えることができるので、ここではその方法をみてきます。
PowerShellをコマンドプロンプトに入れ替える方法は?
それでは実際に設定してみましょう。 スタートメニューの「歯車」アイコンをクリックします。 Windowsの設定です。「個人用設定」をクリックします。 個人用設定です。左メニューの「タスクバー」をクリックします。 タスクバーの設定です。
スタートボタンを右クリックするか Windows キー + X キーを押した時に表示されるメニューで、コマンドプロンプトを Windows PowerShell に置き換える
という設定が「オン」になっているので これを「オフ」にしましょう。これで設定完了です。 クイックアクセスメニューをみてみると…… このように「コマンドプロンプト」が表示されるようになります。
クイックアクセスメニューの使い方
こちらも合わせてご覧ください。
Windows10 - クイックアクセスメニューの使い方 - ショートカットキー
Windows10の使い方
Windows10 の使い方や設定はこちらをご覧ください。
Windows10 の使い方と設定