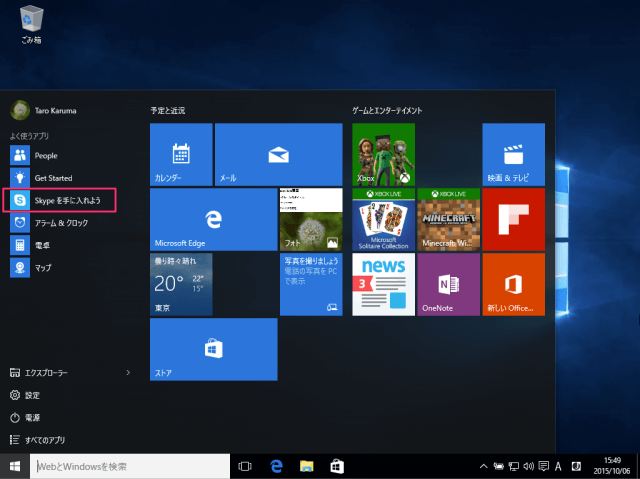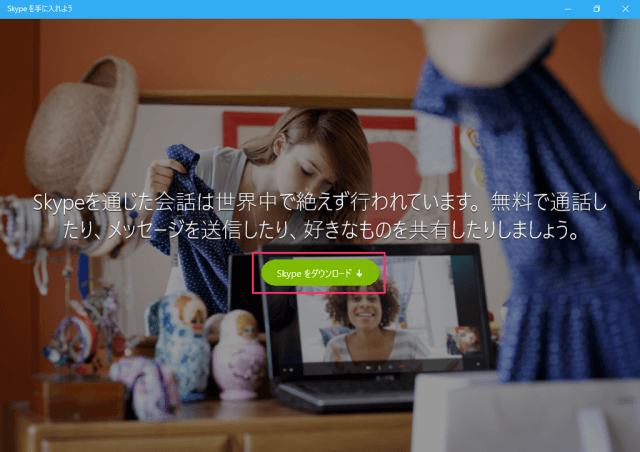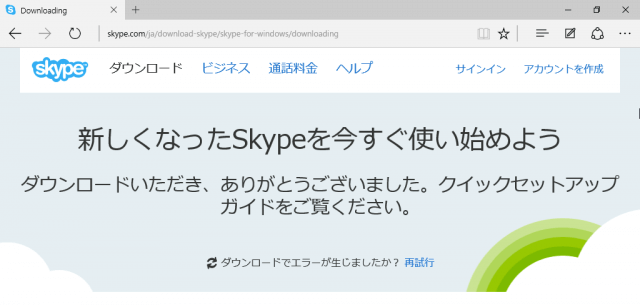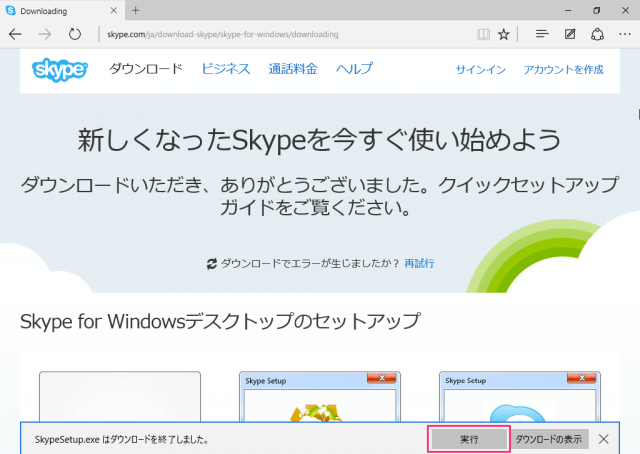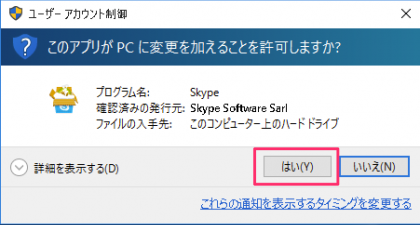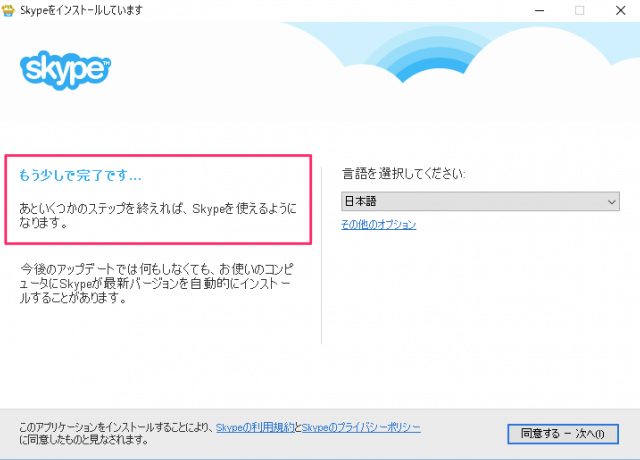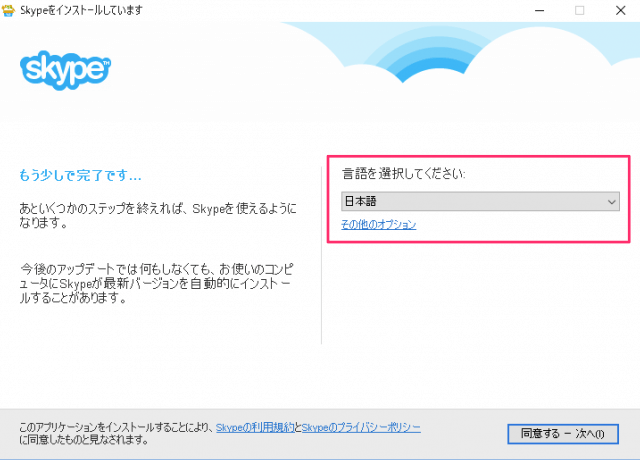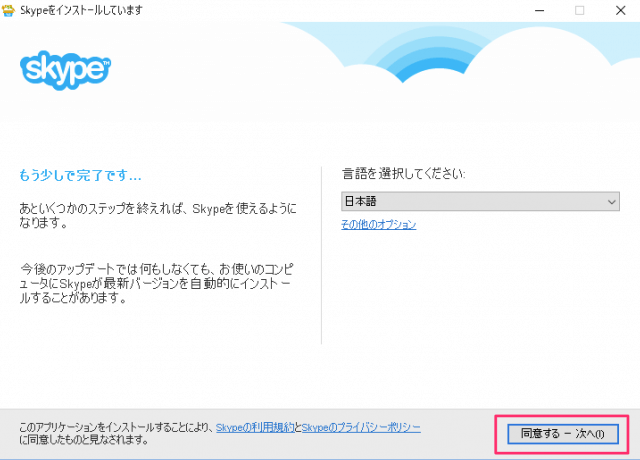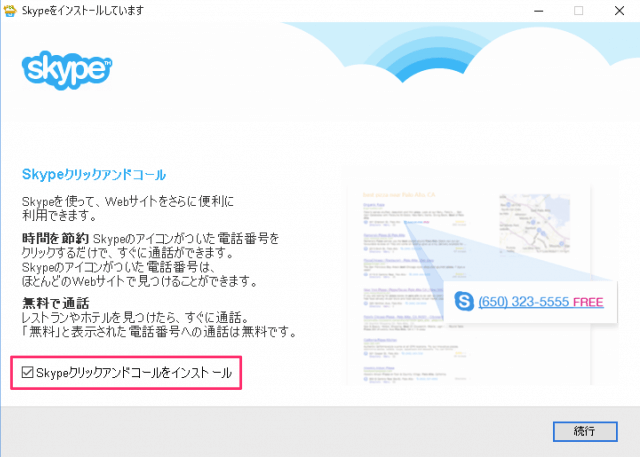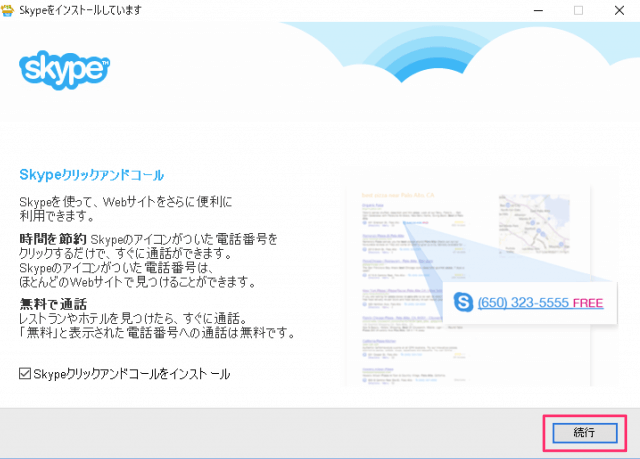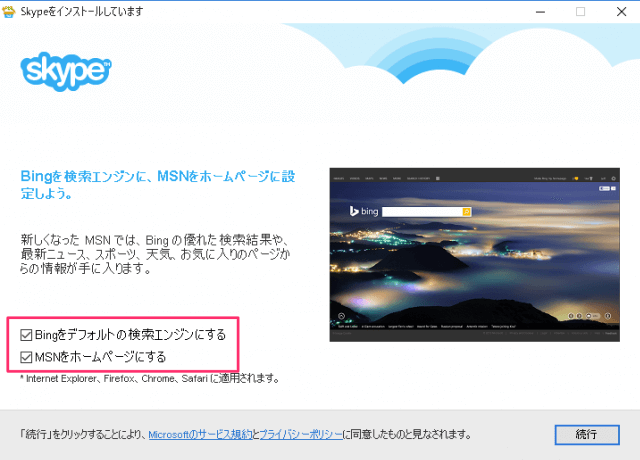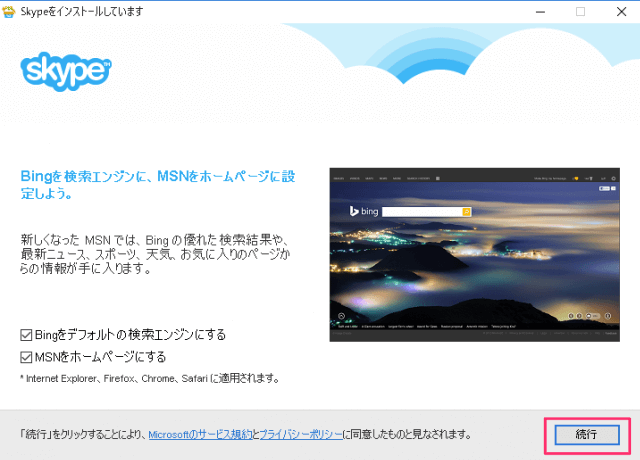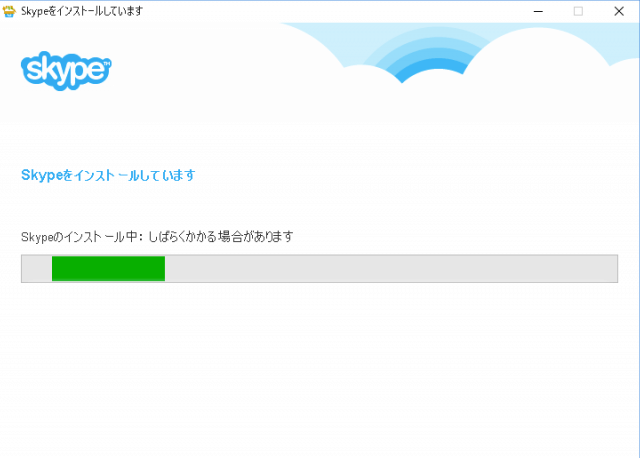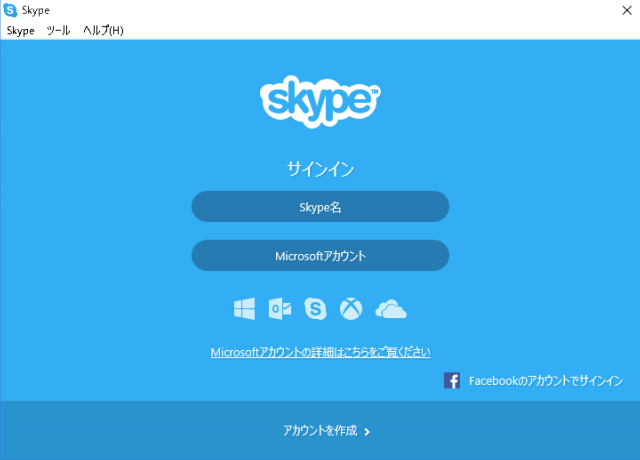Skype for Windows のインストール
それでは実際にアプリ「Skype for Windows」をインストールしてみましょう。
スタートメニューの「Skype を手に入れよう」をクリックします。 クリックすると「Skype を手に入れよう」という大きめのウィンドウが表示されるので、「Skype をダウンロード」をクリックします。 クリックすると、ブラウザーが起動し「新しくなったSkypeを今すぐ使い始めよう」というページが表示されます。 ページが表示されるとともにインストーラ「SkypeSetup.exe」のダウンロードがはじまります。 ダウンロードが完了したら、「実行」をクリックしましょう。 ダウンロードは数秒で完了します。 ユーザーアカウント制御です。「はい」をクリックし、インストールを続行しましょう。 インストールには、いくつかのステップが必要になります。 言語を選択しましょう。 Skypeの利用規約とプライバシーポリシーに「同意する -次へ」をクリックします。 Skypeクリックアンドコールをインストールにチェックが入っていることを確認しましょう。 Skypeクリックアンドコールを使うと、Skypeアイコンの電話番号をクリックするだけで、すぐに通話することができます。 「続行」 をクリックします。 Bingを検索エンジンに、MSMをホームページに設定しよう。
Bingをデフォルトの検索エンジンにする MSMをホームページにする
必要であればチェックを入れ、不要であればチェックをはずしましょう。 「続行」をクリックします。 クリックすると、Skype のインストールがはじまります。 インストールには数分かかります。 このようにサインイン画面が表示されれば、インストール完了です。 Skype のサインインとセットアップについてはこちらをご覧ください。
Windows10 - Skype for Windows のサインインとセットアップ
その他の Windows10 の使い方や設定はこちらをご覧ください。
Windows10 の使い方と設定