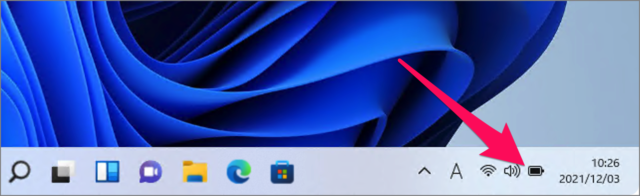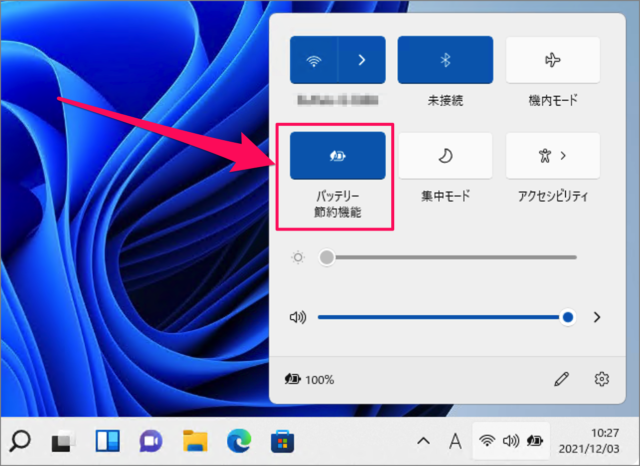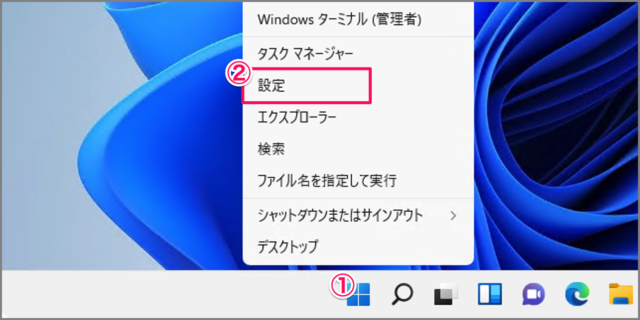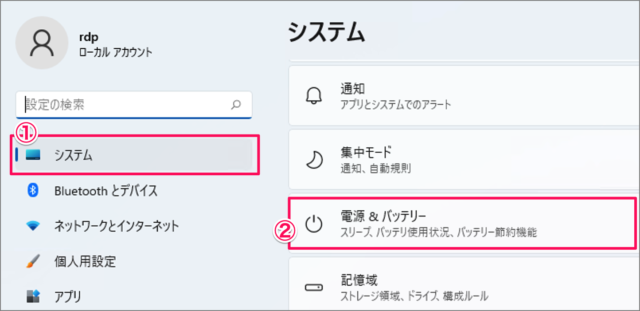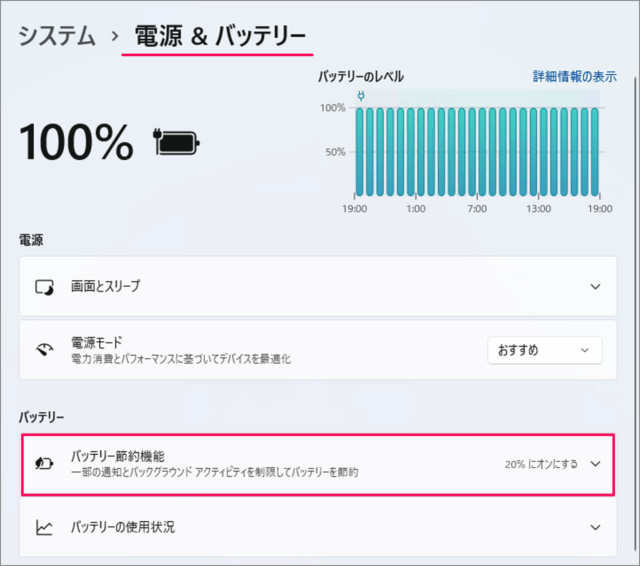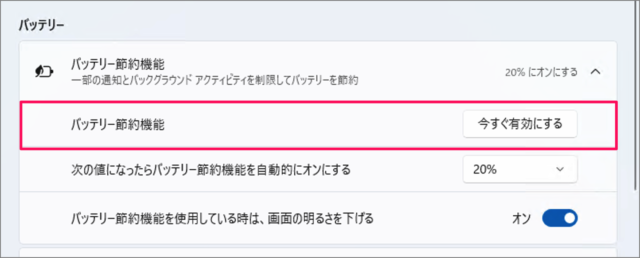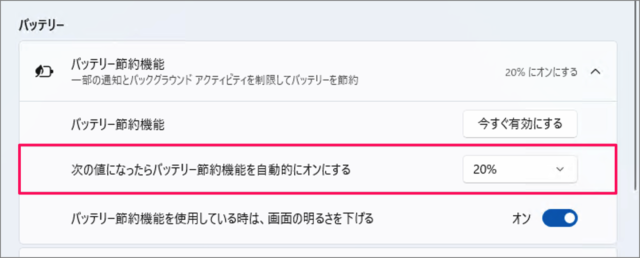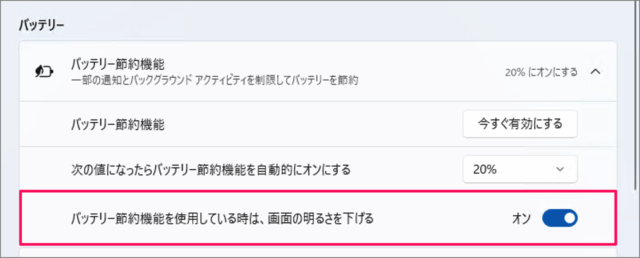バッテリー節約機能は、手動で有効/無効を切り替えることができます。また、バッテリー残量が少なくなった場合に自動で有効になり、バッテリーを節約してくれます。 ちなみにバッテリー節約機能を自動で有効にするバッテリーの残量「割合(%)」はお好みで設定することができます(初期設定では「20%」)。 バッテリー節約機能が有効になった場合に画面の明るさを下げる(暗くする)といった設定もあるので、設定方法をあわせて覚えておきましょう。
バッテリー節約機能のオン/オフを切り替える方法は?
バッテリー節約機能のオン/オフを切り替える方法は次の手順です。 これで Windows 11 のバッテリー節約機能のオン/オフを切り替える方法の解説は終了です。 ※ クイック設定の詳細は Windows 11 クイック設定をカスタマイズする方法をご覧ください。 その他の Windows 11 の設定と使い方をまとめていますので、ご参考にどうぞ。
Windows 11 の設定と使い方まとめ
バッテリー節約機能を設定する方法は?
バッテリー節約機能の設定する方法は次の手順です。 これで Windows 11 バッテリー節約機能を設定する方法の解説は終了です。
他にも [設定] を起動する方法はあるので、興味のある方はWindows 11 「Windowsの設定」を起動する方法をご覧ください。
電源&バッテリーの設定です。[バッテリー節約機能] をクリックしましょう。 バッテリーを節約したい場合は、バッテリー節約機能の「今すぐ有効にする」をクリックしましょう。 バッテリーの残量が次の値になったら、バッテリー節約機能が自動的にオンになります。 デフォルトでは、20%になっています。お好みで変更しましょう。 バッテリー節約機能が有効な場合は画面の明るさを下げることができます。オン/オフを設定しましょう。 その他の Windows 11 の設定と使い方をまとめていますので、ご参考にどうぞ。
Windows 11 の設定と使い方まとめ
関連リソース
Windows 11 DNSサーバーを変更する方法 Windows 11 リモートデスクトップを有効にする方法 Windows 11 コンピューター名を変更・確認する方法 Windows 11 からWindows 10に戻す方法(ダウングレード) Windows 11 アップデート可能なPCかを確認する方法 Windows 11 の ISOファイルをダウンロードする方法 Windows 11 の設定と使い方まとめ