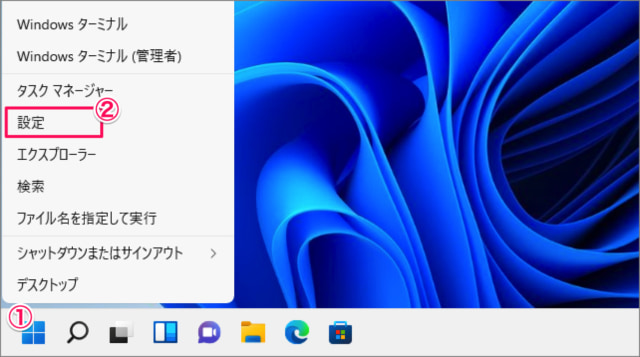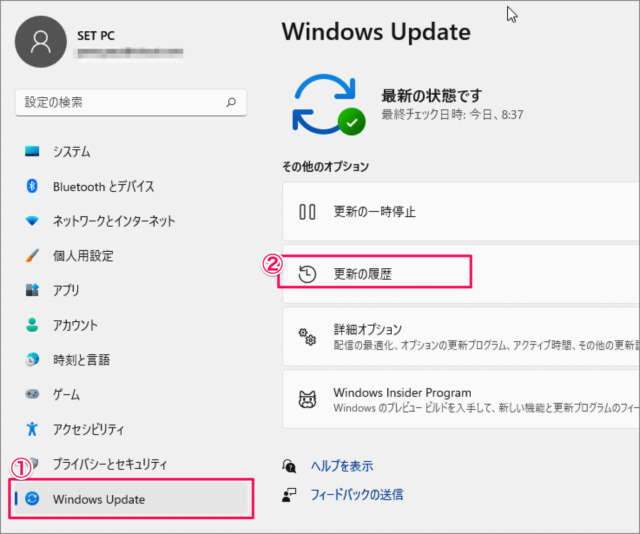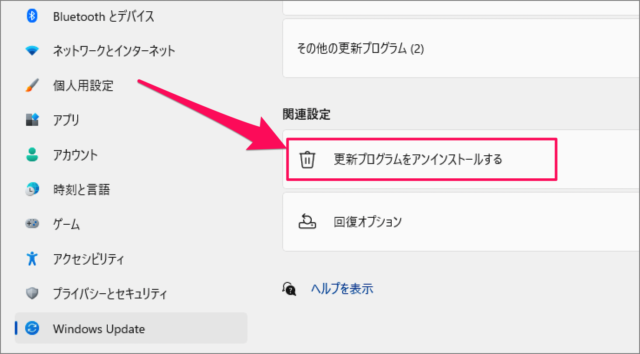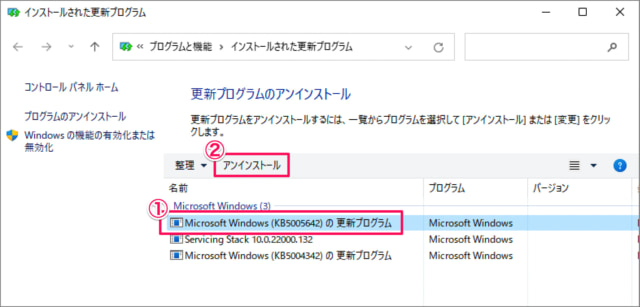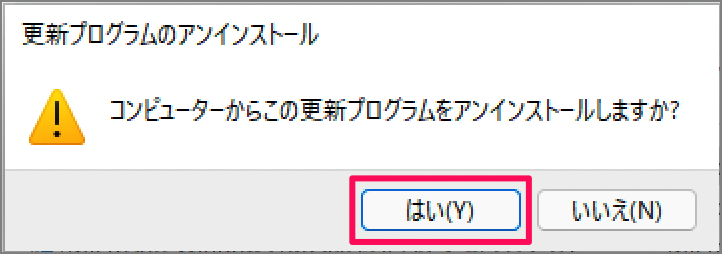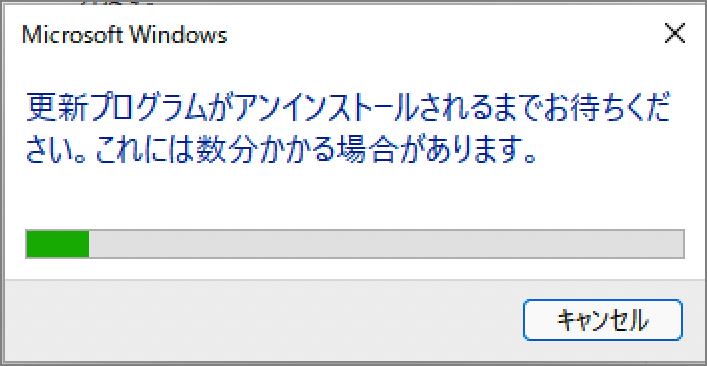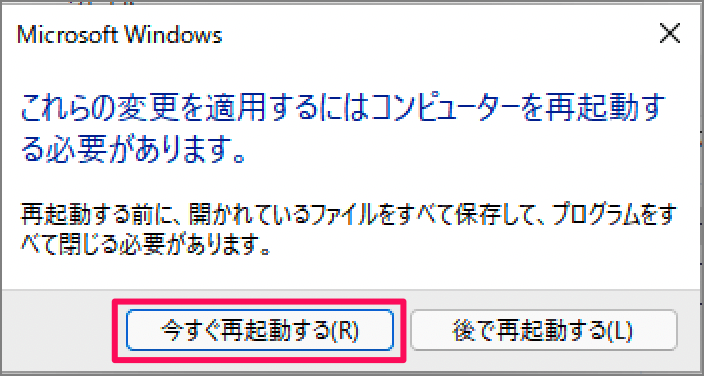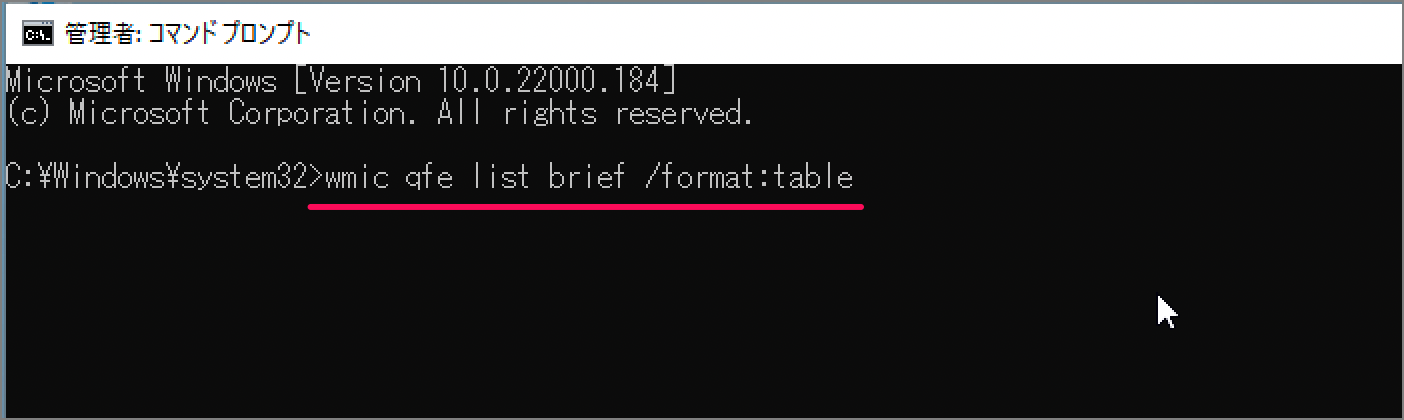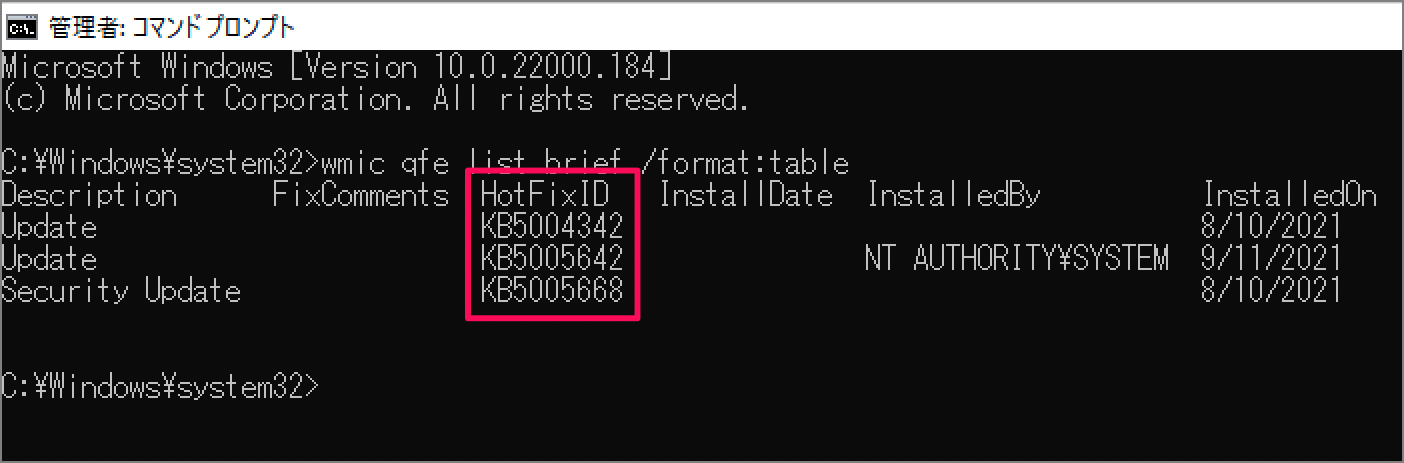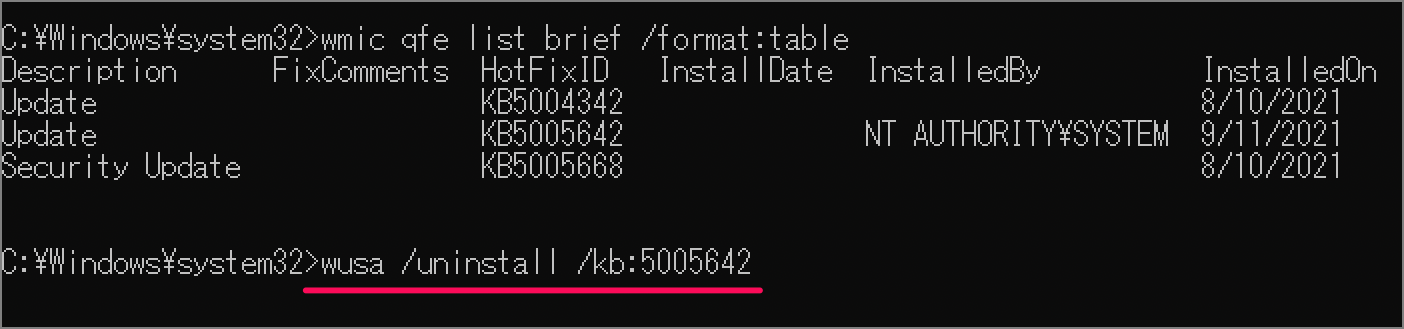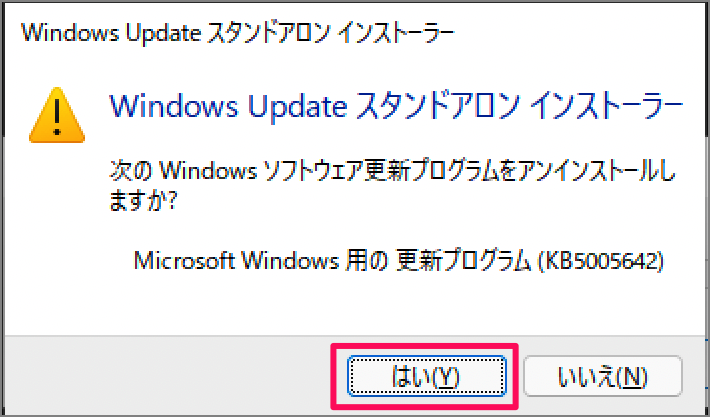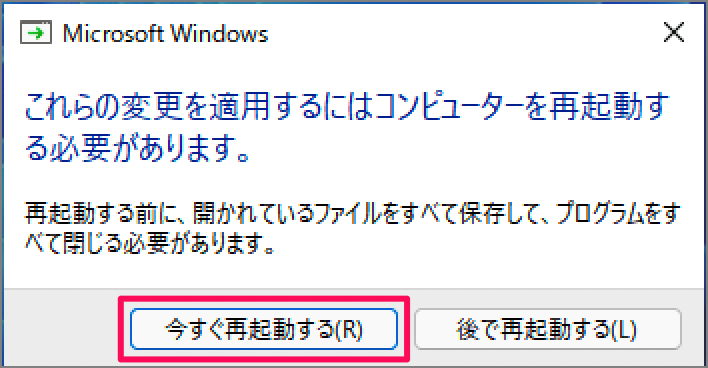Windows 11 にインストールした Windows Update 更新プログラムは、更新プログラムごとに手動で選択してアンインストール(削除)することができるので、ここではその方法をみていきます。 まれに更新プログラムに問題があり、Windows の挙動に不具合が生じる場合があります。そんな場合は最近インストールした更新プログラムを削除してみるといいでしょう。 それでは実際にアンインストールしてみます。アンインストールは「Windowsの設定」「コマンドプロンプト」から実施することができます。ひとつずつみていきます。
Windows 11の場合 Windows 10の場合
更新プログラムを削除する方法は?
Windows 11 の更新プログラムを削除する方法は次の手順です。 これで Windows 11 の更新プログラムを削除する方法の解説は終了です。その他の Windows 11 の設定と使い方をまとめていますので、ご参考にどうぞ。 コンピューターからこの更新プログラムをアンインストールしますか?と表示されるので、「はい」をクリックします。 すると、更新プログラムのアンインストールがはじまります。 これで更新プログラムのアンインストールは完了です。 ※ [後で再起動する] を選択した場合は、現在行っているタスクが終了したらコンピューターを再起動しましょう。詳しくは、Windows 11 を再起動する方法(ショートカット作成も)をご覧ください。
Windows 11 の設定と使い方まとめ
コマンドプロンプトから更新プログラムを削除する方法は以下で解説していますので、引き続きご覧ください。
コマンドプロンプトから更新プログラムを削除する方法
コマンドプロンプトから更新プログラムを削除する方法は次の手順です。 以上、Windows 11 更新プログラムをアンインストールする方法でした。
すると、更新プログラムが表示されるので削除したい「HotFixID」を確認します。
次のコマンドを実行すると、更新プログラムをアンインストールすることができます。 Windows Update スタンドアロン インストーラーです。「はい」をクリックし、更新プログラムをアンインストールしましょう。 更新プログラムの削除を適用するために「今すぐ再起動する」をクリックします。 これで更新プログラムのアンインストールは完了です。 その他の Windows 11 の設定と使い方をまとめていますので、ご参考にどうぞ。
Windows 11 の設定と使い方まとめ
関連リソース