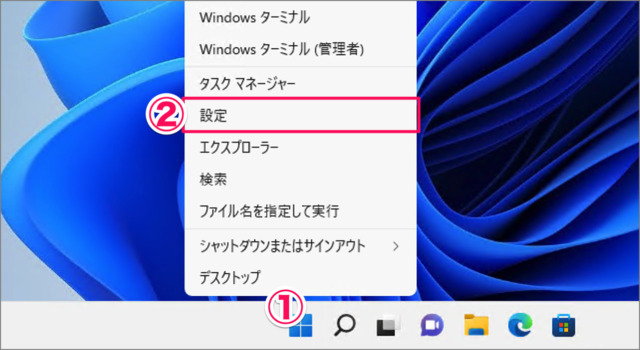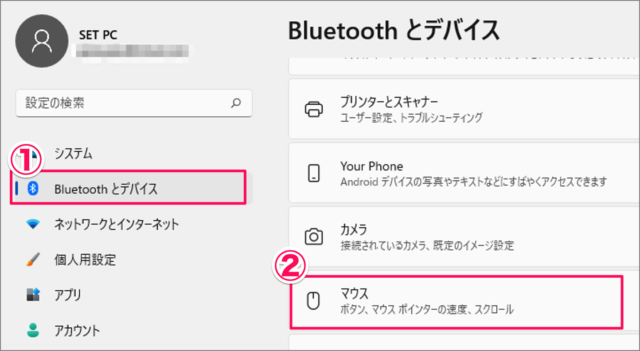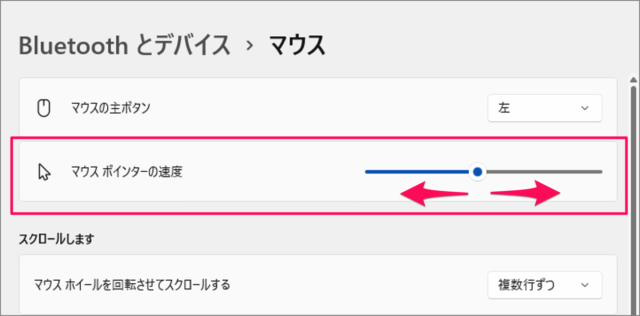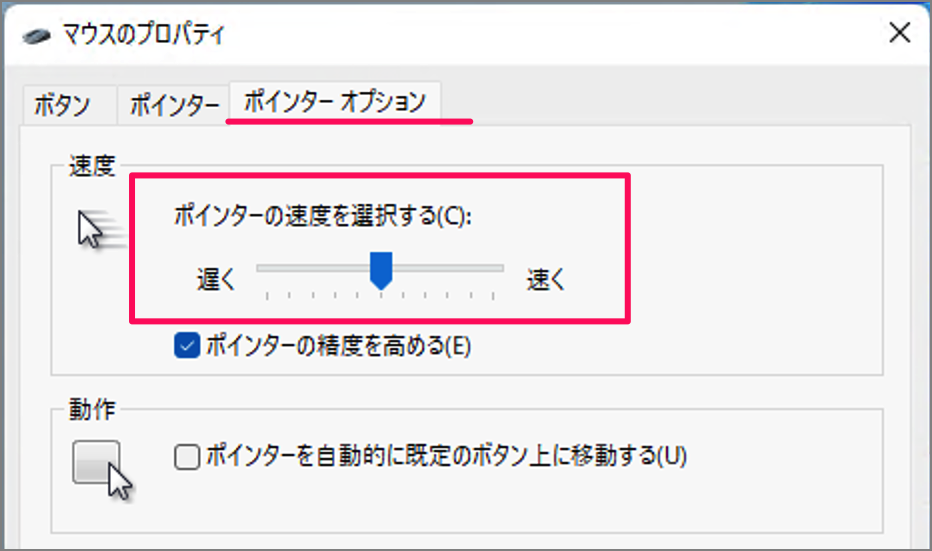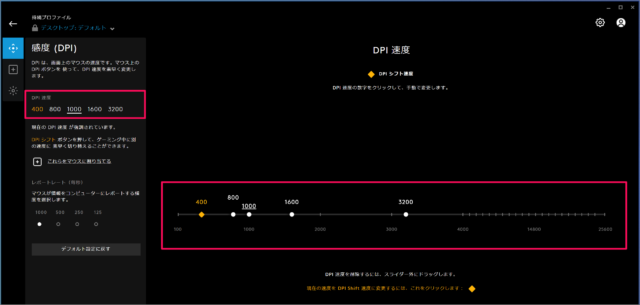マウス感度を変更することで、Windows11上でのマウスポインターの動きは大きく変わってきます。 慣れ親しんだマウス感度を変更すると、仕事の効率が大きく下がる可能性があります。マウス感度が低いと(マウスポインターが遅いと)デスクトップの端がやたらと遠くに感じますし、マウス感度が高すぎると正確なクリックが難しくなり、細かい操作ができなくなる可能性があります。 また、FPSなどのゲームをする場合はエイミングにも影響するので、適切なマウス感度に設定しておきましょう。 それでは Windows 11 でマウス感度を設定・変更する方法をみていきます。
マウス感度を設定する変更するは?
Windows 11 マウス感度を変更する方法は次の手順です。 これで Windows 11 マウスの感度を変更する方法の解説は終了です。
左にスライド→ポインターの速度は遅くなります。→マウス感度が弱くなります。右にスライド→ポインターの速度は早くなります。→マウス感度は強くなります。
Windows 11 マウスの設定を変更する方法まとめもあわせてご覧ください。 その他の Windows 11 の設定と使い方をまとめていますので、ご参考にどうぞ。
Windows 11 の設定と使い方まとめ
コントロールパネルから設定する場合
コントロールパネルからもマウス感度を設定することができます。次の手順をご覧ください。
スタートメニューのカスタマイズすることができます(Windows 11 スタートメニューをカスタマイズする方法は?)。
Logicool G HUB
ロジクールのゲーミング・マウスを使用している場合は、ゲーミングギアの可能性を最大限に引き出すためのアプリ「Logicool G HUB」からマウス感度を設定することができます。
ロジクールのアプリ「Logicool G HUB」のインストールはこちらを参考にしてください。「Logicool G HUB」のダウンロード・インストールする方法 – ロジクール マウス設定にまとめてみました。ご参考にどうぞ。Windows 11 マウスの設定を変更する方法まとめ その他の Windows 11 の設定と使い方をまとめていますので、ご参考にどうぞ。
Windows 11 の設定と使い方まとめ
関連リソース